Google Chrome là trình duyệt phổ biến nhất hiện nay và vì lý do chính đáng.Tuy nhiên, đôi khi nó gặp phải các lỗi như lỗi ERR_EMPTY_RESPONSE.
Thật thất vọng, tin nhắn không cho chúng tôi biết bất kỳ điều gì về lỗi.
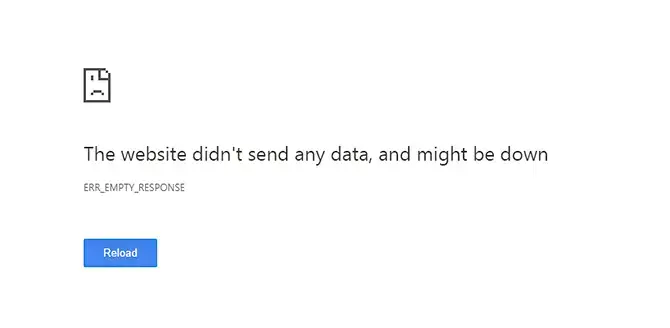
Các nguyên nhân có thể gây ra ERR_EMPTY_RESPONSE bao gồm:
- kết nối internet kém
- phần mở rộng bị hỏng
- bộ nhớ đệm quá tải
- các tệp tạm thời lỗi thời
Trong bài viết này, chúng tôi sẽ hướng dẫn bạn một số giải pháp mà bạn có thể thử để xóa lỗi ERR_EMPTY_RESPONSE.
Sử dụng chế độ ẩn danh
Chế độ ẩn danh của Chrome cho phép bạn duyệt với quyền riêng tư hơn, vì cookie và cài đặt sẽ bị xóa vào cuối mỗi phiên.Điều này có thể đưa bạn đến trang web mà bạn đang gặp sự cố.
Bạn có thể bấm vàoMenu > Cửa sổ ẩn danh mớihoặc nhấnCtrl + sự thay đổi + NMở một cửa sổ ẩn danh mới.
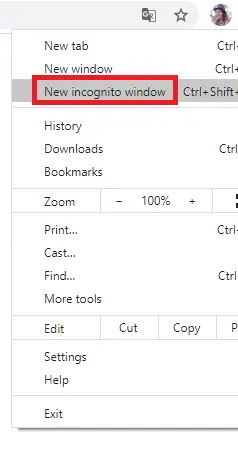
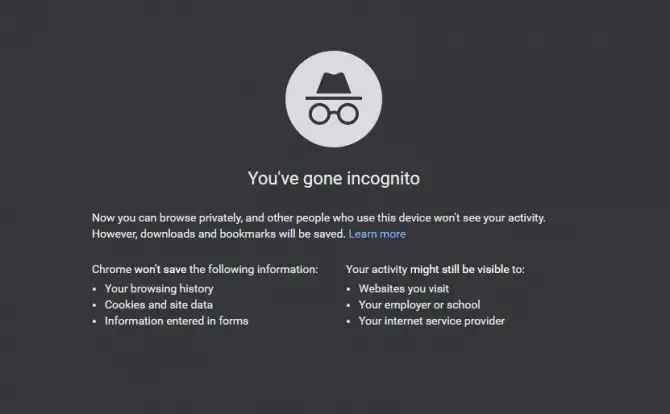
Hãy thử xem bạn có thể truy cập trang web ngay bây giờ không.
Xóa dữ liệu duyệt web và bộ nhớ cache
- Bấm vào thực đơn nút, sau đó chọn Thêm công cụ> Xóa dữ liệu trình duyệt.
- Từ menu thả xuống, hãy chọn mọi lúc.
- Chọn tất cả 3 hộp kiểm và nhấp vào xóa dữ liệu.
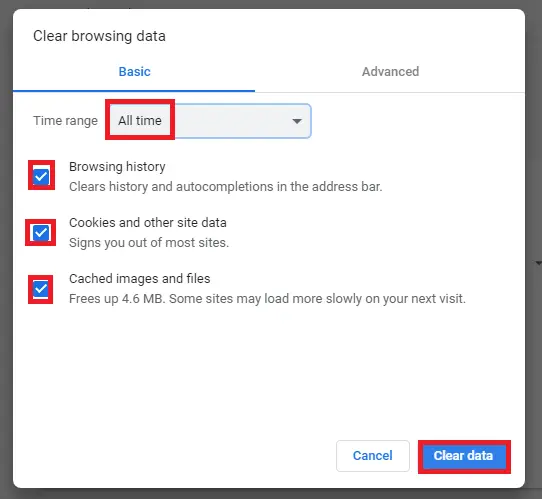
Nếu điều này không giải quyết được lỗi, có thể có sự cố với cài đặt.Hãy thử các tùy chọn bên dưới.
Tắt tiện ích mở rộng
Các tiện ích mở rộng của Chrome có thể rất hữu ích trong công việc hàng ngày của bạn, nhưng bạn phải nhớ rằng chúng là sản phẩm của bên thứ ba, không phải của riêng Google.Điều này có nghĩa là không có gì đảm bảo rằng bất kỳ ai đang cập nhật chúng và đôi khi chúng có thể khiến bạn cố gắng giải quyết các vấn đề như lỗi "ERR_EMPTY_RESPONSE".
- Bấm vào thực đơn nút, sau đó chọn Thêm công cụ>gia hạn.
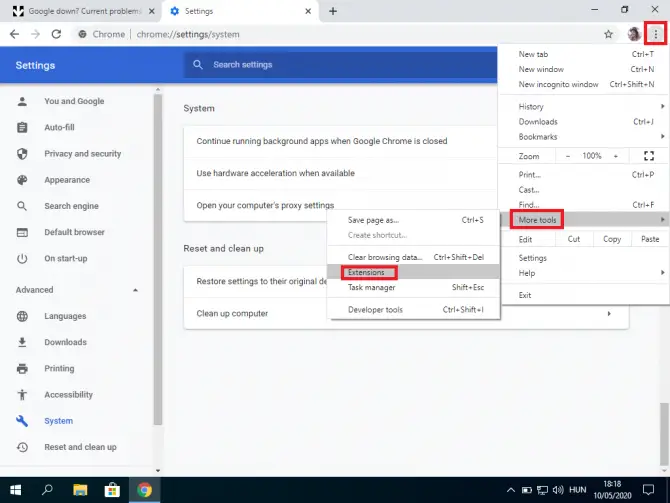
-
- Tắt tất cả chúng và kiểm tra xem trang web có tải không.Nếu vậy, thì một trong các tiện ích mở rộng của bạn là thủ phạm.Mở từng cái một để tìm thủ phạm, sau đó xóa nó đi.
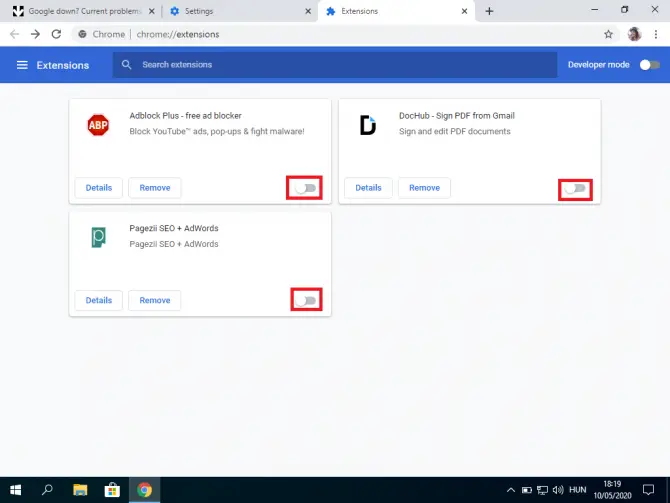
Nếu cách đó không khắc phục được lỗi ERR_EMPTY_RESPONSE, bạn cần bắt đầu tìm kiếm bên ngoài Chrome.
Đặt lại Cài đặt mạng
Phương pháp này đặt lại cấu hình địa chỉ IP của máy tính của bạn.Trang web bạn đang cố gắng truy cập có thể đã thay đổi.Bạn có thể khắc phục lỗi này bằng cách xóa dữ liệu đã lưu trữ khỏi hệ điều hành của mình.
- trong thanh tìm kiếm ở cuối màn hìnhKiểu " cmd ”.
Thao tác này sẽ mở ra một dấu nhắc lệnh, nơi bạn có thể ra lệnh trực tiếp cho máy tính của mình.
- Nhấp chuột "Chạy như quản trị viên".
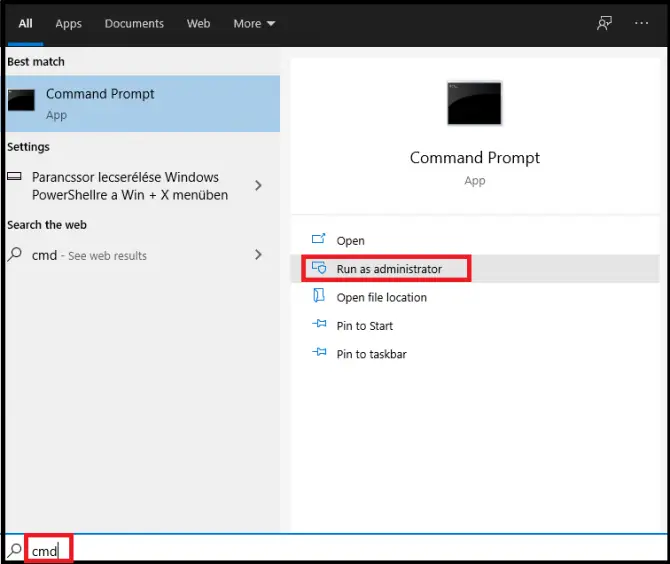
Dòng lệnh xuất hiện.
- Kiểu " ipconfig / phát hành " và hãy nhấn Nhập khóa.
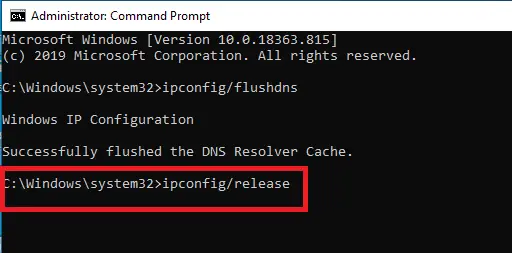
Điều này khiến máy chủ DHCP (Giao thức cấu hình máy chủ động) hủy địa chỉ IP được gán cho máy tính của bạn.Chúng tôi sẽ lấy lại nó trong bước tiếp theo.
- Kiểu " ipconfig / all " và hãy nhấnNhập khóa.
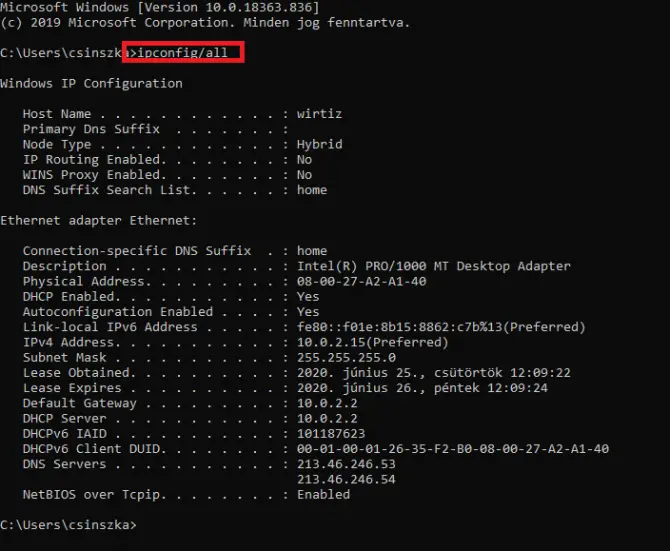
Điều này sẽ liệt kê tất cả các cài đặt IP của bạn.
- Kiểu " ipconfig / flushdns " và hãy nhấnđăng ký hạng mục thi.
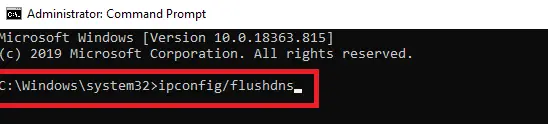
Điều này sẽ xóa DNS và sau đó sẽ cung cấp cho bạn thông báo "Đã xóa thành công bộ nhớ cache của trình phân giải DNS ".
- Bây giờ hãy nhập " ipconfig / gia hạn " và hãy nhấn Nhập khóa.
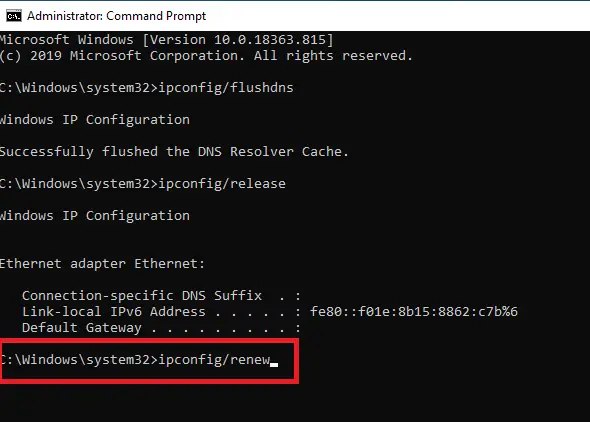
Điều này khiến máy chủ DHCP gán cho máy tính của bạn một địa chỉ IP mới (rất có thể giống với địa chỉ IP cũ).
- đi vào" giao diện netsh hiển thị giao diện "Và Vận chuyển trở lại.

Lệnh này hiển thị cho bạn tên của kết nối mà bạn sẽ sử dụng trong bước tiếp theo.
- Kiểu " netsh int ip set dns name = ”Name” source = dhcp " và hãy nhấnđi vào.

Lệnh này đặt giao diện kết nối của bạn để sử dụng địa chỉ DNS được gán cho DHCP.Thay thế "tên" bằng tên bạn thấy ở trên (ví dụ: "Ethernet" hoặc "Kết nối khu vực cục bộ").
- Kiểu " netsh winsock reset " và hãy nhấnđăng ký hạng mục thi.

Lệnh này đặt lại thư mục Winock.Thư mục này chứa cấu hình kết nối Internet của bạn.
Bây giờ bạn có thể đóng dấu nhắc lệnh.Hãy thử và xem lỗi có được xóa không.Nếu không đúng như vậy, bạn có thể phải thay đổi máy chủ DNS của mình vì nó có thể đang ngoại tuyến.
Tạm thời tắt phần mềm chống vi-rút
Tường lửa và phần mềm chống vi-rút sẽ bảo vệ bạn, nhưng đôi khi chúng làm phiền một cách không cần thiết về những gì chúng cho là nguy hiểm.Nếu bạn tin tưởng trang web, bạn có thể thử tắt tính năng bảo vệ này tạm thời.
Đây là cách thực hiện trong Windows 10:
- Nhập "tường lửa" vào thanh tìm kiếm và nhấp vào Mở.
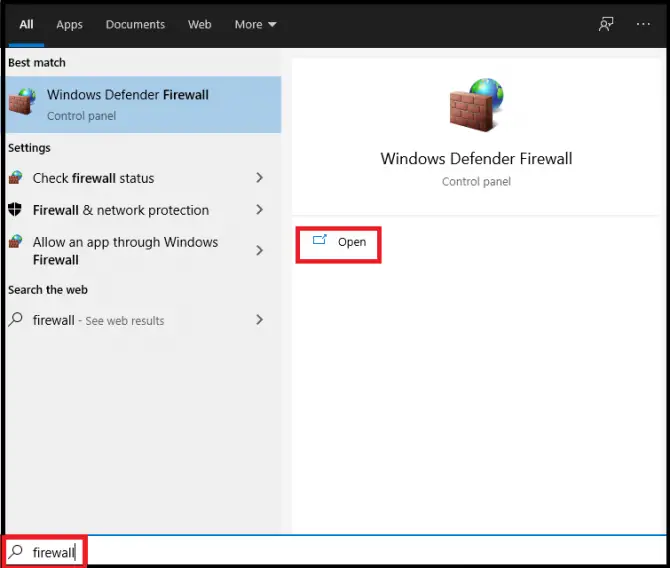
-
- Bấm vào Bật hoặc tắt Tường lửa của Bộ bảo vệ Windows.
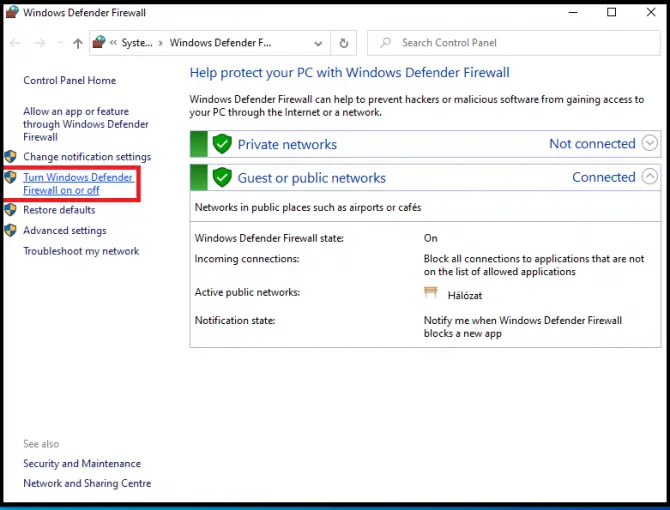
-
- bỏ chọn khối trong Tường lửa của Bộ bảo vệ WindowsTất cả các kết nối đến.
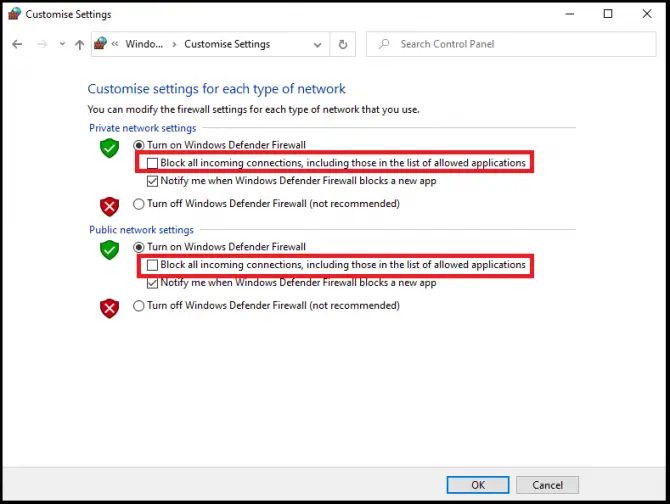
-
- Bấm vào 確定.Kiểm tra xem bạn có thể truy cập trang web ngay bây giờ không.Nếu không đúng như vậy, hãy lặp lại các bước này, nhưng thay vì bỏ chặn kết nối, hãy tắt hoàn toàn tường lửa.
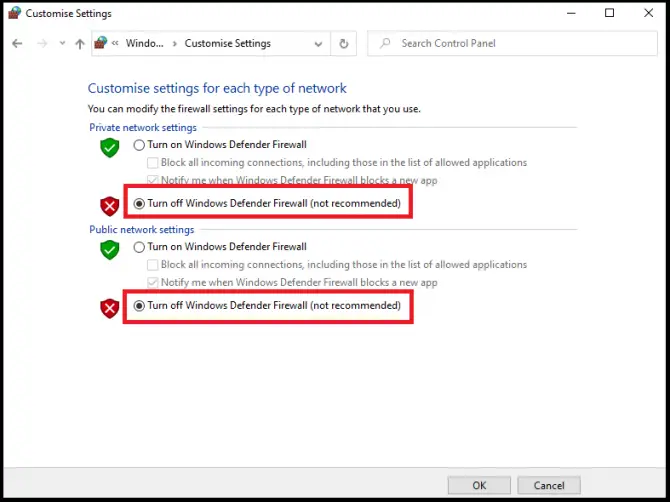
Nếu bạn đang sử dụng phần mềm chống vi-rút của bên thứ ba, hãy tắt phần mềm đó và kiểm tra xem giờ bạn có thể truy cập trang web mong muốn hay không.
Xóa các tệp tạm thời
Windows có một thư mục tạm thời, nơi các tệp tạm thời được lưu giữ.Những điều này có thể gây ra vấn đề của bạn.
- Trong thanh tìm kiếm, hãy nhập "運行"Và nhấp vào"bật".
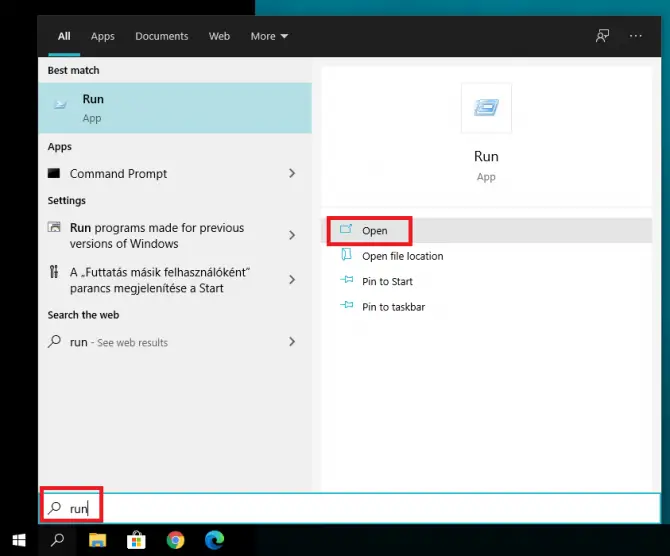
-
- Trong hộp thoại bật lên, hãy nhập " Nhiệt độ ", rồi nhấp vào" OK ".
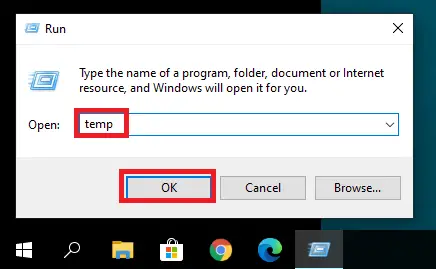
Thao tác này sẽ đưa bạn đến thư mục Temp.Đảm bảo rằng bạn đã đăng nhập với tư cách là quản trị viên.
- Trong một thư mục, nhấnCtrl + AChọn tất cả các tệp.Nhấp chuột phải vào tệp đã chọn và chọnXóa bỏ.
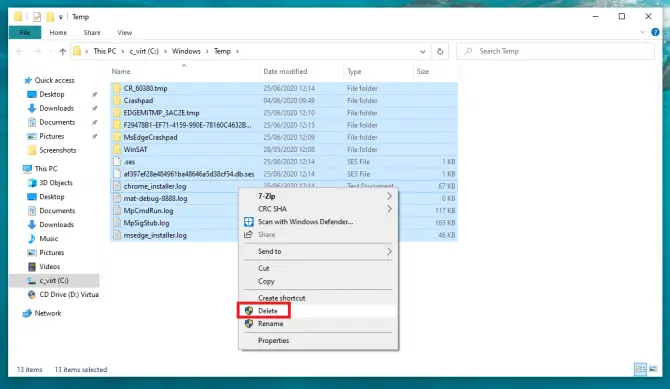
Kiểm tra xem lỗi đã được xóa chưa.
Chuyển sang một DNS khác
Nhà cung cấp Internet của bạn có thể tự động chỉ định máy chủ DNS cho bạn.Tuy nhiên, máy chủ này có thể tạm thời ngừng hoạt động hoặc có thể bị quá tải, dẫn đến lỗi ERR_EMPTY_RESPONSE.Nếu đúng như vậy, bạn có thể khắc phục sự cố bằng cách chuyển sang máy chủ DNS đáng tin cậy hơn.
Đây là cách thay đổi máy chủ DNS:
- Bấm vào 开始>Cài đặt>Mạng và Internet.
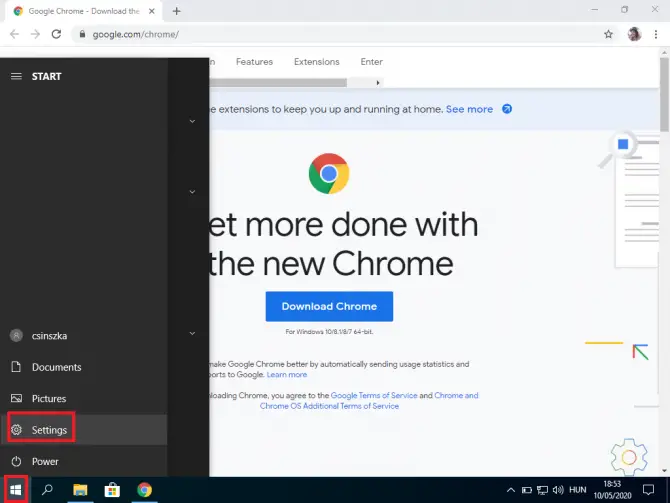
-
- Chọn loại kết nối bạn có (nếu bạn không chắc chắn, hãy kiểm tra " tiểu bang" thực đơn).
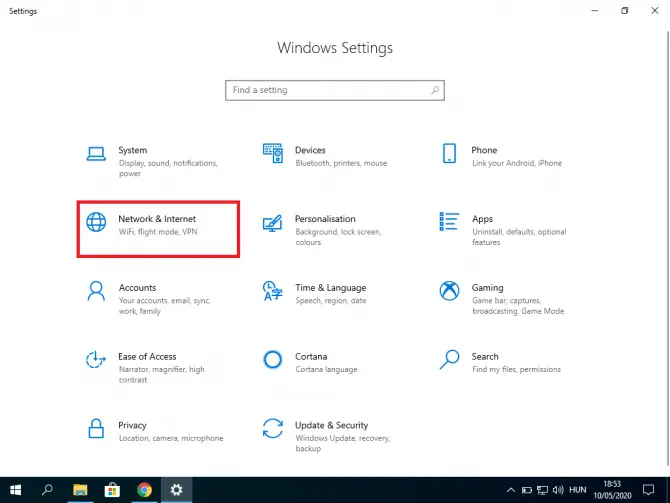
-
- Nhấp chuột "Thay đổi các tùy chọn bộ điều hợp".
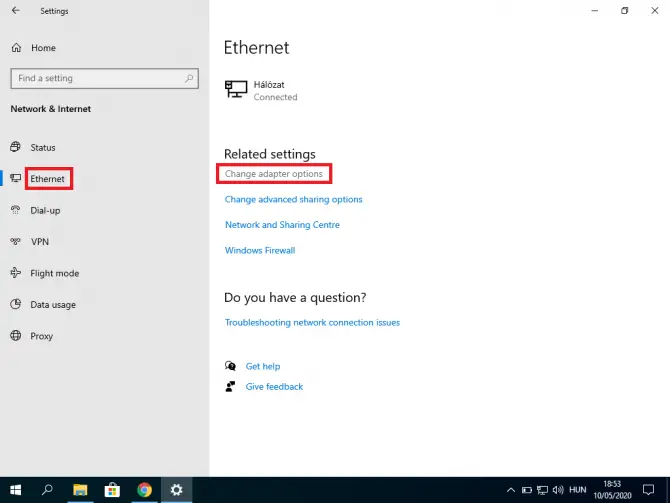
Bạn có thể thấy một số kết nối.
- Nhấp chuột phải vào cái bạn đang sử dụng và chọn Bất động sản.
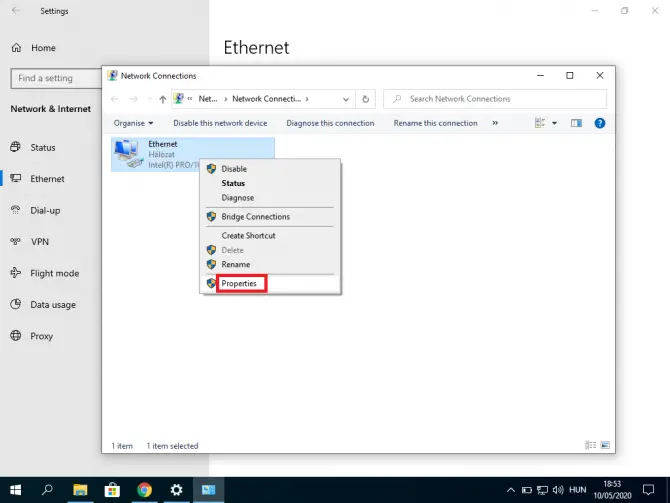
-
- Chọn những gì bạn có Phiên bản Giao thức Internet (IPv4 hoặc IPv6).Sau khi thực hiện lựa chọn của bạn, hãy nhấp vào Thuộc tính".
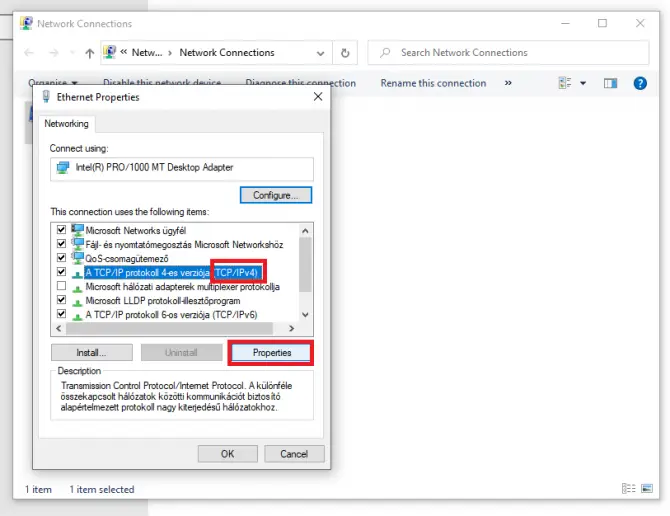
-
- Thay đổi lựa chọn nút radio thành "Sử dụng các địa chỉ máy chủ DNS sau, sau đó chèn địa chỉ của máy chủ DNS mà bạn chọn và nhấn OK.
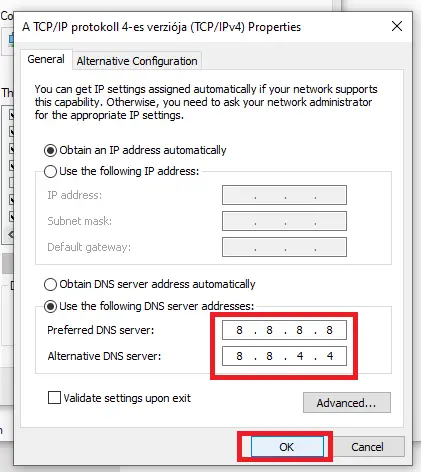
Một số tùy chọn DNS miễn phí tốt bao gồm Google (8.8.8.8 và 8.8.4.4), OpenDNS (208.67.222.222 và 208.67.220.220) và CloudFlare (1.1.1.1 và 1.0.0.1).Nếu bạn đang sử dụng một trong những cách này mà vẫn gặp lỗi này, hãy thử hoàn nguyên về máy chủ mặc định của nhà cung cấp internet của bạn, vì điều này đôi khi có thể khắc phục sự cố.
Bạn đã thay đổi máy chủ DNS.Hãy thử truy cập trang web mong muốn ngay bây giờ.Nếu nó vẫn không tải, bạn có thể thay đổi một số cài đặt Chrome.
Kết luận
Lỗi ERR_EMPTY_RESPONSE đôi khi xảy ra do Chrome đang gặp sự cố, nhưng thông thường một cài đặt hoặc ứng dụng khác đang gây ra sự cố.Chúng tôi hy vọng một trong những giải pháp trên có hiệu quả với bạn.

![Cách lấy mật khẩu Google Chrome trên iPhone và iPad [Tự động điền mật khẩu] Cách lấy mật khẩu Google Chrome trên iPhone và iPad [Tự động điền mật khẩu]](https://infoacetech.net/wp-content/uploads/2021/07/5885-How-to-Get-Google-Chrome-Passwords-on-iPhone-iPad-AutoFill-from-any-app-150x150.png)

![Loại bỏ vi rút Search Marquis [khỏi Safari, Chrome, Firefox trên Mac] Loại bỏ vi rút Search Marquis [khỏi Safari, Chrome, Firefox trên Mac]](https://infoacetech.net/wp-content/uploads/2021/05/5282-search-marquis-screenshot-150x150.jpg)
![Thay đổi email mặc định của Google Chrome [Đã thay đổi] Thay đổi email mặc định của Google Chrome [Đã thay đổi]](https://infoacetech.net/wp-content/uploads/2021/06/5706-photo-1578589315522-9e5521b9c158-150x150.jpg)





![Cách xem phiên bản Windows [rất đơn giản]](https://infoacetech.net/wp-content/uploads/2023/06/Windows%E7%89%88%E6%9C%AC%E6%80%8E%E9%BA%BC%E7%9C%8B-180x100.jpg)


