釷Đó là bài viết sẽ giúp bạn giải quyết lỗi thiết lập trong Windows 10 không mở được.Nếu ứng dụng cài đặt của bạn không thể mở, đừng lo lắng.
Chúng tôi đã liệt kê 5 phương pháp đơn giản để khắc phục tất cả các lỗi liên quan đến ứng dụng Cài đặt Windows 10.
Windows chạy trên hơn 90% máy tính trên toàn thế giới và thành công của nó trên bảng xếp hạng chủ yếu là do giao diện người dùng (UI) đơn giản, dễ sử dụng.Trong Windows 10, các cài đặt được giới thiệu, rất đơn giản để sử dụng.So với "Cài đặt", "Bảng điều khiển" tiền nhiệm của nó có sẵn trong các phiên bản Windows trước đó (chẳng hạn như Windows XP, 7, 8, v.v.) và không thân thiện lắm.
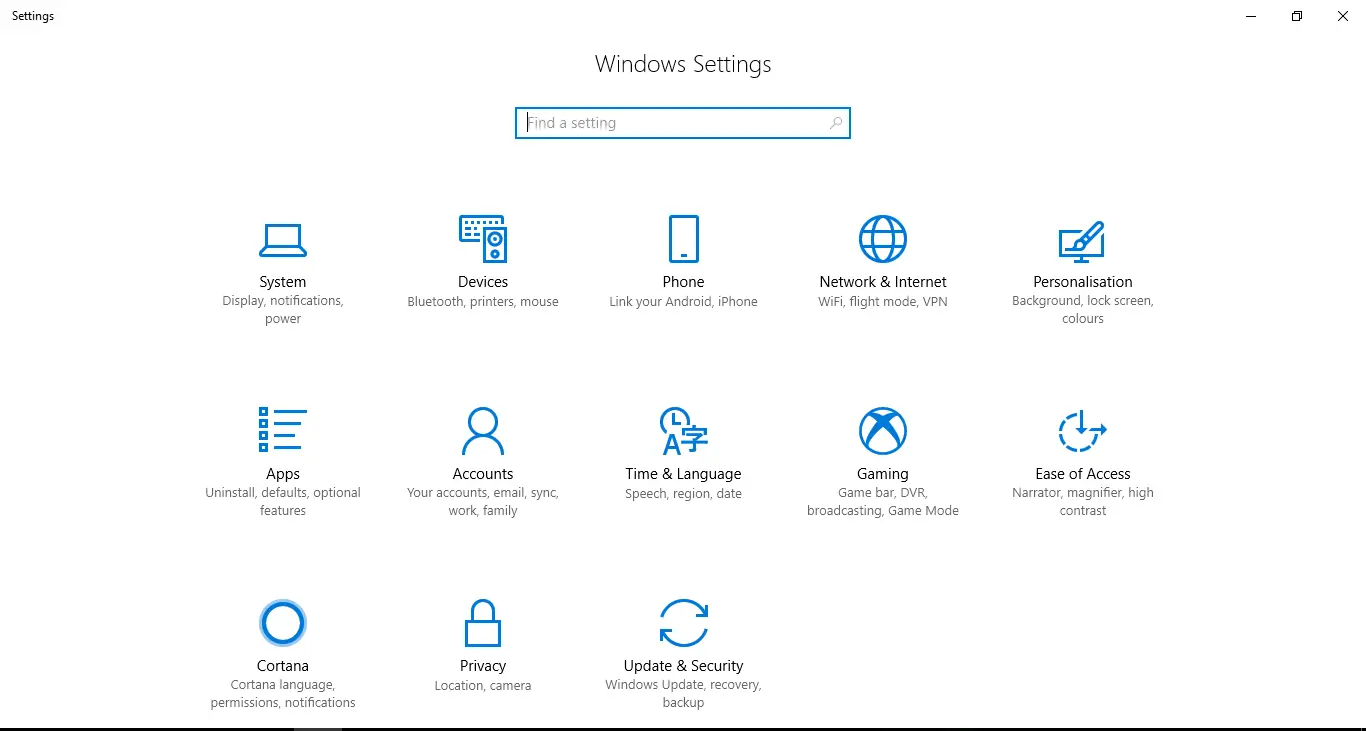
Cách khắc phục các cài đặt không thể áp dụng trong các sự cố Windows 10
Một số người dùng báo cáo"Cài đặt" đơn giản là không thể có trong Windows中bật或Sau khi mở menu "Cài đặt" sau khi đóng băng / treo, Microsoft đã cung cấp một số bản vá cho sự cố này trong bản cập nhật mới nhất, nhưng một số người dùng (bất kể họ có được cập nhật hay không) vẫn gặp phải sự cố này!
Cài đặt cung cấp một cách dễ dàng để cá nhân hóa và kiểm soát tất cả các chức năng và hoạt động chính, chẳng hạn nhưCập nhật, quyền riêng tư, tài khoản, mạngChờ đợi!Do đó, điều này có nghĩa là nếu "Cài đặt" ngừng mở, bạn có thể không cập nhật được Windows, điều này thật đáng sợ!Đừng lo lắng, chúng tôi cung cấp 5 cách để giải quyết vấn đề này, hãy lựa chọn phương pháp phù hợp với nhu cầu của bạn.
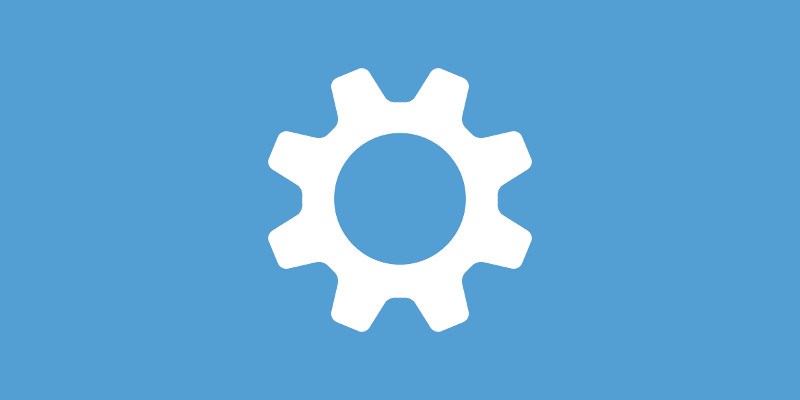
Thủ tục hoạt động tiêu chuẩn
Người dùng khi di chuyển từ Windows 8, 8.1, 7 sang Windows 10 thường gặp phải tình trạng không mở được cài đặt nên một số tệp hệ thống mới có thể xung đột với tệp cũ, gây nhầm lẫn.Người dùng Windows 10 có thể sử dụng hai phương pháp thay thế sau để giải quyết vấn đề này: "bảng điều khiển"với"Dấu nhắc lệnh"(Windows Powershell).
Bảng điều khiển là một phiên bản ít hấp dẫn hơn của các cài đặt đã tồn tại trong Windows từ lâu và có nhiều chức năng và hoạt động hơn.Mặc dù dấu nhắc lệnh là ứng dụng ít thân thiện nhất với người dùng trong Windows 10, nhưng nó cũng có thể được coi là một ứng dụng thay thế cho các cài đặt trong Windows 10.
Tuy nhiên, nếu bạn chắc chắn muốn khôi phục cài đặt như trước, hãy làm theo hướng dẫn này, nhưng trước khi chuyển sang giải pháp, vui lòng làm theo các bước không chuẩn sau:
Trả lời: Đôi khi một khởi động lại đơn giản có thể tạo ra điều kỳ diệu, vì vậy hãy khởi động lại Windows.
B. Nhiều người dùng Windows không biết thực tế là cài đặt này có thể bị vô hiệu hóa, vì vậy hãy kiểm tra cài đặt và sử dụng sổ đăng ký để kích hoạt lại.Sửa đổi sổ đăng ký là một phương pháp nâng cao. Nếu bạn không chắc chắn, bạn có thể bỏ qua bước này và tạo điểm khôi phục hệ thống như một biện pháp phòng ngừa trước bước tạo.
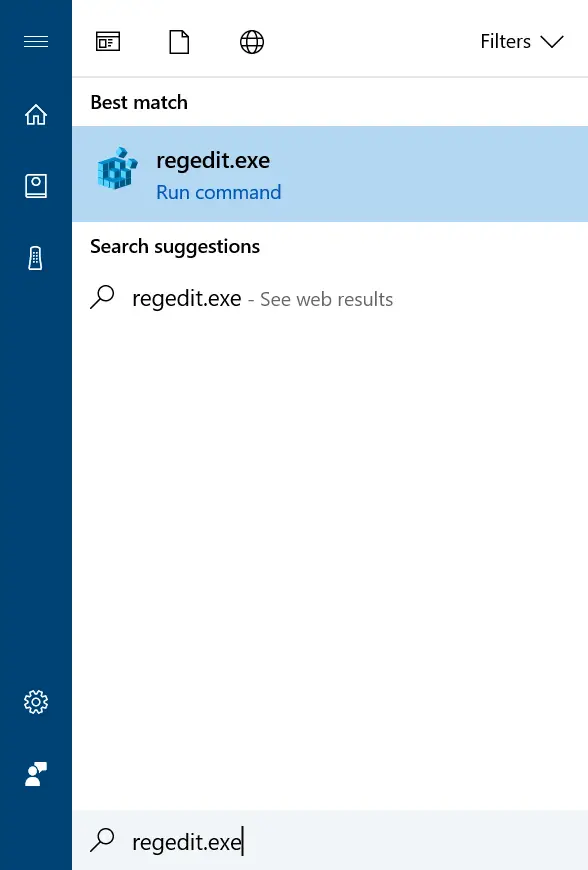
Một thế hệ.Đi vàoTrong thanh tác vụ (Cortana)tìm kiếm" regedit.exe "ĐếnMở sổ đăng kýVà sau đó nhấp vào kết quả đầu tiên hoặc nhấn "Windows + R" và nhập "regedit" và nhấn Enter.
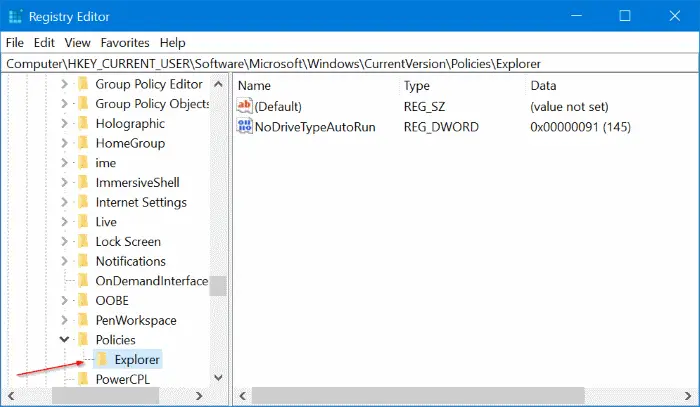
ii.Cửa sổ Registry Editor sẽ mở ra.Ở bên trái, một danh sách dài các thư mục sẽ được hiển thị, hãy tìm thư mục được đề cập và nhấp để mở rộng -HKEY_CURRENT_USER Phần mềm Microsoft Windows CurrentVersion Strategy Explorer.
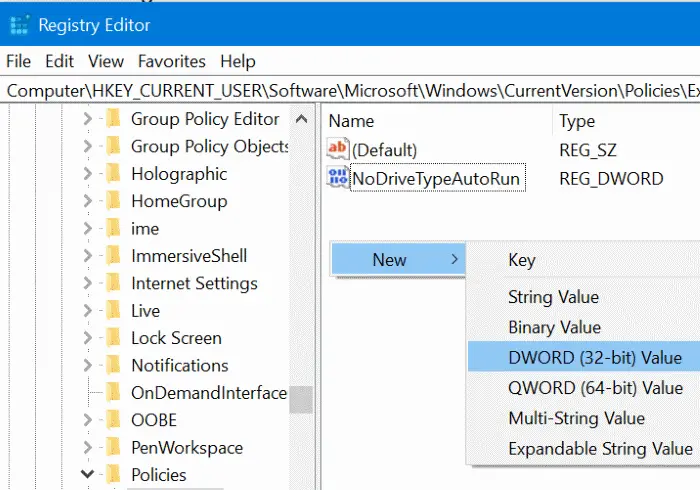
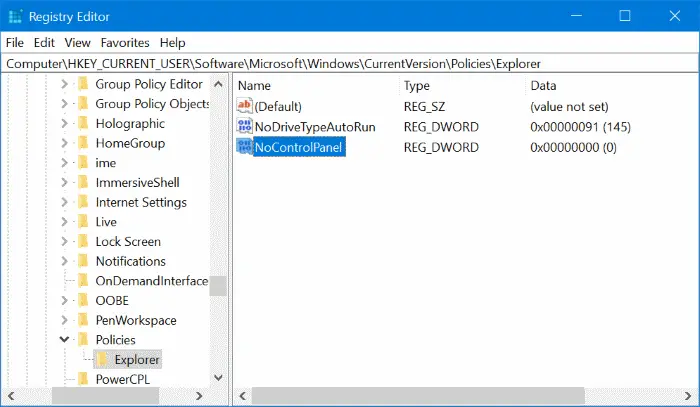
iii.Sau khi đến thư mục Explorer, hãy kiểm tra xem tệp NoControlPanel có tồn tại ở phía bên phải hay không, sau đó nhấp chuột phải vào phần trống như thể hiện trong hình bên dưới, sau đó chọn Mới và nhấp vàoGiá trị DWORD (32-bit).Nhập tên giá trị là " NoControlPanel ".
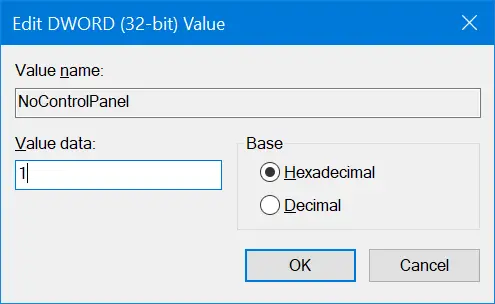
iv.Một tệp NoControlPanel mới sẽ được tạo, nhấp đúp vào tệp và đặt dữ liệu Giá trị thành " 0 "quaBật "Cài đặt / Bảng điều khiển",vàĐể cài đặt"1" để tắt chúng.Bấm OK.Sau khi thoát, nhấn " Windows + tôi ", nếu cài đặt vẫn không mở, vui lòng tiếp tục với hướng dẫn.
Cài đặt bản cập nhật để sửa ứng dụng cài đặt
Mặc dù Windows ra mắt nhiều hơn một lần mỗi tháng, đôi khi nó có thể gây khó chịu nhưng bạn không được dừng cập nhật vì nó có thể giải quyết được vấn đề của bạn.Trong bản sửa lỗi này, chúng tôi sẽ kiểm tra xem có bất kỳ bản cập nhật nào đang chờ xử lý hay không và cài đặt chúng.Bạn sẽ muốn biết chúng tôi sẽ cài đặt bản cập nhật như thế nào nếu cài đặt không hoạt động, chúng tôi sẽ sử dụng phương pháp thay thế ở trên:
Command Prompt: Mở dấu nhắc lệnh ở chế độ nâng cao (xem "Cách cài đặt lại ứng dụng Windows" để được trợ giúp).Kiểu "
wuauclt.exe /updatenow ”Và nhấn Enter.Nếu không có gì khác xảy ra, vui lòng thử nhiều lần, nếu không có thể không có bất kỳ bản cập nhật nào để cài đặt.
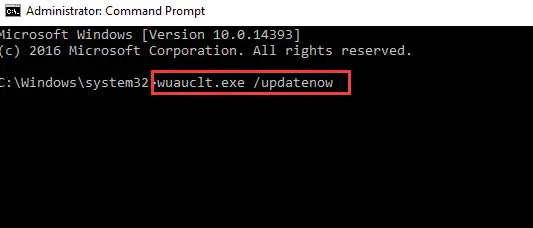
Bảng điều khiển: Đây là một cách khác để làm điều tương tự. Mở Bảng điều khiển bằng cách tìm kiếm cùng một nội dung trên thanh tác vụ.Tìm kiếm "cập nhật" ở góc trên bên phải và nhấp vào "Xem các bản cập nhật đã cài đặt"Để cài đặt tất cả các bản cập nhật đang chờ xử lý (nếu có).
Sử dụng trình gỡ rối Windows để sửa lỗi trong đó cài đặt không hoạt động
Nếu bạn đang sử dụng cách khắc phục sự cố do Windows cung cấp, bạn có thể nghĩ rằng nó rất kém hiệu quả và có thể bỏ qua phương pháp này.Vâng, trong những năm gần đây, xử lý sự cố Windows đã được cải thiện rất nhiều, không chỉ trong việc phát hiện sự cố mà còn trong việc giải quyết vấn đề.Để bắt đầu khắc phục sự cố, chúng ta cần mở bảng điều khiển.
Trong bảng điều khiển, tìm kiếm "khắc phục sự cố" và nhấp vào kết quả đầu tiên.Trong phần "Chương trình", hãy nhấp vào nó để chạy khắc phục sự cố.Ngoài ra, vui lòng kiểm tra nội dung trong "Hệ thống và Bảo mật".
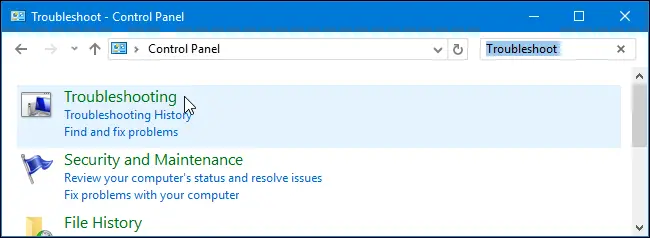
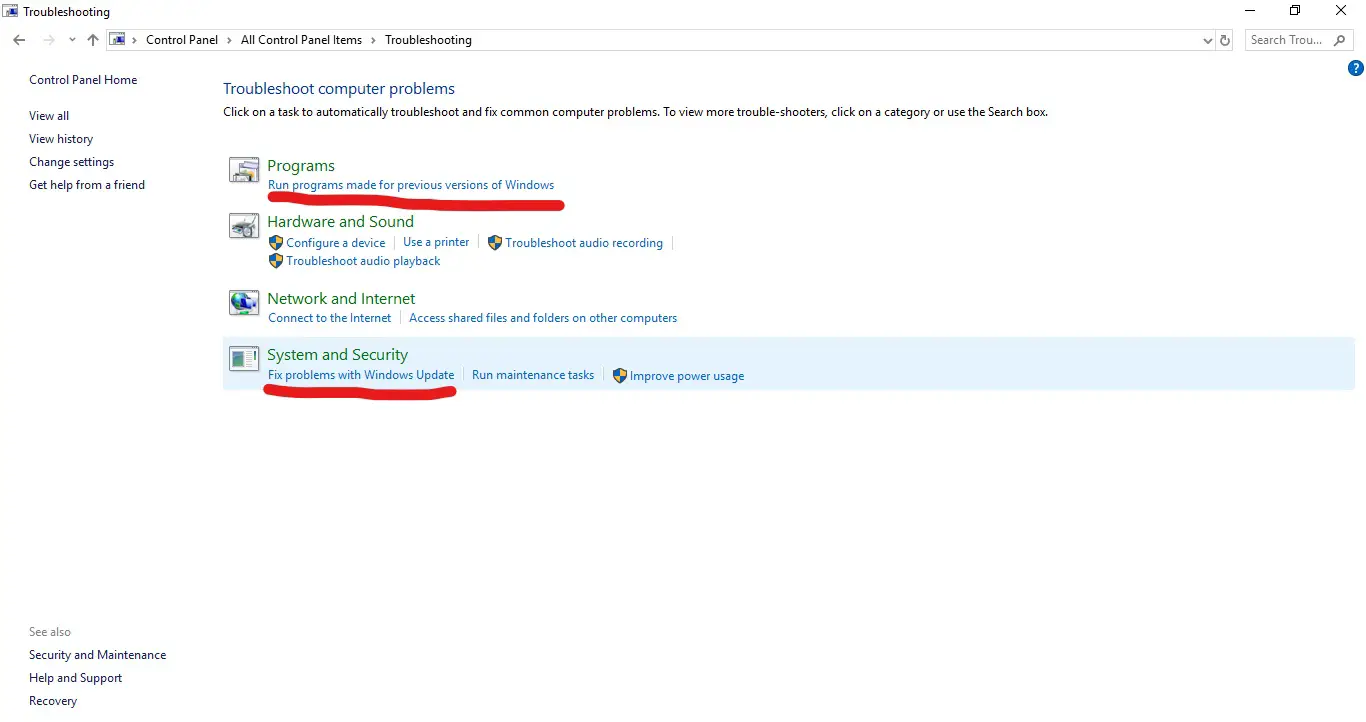
Sử dụng SFC / Scannow để khắc phục
Mọi vấn đề của Windows đều có thể được giải quyết thông qua dấu nhắc lệnh.Tại đây, chúng tôi sẽ quét các sự cố trong Windows (ví dụ: các tệp / ứng dụng bị hỏng).Sử dụng lệnh " SFC / scannow ", điều này sẽ thay thế tất cả các tệp bị hỏng bằng các tệp được lưu trong bộ nhớ cache.
1. Mở "Command Prompt" bằng cách tìm kiếm "Command Prompt" trên thanh tác vụ hoặc nhấn "phím Windows + R" và tìm kiếm "cmd".** Lưu ý: Để lệnh này hoạt động, vui lòng mở dấu nhắc lệnh ở chế độ quản trị viên.**
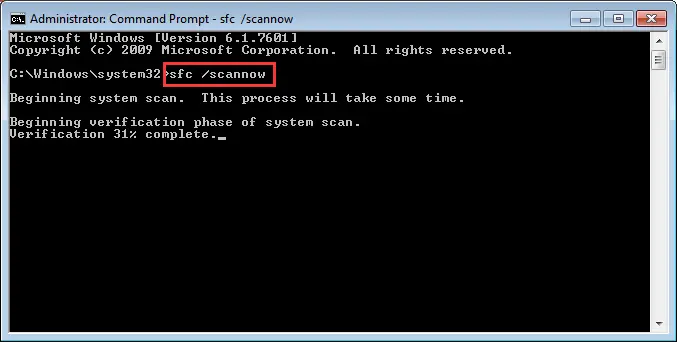
2. Tại dấu nhắc lệnh Nhập hoặc sao chép và dán " SFC / scannow ".Chờ cho quá trình quét hoàn tất.Mở ứng dụng Cài đặt để xác nhận xem sự cố đã được giải quyết hay chưa, nếu không, hãy tiếp tục.
Cài đặt lại ứng dụng Windows
Trong phương pháp này, chúng tôi sẽ cài đặt lại ứng dụng "Cài đặt", nhưng bắt là lệnh sử dụng và cách hoạt động là cài đặt lại tất cả các ứng dụng Windows và bạn sẽ không mất bất kỳ dữ liệu quan trọng nào trong quá trình này.Đối với điều này, chúng tôi sẽ sử dụng Command Prompt / Windows Powershell.
1. Mở dấu nhắc lệnh ở chế độ quản trị viên bằng cách tìm kiếm dấu nhắc lệnh trên thanh tác vụ, sau đó nhấp chuột phải vào kết quả đầu tiên, rồi nhấp vào "Chạy với tư cách quản trị viên" hoặc trực tiếp trên nút "Bắt đầu" Nhấp chuột phải vào chuột , và sau đó nhấp vào "Command Prompt (Admin)". .

2. Một cửa sổ nhắc lệnh sẽ được mở.Sao chép lệnh này và dán vào " Get-AppXPackage | Foreach {Add-AppxPackage -DisableDevelopmentMode-Register "$ ($ _. InstallLocation) AppXManifest.xml"} ", trừ dấu ngoặc kép một lần. Nhấn Enter để bắt đầu cài đặt.Khởi động lại máy sau khi hoàn tất, nếu cài đặt vẫn không sử dụng được thì bạn hãy tiếp tục phương pháp tiếp theo.
Kết luận
Có những cách khác để giải quyết vấn đề này, chẳng hạn như "thiết lập lại hệ thống" và "tạo tài khoản quản trị viên mới", nhưng hai phương pháp này là rộng rãi và nâng cao và có thể gây mất dữ liệu, vì vậy chúng đã bị bỏ sót.Giải pháp trên chắc chắn có thể được giải quyếtCài đặt chưa được bật trong Windows.Chúng tôi cũng bỏ qua các ứng dụng của bên thứ ba vì chúng không cần thiết.


![Cách xem phiên bản Windows [rất đơn giản]](https://infoacetech.net/wp-content/uploads/2023/06/Windows%E7%89%88%E6%9C%AC%E6%80%8E%E9%BA%BC%E7%9C%8B-180x100.jpg)

