Không có âm thanh trên Windows, luôn có một âm thanh trên biểu tượng âm thanh trên thanh tác vụX đỏ.
Lỗi hiển thịKhi cố gắng di chuyển con trỏ qua biểu tượng âm thanhKhông có thiết bị đầu ra âm thanh nào được cài đặtHoặc thiết bị không phát.Đừng lo lắng.
Đây là một lỗi phổ biến mà nhiều người dùng trên PC Windows gặp phải.
Trong bài viết này, chúng tôi sẽ giúp bạn khắc phục lỗi "thiết bị xuất âm thanh không được cài đặt" trong Windows 10, 8 và 7.
Lưu ý: Lỗi này đặc biệt phổ biến ở những người dùng máy tính xách tay Acer, Lenovo, HP, Asus và Dell.
hãy bắt đầu.
Cách sửa lỗi thiết bị đầu ra âm thanh không được cài đặt
Đây là danh sách các giải pháp nén để giải quyết vấn đề "không có thiết bị đầu ra âm thanh nào được cài đặt":
Giải pháp 1:Sửa chữa bằng trình quản lý thiết bị
Device Manager là một công cụ có thể giúp giải quyết nhiều sự cố máy tính phổ biến, trong đó có lỗi "Không cài đặt thiết bị xuất âm thanh" trên Windows 10/8/7.
Sau đây là các bước để khôi phục card âm thanh hoặc card âm thanh về các chức năng bình thường:
bước 1:Nhấn các phím Windows và R, sau đóTrong hộp thoại "Chạy"Nhập devmgmt.mcsĐể mở Trình quản lý thiết bị.
bước 2:Cuộn xuống danh mục "Bộ điều khiển âm thanh, video và trò chơi" và mở rộng nó để tìm thiết bị âm thanh.
Nếu bạn không thể tìm thấy danh mục "Bộ điều khiển âm thanh, video và trò chơi", hãy làm theo các bước bên dưới.
- Chọn "Hành động" ở đầu bảng điều khiển hoặc nhấp vào khoảng trống, sau đó nhấp vào "Hành động"
- Chọn "Thêm phần cứng kế thừa".
- Khi cửa sổ Add Hardware Wizard bật lên, hãy nhấp vào Tiếp theo.
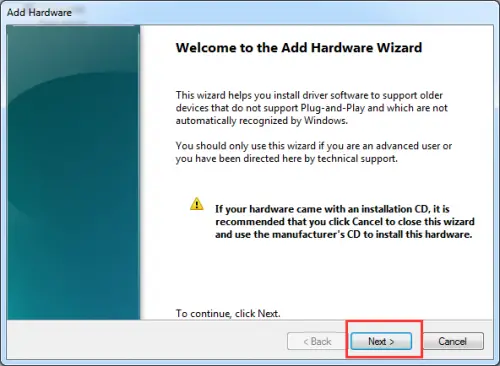
- Chọn "Tự động tìm kiếm và cài đặt phần cứng" và nhấp vào "Tiếp theo".
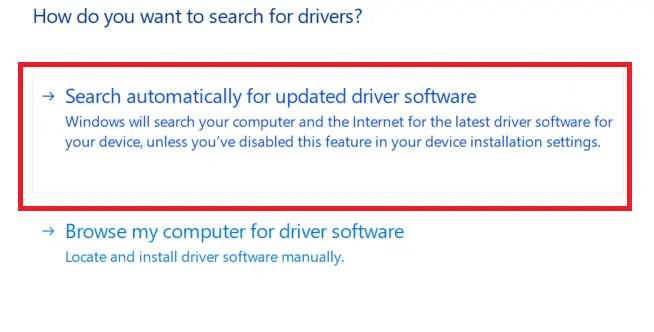
- Cuộn xuống tùy chọn "Bộ điều khiển âm thanh, video và trò chơi".
- Chọn và nhấp vào Tiếp theo.
- Chọn card âm thanh chính xác của bạn và nhấp vào Tiếp theo.
- Nhấp vào "Tiếp theo" để cài đặt trình điều khiển âm thanh.
Bước 3:Nhấp chuột phải vào thiết bị âm thanh và chọn "Bật"
bước 4:Bây giờ hãy kiểm tra xem sự cố âm thanh đã được giải quyết chưa, nếu sự cố vẫn còn, vui lòng chọn "Gỡ cài đặt" để xóa trình điều khiển âm thanh. 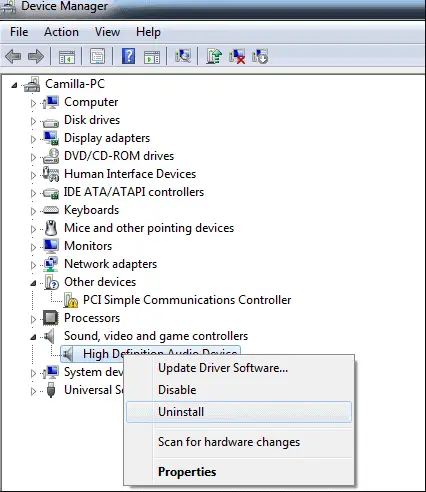
bước 5: Bây giờ bạn phải khởi động lại máy tính của mình để lưu các thay đổi và sau đó Windows sẽ tự động tải trình điều khiển âm thanh.
Giải pháp 2: Khắc phục lỗi "thiết bị đầu ra âm thanh không được cài đặt" bằng cách cập nhật trình điều khiển âm thanh
Trong hầu hết các trường hợp, lỗi "thiết bị đầu ra âm thanh không được cài đặt" là do trình điều khiển âm thanh đã lỗi thời, bị hỏng, bị hỏng hoặc bị thiếu.Tải xuống và cài đặt trình điều khiển card âm thanh Windows mới nhất.
Sử dụng bất kỳ tiện ích cập nhật trình điều khiển chuyên nghiệp nào, chẳng hạn như Driver Talent,Trình điều khiển âm thanh có thể được cập nhật dễ dàng và nhanh chóng, và đây được coi là cách an toàn và nhanh nhất để cập nhật trình điều khiển.Nó giúp tải xuống và cài đặt trình điều khiển âm thanh tương thích nhất cho máy tính của bạn trong vòng vài phút.Bởi vì tất cả các ổ đĩa này đều an toàn và đã được kiểm tra kỹ lưỡng.
Dưới đây là hướng dẫn các bước để làm theo:
bước 1:Quét máy tính
Chọn nút "Quét" để Driver Talent bắt đầu quét toàn bộ PC của bạn.Nó sẽ hiển thị tất cả các trình điều khiển không tương thích trong danh sách.
bước 2:Tải xuống và cập nhật trình điều khiển âm thanh
Nhấp vào "Sửa chữa" để tự động khắc phục sự cố trên trình điều khiển âm thanh bị lỗi và cập nhật trình điều khiển âm thanh của bạn lên phiên bản mới nhất.Xin lưu ý rằng bạn không nên cập nhật nội dung không phá vỡ sự ổn định.
bước 3:Khởi động lại máy tính
Do đó, điều này sẽ giúp thực hiện các thay đổi hiệu quả.
Bạn nên sử dụng Driver Talent để sao lưu trình điều khiển của mình trước khi tiếp tục cập nhật trình điều khiển âm thanh.
Giải pháp 3:Thay thế card âm thanh bị lỗi
Một card âm thanh bị lỗi có thể gây ra cửa sổ "Không có thiết bị đầu ra âm thanh được cài đặt".Do đó, bạn hãy thử sử dụng sound card mới thay vì sound card cũ để giải quyết vấn đề này.
Giải pháp 4: Chạy Trình gỡ rối âm thanh của Windows trên PC của bạn
Chạy Trình gỡ rối âm thanh Windows tích hợp sẵn.Đây là những gì bạn cần làm để truy cập trình khắc phục sự cố:
bước 1:Nhấn phím Windows và X để mở hộp tìm kiếm.
bước 2:Nhập khắc phục sự cố vào hộp tìm kiếm và nhấn Enter.
bước 3:Bấm để xem tất cả
bước 4:Chọn phát âm thanh
bước 5:Làm theo lời nhắc để hoàn tất quá trình khắc phục sự cố âm thanh
Bạn cũng có thể nhấp chuột phải vào biểu tượng "Âm thanh" trên thanh tác vụ và nó sẽ hiển thị tùy chọn "Khắc phục sự cố".
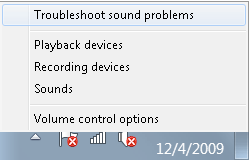
Từ cuối cùng
Sau khi tìm kiếm hoàn tất, trình khắc phục sự cố âm thanh sẽ phát hiện ra sự cố âm thanh và cuối cùng nó sẽ hiển thị sự cố âm thanh.Hy vọng bạn có thể có được những phương pháp này một cách hiệu quả.Nếu bạn có bất kỳ câu hỏi nào, xin vui lòng để lại bình luận một cách dễ dàng.


![Cách xem phiên bản Windows [rất đơn giản]](https://infoacetech.net/wp-content/uploads/2023/06/Windows%E7%89%88%E6%9C%AC%E6%80%8E%E9%BA%BC%E7%9C%8B-180x100.jpg)


