Nếu Windows của bạn khiến bạn gặp khó khăn khi sử dụng các chức năng và hạn chế các chức năng của nó, bạn phải sử dụng công cụ "Quản lý và phục vụ hình ảnh triển khai (DISM)" để khắc phục.Trong bài viết này, chúng tôi sẽ giới thiệu cho các bạn một số phương pháp sử dụng công cụ DISM để sửa chữa Windows.
DISM là gì?
Công cụ Quản lý và Phục vụ Hình ảnh Triển khai (DISM) là một công cụ dòng lệnh có thể được sử dụng để sửa đổi, sửa chữa và tạo hình ảnh hệ thống bao gồm Môi trường Khôi phục Windows, Windows PE và Trình cài đặt Windows.Công cụ này đã được giới thiệu trong Windows 7 và Windows Server 2008 R2, có thể thực hiện các tác vụ dịch vụ trên hình ảnh cài đặt Windows trực tuyến (nghĩa là hình ảnh mà người dùng đang chạy) hoặc hình ảnh ngoại tuyến trong thư mục hoặc tệp WIM.
Nguyên nhân gây ra lỗi Windows?
Do nhiều lý do khác nhau, hệ điều hành Windows của bạn có thể gặp sự cố khi duy trì các chức năng của nó.Một số lý do là
- Tệp đăng ký hệ thống bị hỏng: Khi sử dụng hệ điều hành Windows, nó thường chứa các tệp bị lỗi trong hệ thống của nó.Theo thời gian, tệp đăng ký cũng có thể bị hỏng.Khi điều này xảy ra, hệ thống đăng ký sẽ bị đe dọa và bạn sẽ phải đối mặt với nhiều sự cố.
- phần mềm độc hại-Khi bạn tải xuống phần mềm của bên thứ ba trong hệ điều hành Windows, một số phần mềm có thể bao gồm phần mềm quảng cáo bất ngờ bật lên quảng cáo, hoặc một số phần mềm có thể gây ra vi-rút làm hỏng hệ thống nghiêm trọng.
- Tài liệu vô tổ chức: Hệ điều hành Windows lưu trữ một lượng nhỏ tệp của chúng và làm cho chúng nằm gọn trong khoảng trống trong bộ nhớ.Do đó, theo thời gian, các tệp không được sắp xếp này có xu hướng gây ra sự cố thường xuyên.
Để sửa chữa hệ điều hành Windows, bạn cần chạy công cụ DISM và làm theo các phương pháp được đề cập bên dưới.
Làm thế nào để sử dụng công cụ DISM để sửa chữa Windows 10?
Ở đây, tôi sẽ hướng dẫn bạn cách sử dụng công cụ DISM, qua đó bạn có thể sửa chữa Windows 10 và tiếp tục sử dụng nó mà không gặp bất kỳ sự cố nào.
Công cụ DISM dọn dẹp và sửa chữa các tệp .wim bị hỏng.
1. Sử dụng các tùy chọn "Kiểm tra sức khỏe", "Tình trạng quét", "Khôi phục tình trạng" để sửa chữa Windows.
Khi sử dụng công cụ DISM, bạn có thể sửa chữa Windows 3 thông qua 10 bước sau.
Chúng phải kiểm tra trạng thái hoạt động, quét trạng thái hoạt động và khôi phục trạng thái hoạt động.Thông qua ba bước này, bạn có thể sửa chữa các cửa sổ.
1.1 Sử dụng Check Health để kiểm tra lỗi
- Mở menu bắt đầu và nhậpcmd.
- Nhấp chuột phải vào dấu nhắc lệnh và nhấp vào"Chạy như quản trị viên".
- Thao tác này sẽ mở ra một dấu nhắc lệnh có quyền quản trị
- Tại dấu nhắc lệnh - DISM / Trực tuyến / Dọn dẹp-Hình ảnh / Kiểm tra Sức khỏe Nhập mã này,Sau đó nhấn Enter.
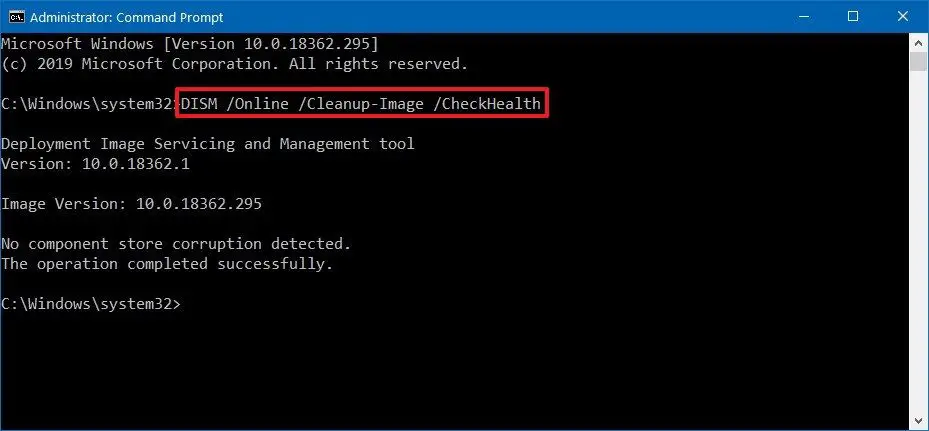
Bây giờ, điều này sẽ kiểm tra xem có bất kỳ lỗi dữ liệu nào cần được sửa chữa trong Windows 1o hay không.
1.2 Sử dụng tình trạng quét để kiểm tra lỗi
Bây giờ, nếu bạn muốn thực hiện quét nâng cao hệ điều hành, bạn có thể chạy DISM với tùy chọn ScanHealth.
Các bước là
- Mở menu bắt đầu và nhập cmd.
- Bấm chuột phải vào dấu nhắc lệnh, sau đó bấm Chạy với tư cách quản trị viên.
- Thao tác này sẽ mở ra một dấu nhắc lệnh có quyền quản trị
- Nhập mã này tại dấu nhắc lệnh-DISM / Trực tuyến / Dọn dẹp-Hình ảnh / ScanHealth Và nhấn Enter.
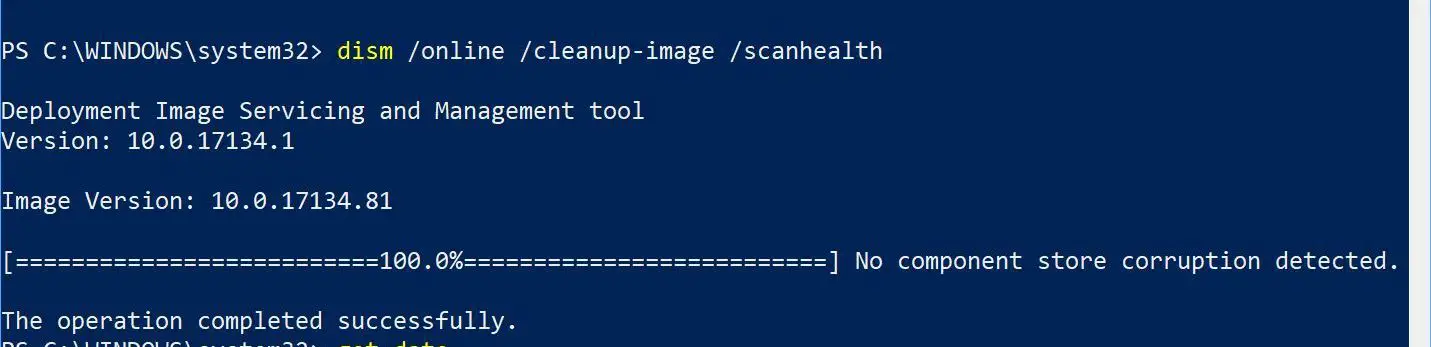
Sau đó, sẽ mất một khoảng thời gian để kiểm tra xem có tệp nào trong hệ thống cần được sửa chữa hay không.
1.3 Sử dụng khôi phục tình trạng để sửa lỗi
Sử dụng tùy chọn này sẽ làm cho bất kỳ lỗi nào được phát hiện trong hệ điều hành và tự động sửa chữa.
Các bước là
- Mở menu bắt đầu và nhậpcmd.
- Nhấp chuột phải vào dấu nhắc lệnh và nhấp vào"Chạy như quản trị viên".
- Thao tác này sẽ mở ra một dấu nhắc lệnh có quyền quản trị
- Tại dấu nhắc lệnh - DISM / Trực tuyến / Cleanup-Image / RestoreHealthNhập mã này,Sau đó nhấn Enter.
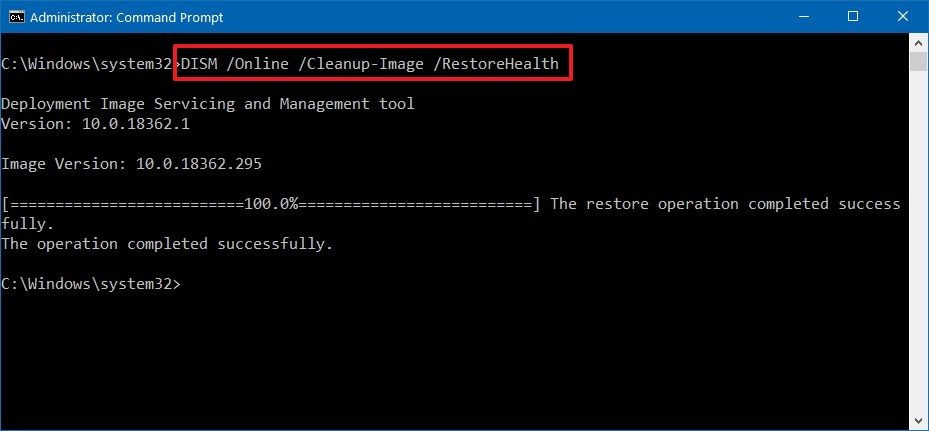
Điều này sẽ phát hiện nếu có bất kỳ dữ liệu bị hỏng nào trong hệ điều hành của bạn và tìm ra giải pháp cho vấn đề.Sau khi quá trình quét hoàn tất, DISM sẽ kết nối với máy chủ Windows Update và tải xuống các tệp cần thiết bị hỏng trong hệ điều hành.
2. Sửa chữa Windows 10 bằng cách sử dụng hình ảnh WIM và hình ảnh ESD
Bây giờ, nếu Windows Update gây ra lỗi, thì bạn sẽ cần sử dụng một nguồn thay thế để sử dụng "nguồn" Không bắt buộcMột hình ảnh khác để sửa chữa tệp.
Đối với điều này, bạn sẽ cần tệp install.wim hoặc install.esd hoặc tệp ISO trên một máy tính khác.Và đảm bảo rằng nguồn của tệp phù hợp với tệp hệ điều hành của bạn và ngôn ngữ của Windows 10 bạn đang sử dụng.
Cách tốt nhất bây giờ là tải xuống ảnh ISO của Windows 10.
2.1 Sử dụng insall.wim
Vui lòng làm theo các bước bên dưới để tải xuống tệp ISO
- Tải xuống công cụ từ liên kết này Công cụ tạo phương tiện
- Bây giờ bấm vàoMediaCreationTool1xxxx.exe Mở ứng dụng.
- Sau khi mở, nhấp vào "Tạo phương tiện cài đặt (ổ flash USB, DVD hoặc tệp ISO) "để sử dụng trên PC khác Tùy chọn.
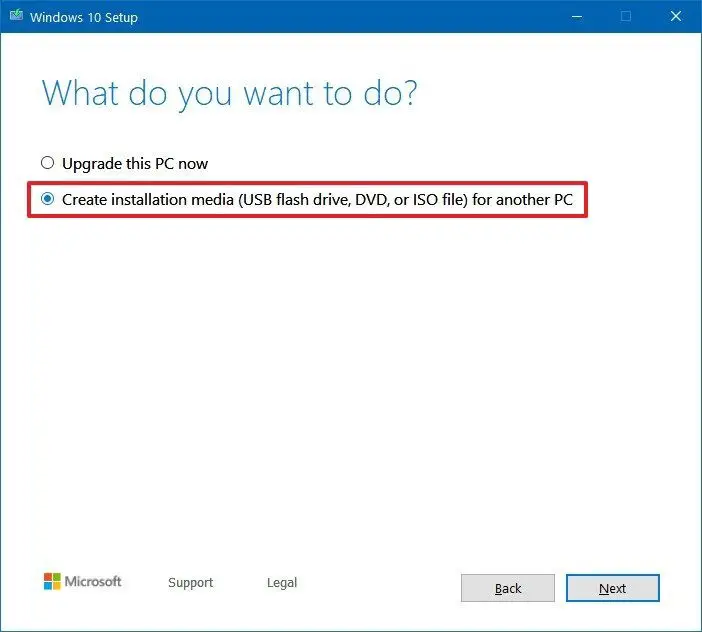
- Bấm vàoBước tiếp theo,Cho đến khi tìm thấyTệp tin ISOTùy chọn.
- Chọn tùy chọn tệp ISO và nhấp vào "Tiếp theo".
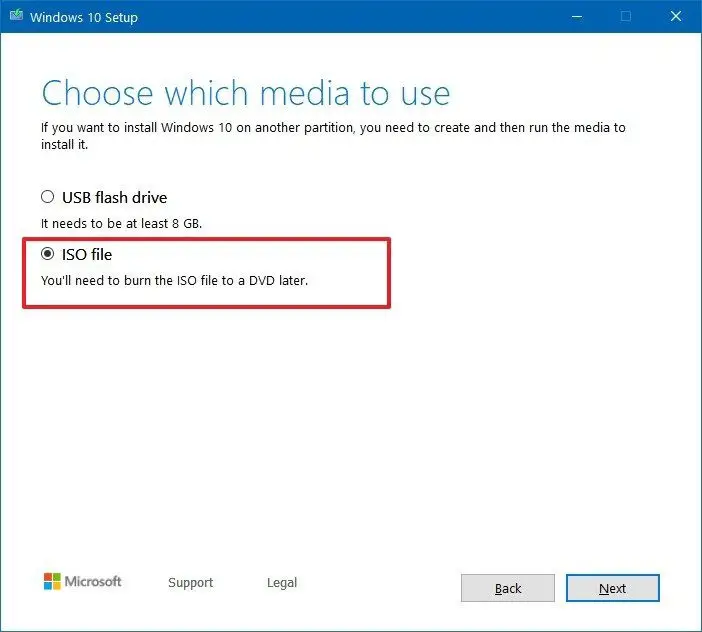
- Bây giờ, chọn vị trí của tệp ISO bạn muốn lưu.
- Sau đó nhấp vào Lưu.
- Bây giờ bấm vào vị trí tệp, sau đó bấm Kết thúc.
- Bấm đúp vào tệp iso để gắn kết hình ảnh.
- Lưu ý ổ đĩa nơi hình ảnh được cài đặt
Bây giờ bạn đã cài đặt hình ảnh, bạn có thể sử dụng DISM với tùy chọn Nguồn để sửa chữa Windows 10
Tiến hành như sau
- Mở menu bắt đầu và nhậpcmd.
- Nhấp chuột phải vào dấu nhắc lệnh và nhấp vào"Chạy như quản trị viên".
- Thao tác này sẽ mở ra một dấu nhắc lệnh có quyền quản trị
- Kiểu
DISM /Online /Cleanup-Image /RestoreHealth /Source:(The drive in which your iso file is mounted):sourcesinstall.wimVà nhấn Enter
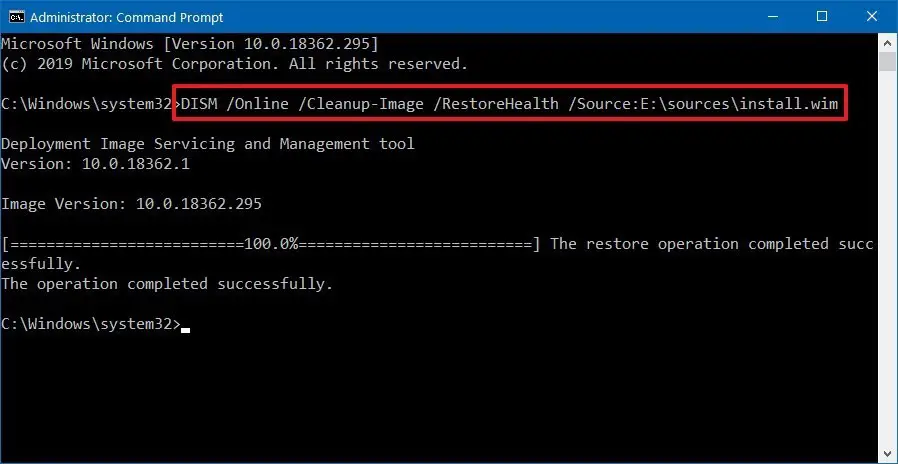
Lệnh này sẽ tự động kiểm tra lỗi và sửa chúng cho bạn.
2.2 Sử dụng install.esd
Nếu bạn có hình ảnh install.esd, bạn có thể làm theo quy trình này.
- Mở menu bắt đầu và nhập cmd.
- Bấm chuột phải vào dấu nhắc lệnh, sau đó bấm Chạy với tư cách quản trị viên.
- Thao tác này sẽ mở ra một dấu nhắc lệnh có quyền quản trị
- KiểuDISM / Online / Cleanup-Image / RestoreHealth / Source: (đường dẫn nơi chứa install.esd của bạn) SourcesInstall.esdVà gõ Enter.
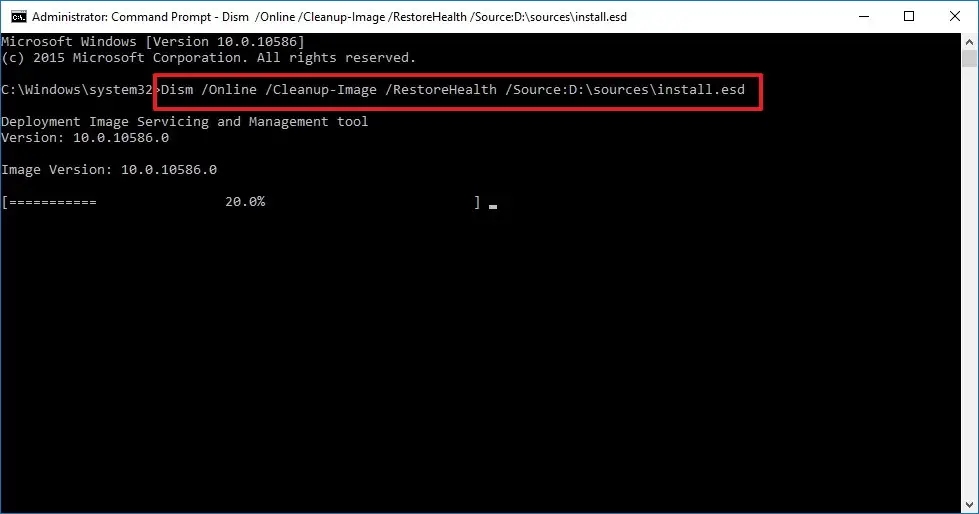
Sau khi hoàn thành thao tác này, DISM sẽ sửa chữa tất cả các lỗi trong hệ điều hành.
3. Chạy SFC để sửa chữa
Một cách khác để sửa chữa Windows 10 là chạy quét SFC.Các bước để thực hiện việc này như sau;
- Mở menu bắt đầu và nhậpcmd.
- Bấm chuột phải vào dấu nhắc lệnh, sau đó bấm Chạy với tư cách quản trị viên.
- Thao tác này sẽ mở ra một dấu nhắc lệnh có quyền quản trị
- đi vàoSFC / KẾ HOẠCH Và nhấn Enter
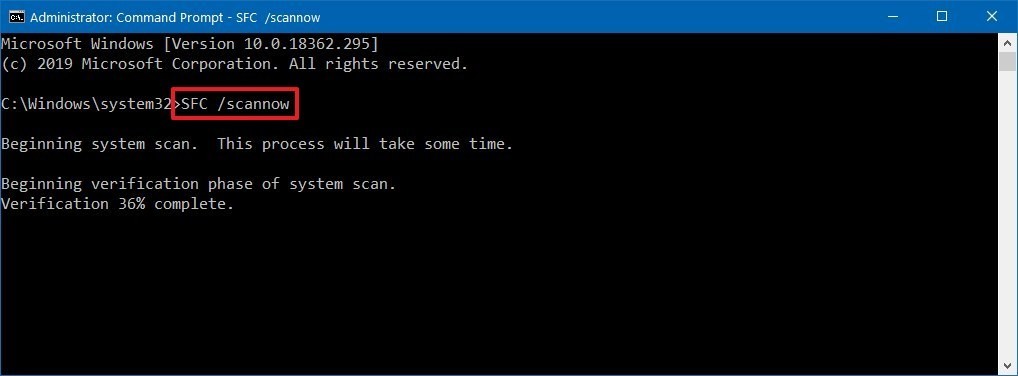
- Tiếp tục thực hiện thao tác này ba lần, SFC sẽ kiểm tra lỗi và sửa chữa bất kỳ tệp hệ thống nào có tệp trong ảnh cục bộ để khôi phục tình trạng của Windows 10.
Kết luận
đó làSử dụng DISM để sửa chữa Windows 1oCách tốt nhất.Tôi hy vọng bạn có thể hiểu rõ ràng và thực hiện các bước để sửa lỗi.
Nếu vấn đề vẫn chưa được giải quyết hoặc bạn gặp khó khăn trong việc hiểu hoặc thực hiện bất kỳ bước nào, vui lòng bình luận bên dưới.


![Cách xem phiên bản Windows [rất đơn giản]](https://infoacetech.net/wp-content/uploads/2023/06/Windows%E7%89%88%E6%9C%AC%E6%80%8E%E9%BA%BC%E7%9C%8B-180x100.jpg)


