Quên mật khẩu Windows 10 của bạn?Đừng lo lắng, chúng tôi đã giải quyết vấn đề đó cho bạn.Trong bài viết này, chúng tôi sẽ thảo luận về các phương pháp làm thế nào để đăng nhập vào Windows 10 mà không cần mật khẩu.Hãy đọc để tìm hiểu!
Windows 10 là một trong những hệ điều hành tốt nhất trên thị trường.Là một trong những hệ điều hành an toàn và bảo mật nhất, Windows hiển nhiên có chức năng đặt mật khẩu đăng nhập, mật khẩu này phải được nhập mỗi khi bạn cố gắng mở máy tính.Nhưng nếu bạn quên mật khẩu Windows 10 thì sao?
Chà, bạn luôn có thể nhận được gợi ý từ "quên mật khẩu" do người dùng đặt.Tuy nhiên, ngay cả khi lời nhắc không giúp bạn ghi nhớ, bạn có thể cảm thấy phiền phức.Tuy nhiên, chúng tôi ở đây để giúp bạn một lần nữa, và hoàn toàn không có lý do gì để bạn lo lắng.
Bạn có thể bỏ qua màn hình đăng nhập Windows 10 bằng một số thủ thuật.Và bài báo này là về điều này.chúng ta hãy bắt đầu.
Cách đăng nhập Windows 10 mà không cần mật khẩu
Sau đây là một số phương pháp đã được chứng minh có thể đảm bảo giúp bạn đăng nhập vào Windows 10 mà không cần mật khẩu.Tất cả những gì bạn cần làm là làm theo từng bước các phương pháp này và bạn sẽ ổn thôi.
1. Bỏ qua / đặt lại mật khẩu Windows 10 mà không cần phần mềm hoặc đĩa
Đầu tiên, khi bạn tìm kiếm các giải pháp trực tuyến, hầu hết các trang web sẽ chỉ cho bạn cách đặt lại hoặc bỏ qua các tài khoản người dùng khác.Các phương pháp này vẫn yêu cầu bạn có quyền truy cập vào tài khoản quản trị viên.Tuy nhiên, theo tôi biết, bạn hoàn toàn bị sập bẫy.Quên mật khẩu, bạn không có quyền truy cập PC Windows 10.Bạn không thể đăng nhập vào bất kỳ tài khoản nào.đúng? ?
Nếu vậy thì chỉ có 2 video dưới đây sẽ giúp bạn.2 video được thêm vào bên dưới đã được thử nghiệm và có thể giúp bạn bỏ qua hoặc đăng nhập vào Windows 10 mà không cần mật khẩu.Phần tốt nhất là bạn không cần bất kỳ phần mềm, công cụ hoặc đĩa nào.
Nếu bạn không có quyền truy cập, vui lòng xem video này;
Đây là một thủ thuật bỏ qua khác.
2. Tắt mật khẩu đăng nhập Windows 10 trên tài khoản người dùng
Nếu bạn có quyền truy cập tài khoản quản trị viên, bạn có thể vô hiệu hóa mật khẩu cho bất kỳ tài khoản người dùng nào.Hãy làm theo phương pháp này;
- Nhấn "Windows + R" để mở "Run".
- Nhập khẩu:netplwiz.
- Nhấp vào "Enter".
- Chuyển đến trang "Tài khoản Người dùng".
- Bỏ chọn "Người dùng phải nhập tên người dùng và mật khẩu để sử dụng máy tính này." Và nhấp vào "Áp dụng".
- Vào trang đăng nhập tự động.
- Nhập tên người dùng, mật khẩu, sau đó chọn "Xác nhận mật khẩu".
- Quay lại trang "Tài khoản người dùng"
- Chọn "OK".
- Nếu khởi động lại thiết bị, bạn có thể đăng nhập mà không cần mật khẩu.
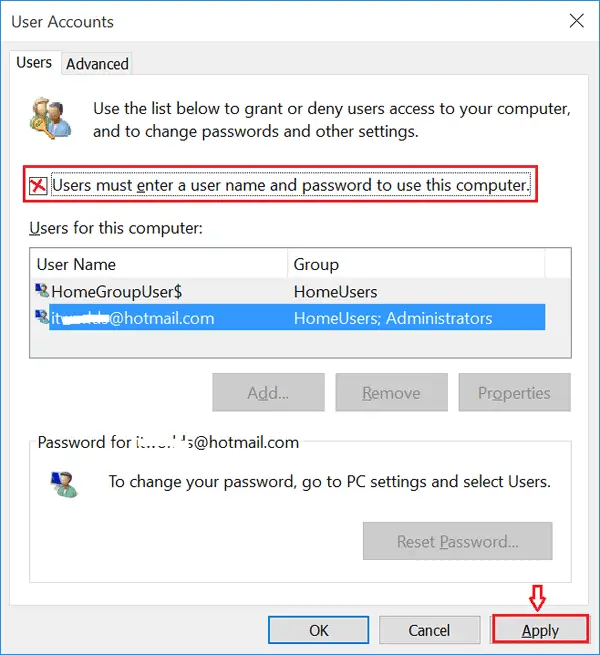
3. Sử dụng các phím tắt để xóa mật khẩu người dùng Windows 10
- Nhấn "Ctrl + Alt + Delete".
- Chọn Thay đổi mật khẩu.
- Nhập mật khẩu hiện tại.
- Để trống hộp văn bản "Mật khẩu hiện tại" và "Xác nhận mật khẩu".
- Bây giờ nhấn Enter.
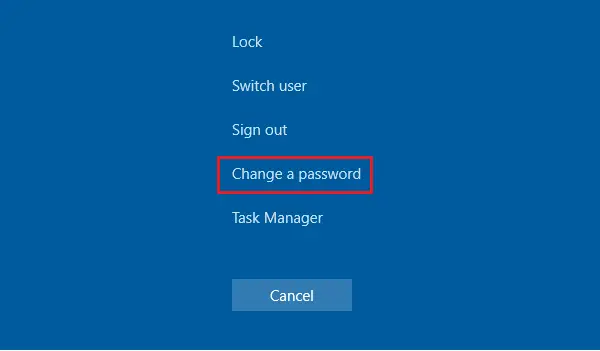
4. Xóa mật khẩu Windows 10 khỏi cài đặt tài khoản
Bạn cũng có thể xóa mật khẩu người dùng khỏi cài đặt.
- Chuyển đến menu bắt đầu
- Bây giờ đi đến tài khoản người dùng
- Chọn "Thay đổi cài đặt tài khoản
- Chọn "Tùy chọn đăng nhập"
- Chọn "thay đổi"
- Nhập mật khẩu hiện tại
- Bấm tiếp
- Bấm tiếp theo một lần nữa
- Đăng xuất và cố gắng đăng nhập lại mà không cần nhập mật khẩu
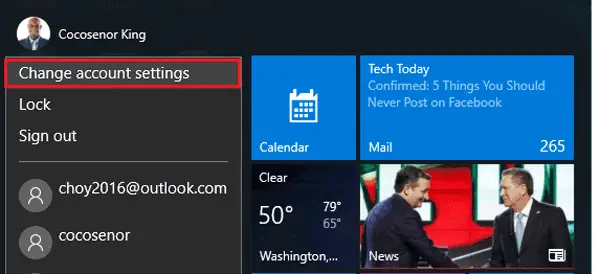
5. Sử dụng các lệnh để bỏ qua mật khẩu đăng nhập Windows 10
- Nhấp chuột phải vào menu bắt đầu
- Nhấp vào "Command Prompt (Admin)".
- Nhập lệnh: net user
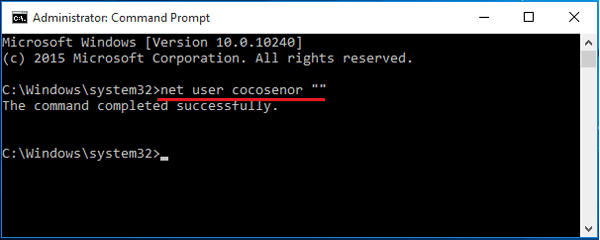
6. Xóa mật khẩu Windows 10 khỏi quản lý máy tính
- Nhấp chuột phải vào "Máy tính này" → "Quản lý".
- Mở rộng tùy chọn "Người dùng và nhóm cục bộ"
- Nhấp đúp vào "Người dùng"
- Nhấp chuột phải vào tài khoản người dùng
- Nhấp vào "Đặt mật khẩu".
- Để trống hộp văn bản mật khẩu.
- Chọn "Tiếp tục".

7. Sử dụng đĩa đặt lại mật khẩu để xóa mật khẩu tài khoản của bạn
Phương pháp này chỉ hoạt động nếu bạn có đĩa đặt lại mật khẩu.Nếu quên mật khẩu, không thể tạo đĩa.
Đây là cách tạo đĩa khôi phục mật khẩu Windows 10/8/7.
Nếu bạn đã chuẩn bị một đĩa như vậy, bạn có thể đăng nhập vào PC chạy Windows 10 của mình bằng cách làm theo các bước dưới đây.
- Chèn đĩa đặt lại mật khẩu vào PC
- Nhấn Enter trên trang đăng nhập
- "Mật khẩu của bạn không chính xác." Được hiển thị trên hộp thông báo.
- Nhấn OK
- Chọn "Đặt lại mật khẩu"
- Để trống hộp văn bản và nhấp vào OK.
Đó là nó.
Thay thế mật khẩu đăng nhập!
Sau đây là một số cách thay thế để đăng nhập mật khẩu.Chúng an toàn như mật khẩu.Bạn có thể thử nó.
1. một ghim
Sự thay thế tốt nhất là mã PIN.Việc ghi nhớ mật khẩu chắc chắn dễ dàng hơn.Nếu bạn muốn thiết lập các pushpins cho chính mình, hãy làm theo các bước dưới đây:
- Đi tới cài đặt.
- Nhấp vào "Tài khoản".
- Nhấp vào tùy chọn "Tùy chọn đăng nhập".
- Tùy chọn mã PIN sẽ được liệt kê trong số các tùy chọn khác.Nhấp vào nó để thêm mã PIN vào tài khoản đăng nhập của bạn.
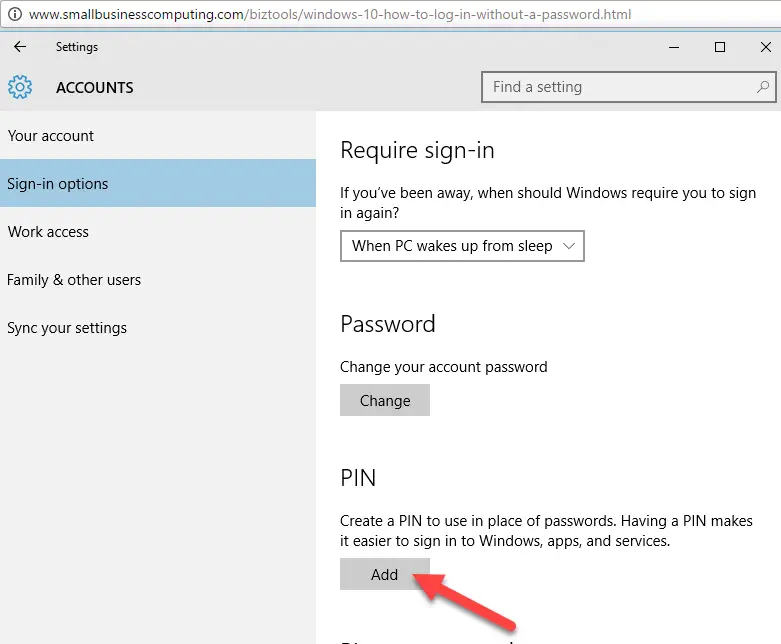
Khi bạn nhấp vào "Thêm", hệ thống sẽ yêu cầu bạn nhập mật khẩu hiện tại, sau đó nhắc bạn nhập mã PIN mới. Mã PIN có thể có ít nhất 4 chữ số và tối đa 6 hoặc 8 chữ số.
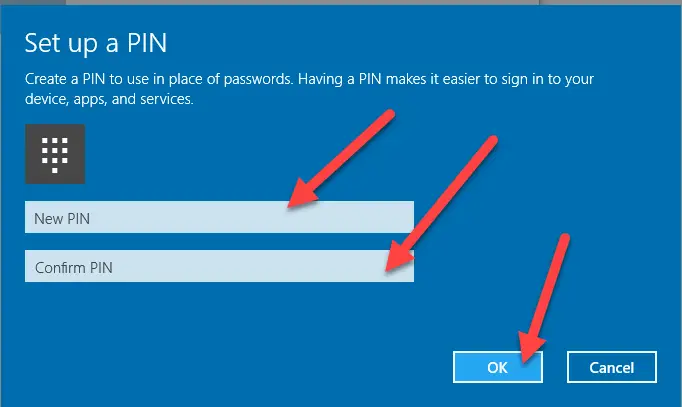
Đừng lo lắng về mật khẩu cũ của bạn.Bạn không cần xóa mật khẩu cũ, mật khẩu sẽ được xóa tự động.Sau khi đặt mật khẩu, hệ thống sẽ tự động yêu cầu bạn nhập mật khẩu thay vì mật khẩu.Sau khi nhập mã PIN, bạn thậm chí không cần nhấn Enter.Sau khi nhập chữ số cuối cùng của mã PIN, hệ thống sẽ tự động đăng nhập.
Đây là cách đầu tiên trong ba cách thay thế để đăng nhập mà không cần mật khẩu.
2. Mật khẩu hình ảnh
Bạn có biết rằng một cách khác để đăng nhập là sử dụng mật khẩu hình ảnh.Có hình ảnh!Làm theo các bước dưới đây để tìm hiểu cách thực hiện:
- Đi tới cài đặt.
- Nhấp vào "Tài khoản".
- Nhấp vào tùy chọn "Tùy chọn đăng nhập".
- Tùy chọn "Mật khẩu ảnh" sẽ được liệt kê trong các tùy chọn khác.Nhấp vào nó để thêm hình ảnh vào tài khoản đăng nhập của bạn.
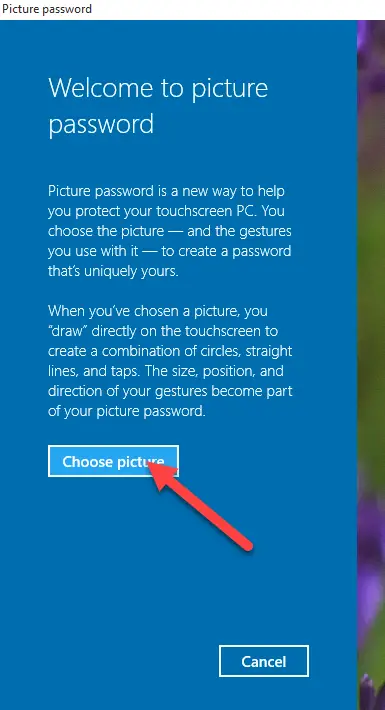
Khi bạn nhấp vào "Thêm", hệ thống sẽ yêu cầu bạn nhập mật khẩu hiện tại, sau đó nâng cấp hình ảnh duyệt web của bạn.

Sau đó, bạn sẽ được yêu cầu cho phép sử dụng nó.
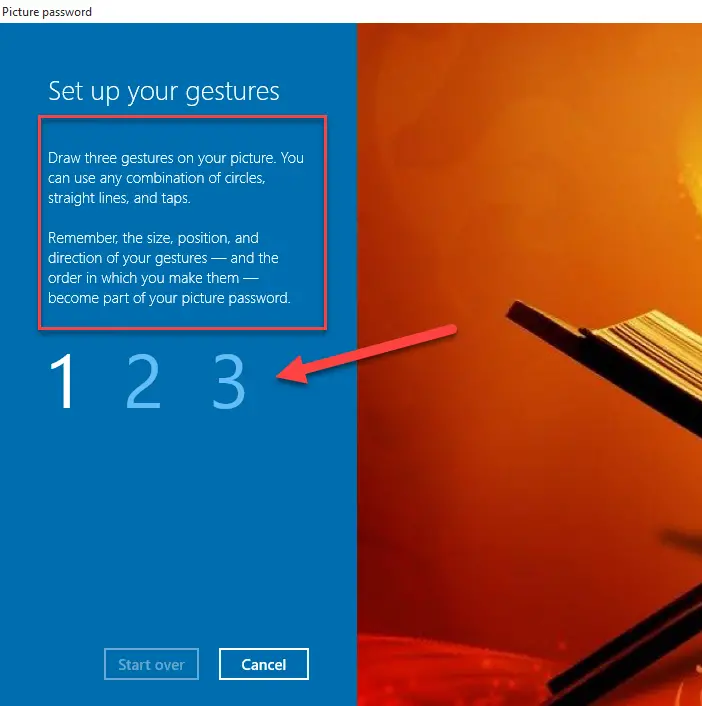
Sau đó, hệ thống sẽ yêu cầu bạn nhập 3 cử chỉ vào bất kỳ vị trí nào trong hình để đảm bảo an toàn.

Sau khi đăng ký cử chỉ, thao tác sẽ hoàn tất và hệ thống sẽ yêu cầu bạn hoàn thành cài đặt này.
3. Windows Xin chào!
Nếu máy tính của bạn tương đối mới, nó sẽ hỗ trợ xác thực sinh trắc học, cho phép bạn đăng ký nhận dạng vân tay làm thông tin đăng nhập vào tài khoản / hệ thống của mình.Nếu bạn không có máy quét ngón tay tích hợp, bạn luôn có thể sử dụng một số máy quét di động cho mục đích này.Nó sẽ giống hệt nhau.
Cuối cùng đã được thực hiện
Tôi hy vọng bạn có thể đăng nhập vào Windows 10 từ Windows 8/7/10 mà không cần nhập mật khẩu.Nếu bạn gặp bất kỳ khó khăn nào, vui lòng bình luận và cho chúng tôi biết.Chúng tôi sẽ liên hệ với bạn ngay khi có thể.


![Cách xem phiên bản Windows [rất đơn giản]](https://infoacetech.net/wp-content/uploads/2023/06/Windows%E7%89%88%E6%9C%AC%E6%80%8E%E9%BA%BC%E7%9C%8B-180x100.jpg)


