Khóa nội dung là một cách để chủ sở hữu trang web giới hạn số lượng nội dung mà người dùng có thể xem hoặc truy cập.Khi nội dung bị khóa, người dùng không thể truy cập cho đến khi họ thực hiện hoạt động được chỉ định.Hoạt động này có thể bao gồm từ đăng ký nhận bản tin email đến mua tài liệu cao cấp.Không phải chủ sở hữu trang web nào cũng muốn tặng miễn phí tất cả nội dung của họ.
Khóa tài liệu là một trong nhiều cách để kiếm tiền từ trang web, đó là lý do tại sao một số chủ sở hữu trang web yêu cầu người dùng thực hiện các hành động cụ thể để truy cập các trang, bài viết hoặc phần nhất định của trang web.Bài đăng này sẽ dành riêng cho cách sử dụng khóa nội dung trong WordPress bằng một plugin miễn phí.
Mục đích của khóa nội dung
Nhiều chủ sở hữu trang web WordPress thích khóa nội dung vì những ưu điểm mà nó có.
- Bạn có thể tăng chia sẻ xã hội và đăng ký email bằng cách thêm một bộ khóa nội dung vào trang web của mình.
- Nhắm mục tiêu theo nội dung cũng có thể tăng cường đáng kể sự tương tác trên mạng xã hội, điều này sẽ giúp trang web của bạn thu hút nhiều khách truy cập hơn và xếp hạng cao hơn trong kết quả tìm kiếm.
- Bằng cách giới hạn những người có thể truy cập nội dung của bạn, chỉ những người thực sự quan tâm đến sản phẩm và dịch vụ của bạn mới có thể thử và mở khóa nội dung của bạn.Điều này cho phép bạn chọn ưu đãi nào để gửi cho khách hàng dựa trên những gì họ chọn để mở khóa, vì bạn sẽ gửi các thông điệp tiếp thị phù hợp hơn.
Lưu ý:Ngay cả khi bạn có toàn quyền kiểm soát những gì bạn ẩn, hãy nhớ rằng nó phải có giá trị cao để khách truy cập háo hức mở khóa.Cân nhắc kết hợp các bài đăng gần đây của bạn, đặc biệt là các bài viết truyền cảm hứng hoặc thú vị nhất của bạn, cùng với ảnh hoặc video HD tuyệt vời.
Ví dụ về khóa nội dung
Trước khi chúng tôi giải thích cách sử dụng khóa nội dung trong WordPress, hãy đưa ra một số ví dụ trực tiếp mà bạn có thể thấy trên web.Mặc dù các trang web này có thể không sử dụng WordPress, nhưng những ví dụ này có thể cung cấp cho bạn ý tưởng về cách sử dụng khóa nội dung trong trang web của bạn.
- Quora, một trong những trang Hỏi & Đáp phổ biến nhất trên web, cho phép bạn đọc miễn phí lần xem đầu tiên.Để khám phá thêm về trang web, bạn cần đăng ký một tài khoản.
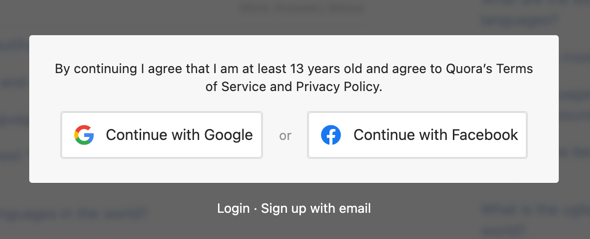
- Ví dụ thứ hai đến từ trang web của tờ báo New York Times.Tương tự như Quora, bạn có thể đọc một bài báo miễn phí, nhưng cần đăng ký hoặc đăng ký để truy cập thêm.
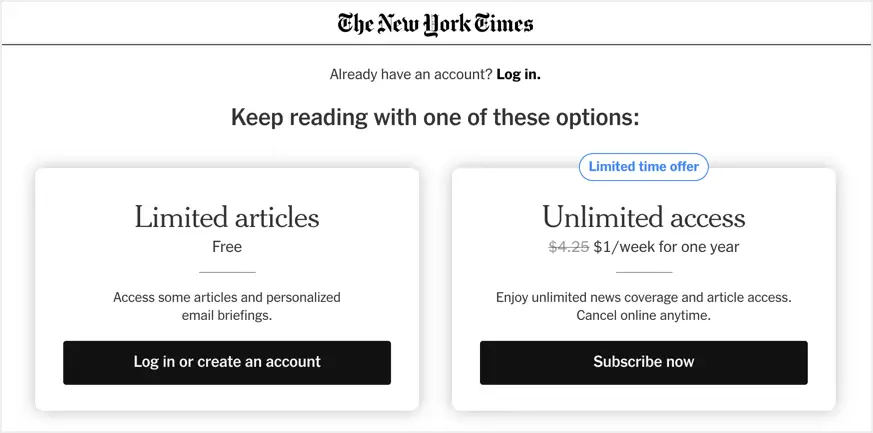
- Ví dụ cuối cùng là từ Business Insider, khóa nội dung khi phát hiện trình chặn quảng cáo trong trình duyệt.Bạn cần tắt trình chặn quảng cáo của mình hoặc đăng ký để đọc nội dung.
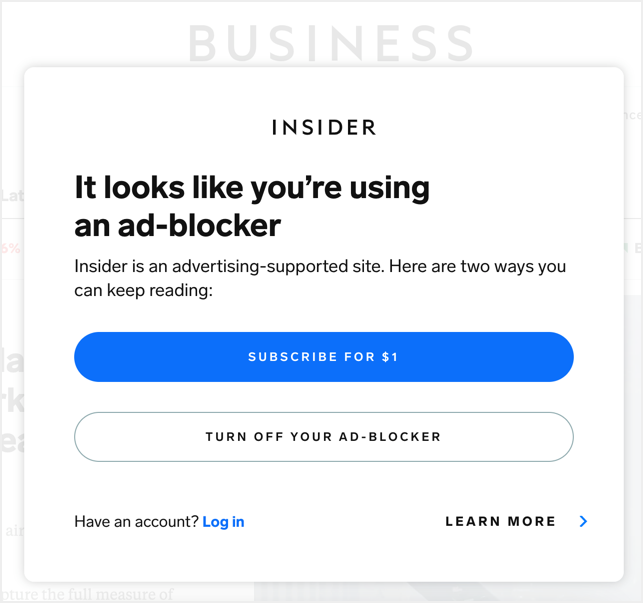
Bởi vì các trang web này lớn hơn, chúng sử dụng tính năng chặn nội dung theo cách nâng cao.Tuy nhiên, bạn có thể sử dụng nó theo những cách đơn giản như đăng ký để thu thập email và cung cấp nội dung đặc biệt cho người dùng đã đăng nhập.
Trình khóa nội dung WordPress Plugin
Các plugin khóa nội dung WordPress có thể tăng lượt chia sẻ trên mạng xã hội, lưu lượng truy cập và tỷ lệ chuyển đổi của bạn, tất cả đều có thể giúp bạn hiện diện trực tuyến thành công.Plugin Content Locker cho phép bạn khóa các bài đăng blog, bài báo, báo cáo, hội thảo trên web, các công cụ có thể tải xuống và các loại tài liệu khác.
Chúng ta sẽ xem xét hai plugin khóa nội dung WordPress khác nhau, những gì chúng làm và liệu chúng có phù hợp với trang web của bạn hay không.Các plugin này bao gồm:
1. Chọn plugin Opt-In Content Locker Lite để khóa nội dung bằng Mở khóa đăng ký
Opt-In Content locker lite là một plugin WordPress miễn phí giúp thu hút người đăng ký từ trang web WordPress của bạn một cách nhanh chóng và dễ dàng bằng cách chỉ giới hạn một số nội dung nhất định cho đến khi người dùng đăng ký vào trang web của bạn.Plugin cung cấp hai cách để xác minh người đăng ký, bạn có thể sử dụng xác minh liên kết hoặc sử dụng xác minh mã để mở khóa nội dung.Đi tới bảng quản trị WordPress của bạn, cài đặt và kích hoạt plugin trong phần "Plugin> Add New".Sau đó, bạn có thể tiếp tục và định cấu hình cài đặt để khóa nội dung của mình.
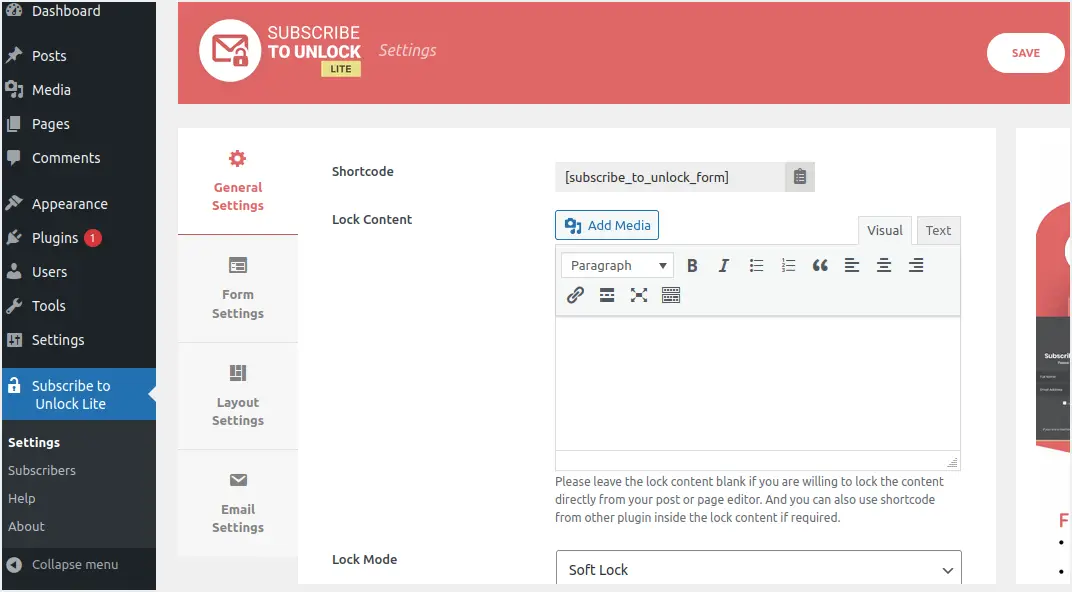
- Đi tới menu Mở khóa Đăng ký Lite và nhấp vào Cài đặt Chung.
- Plugin sẽ tạo ra một mã ngắn mà bạn cần sao chép và sử dụng bên dưới nội dung.Tuy nhiên, bạn có thể sao chép mã ngắn này sau khi tất cả các cài đặt khác được thực hiện xong.Vì vậy, hãy cuộn xuống và tiếp tục cấu hình.
- Để trống hộp "Nội dung khóa" vì bạn có thể hiển thị biểu mẫu đăng ký để mở khóa.Bạn cũng có thể dán bất kỳ mã ngắn của plugin nào khác vào hộp "Khóa nội dung" này.
- Nhấp vào menu thả xuống "Chế độ khóa" và chọn một trong hai tùy chọn khả dụng - Khóa mềm và Khóa cứng.
- Sau đó, chọn hộp kiểm Xác minh nếu bạn muốn bật xác minh email của đăng ký trước khi mở khóa nội dung quan trọng.
- Điền vào các trường còn lại.Có bốn loại thông báo: Mở khóa Thông báo Liên kết, Thông báo Thành công Biểu mẫu, Thông báo Lỗi Yêu cầu Biểu mẫu và Thông báo Lỗi Biểu mẫu.
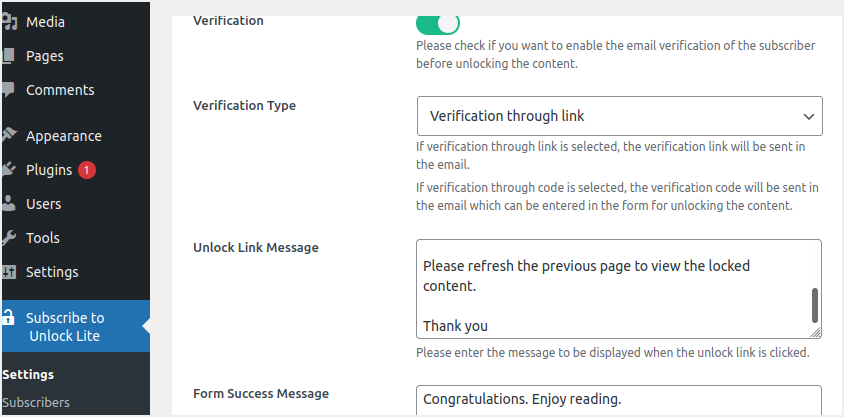
- Trong Cài đặt biểu mẫu, hãy thêm tên bạn muốn hiển thị trên tiêu đề, phụ đề và liệu người đăng ký có bắt buộc phải hiển thị tên của họ hay không.Nhấp vào nút "Lưu" để lưu các thay đổi của bạn.
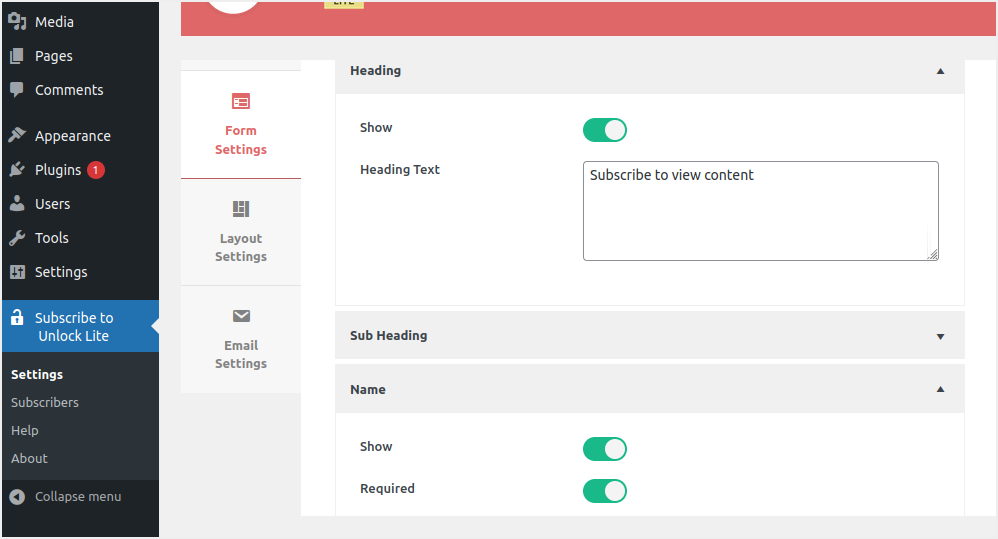
- Cuộn xuống và đặt cách tên người dùng và email của người đăng ký xuất hiện trong cài đặt biểu mẫu để họ điền vào.
- Chọn tab Điều khoản và Thỏa thuận, chọn hộp và nhập văn bản sẽ xuất hiện trên biểu mẫu.
- Tạo văn bản nút yêu thích của bạn.Một lần nữa, hãy chuyển đến khu vực chân trang, kiểm tra nó và nhập văn bản chân trang mong muốn.
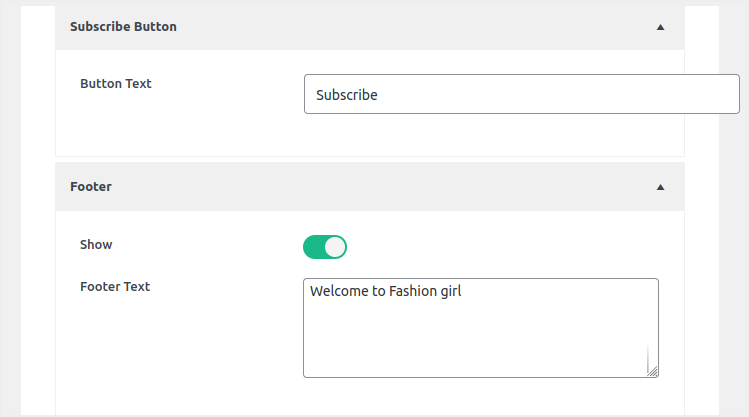
- Điều hướng đến tab Tùy chọn Bố cục và chọn mẫu bố cục biểu mẫu mong muốn từ menu thả xuống xuất hiện.
- Để lưu các thay đổi của bạn, hãy nhấp vào nút Lưu.
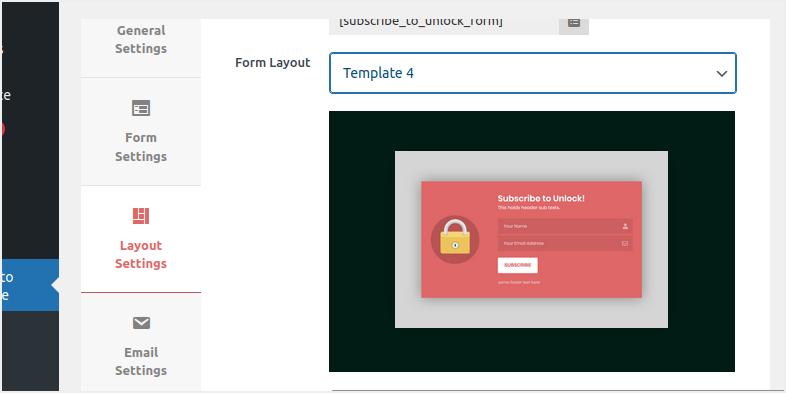
- Cuối cùng, đi tới "Cài đặt Email" và tùy chỉnh chủ đề email, email người gửi, tên người gửi và thông tin email sẽ xuất hiện trong liên kết được gửi đến người đăng ký sau khi bạn đăng ký tài liệu hoặc mã của mình.
- Sau khi hoàn thành cài đặt, nhấp vào nút "Lưu" để lưu các thay đổi.
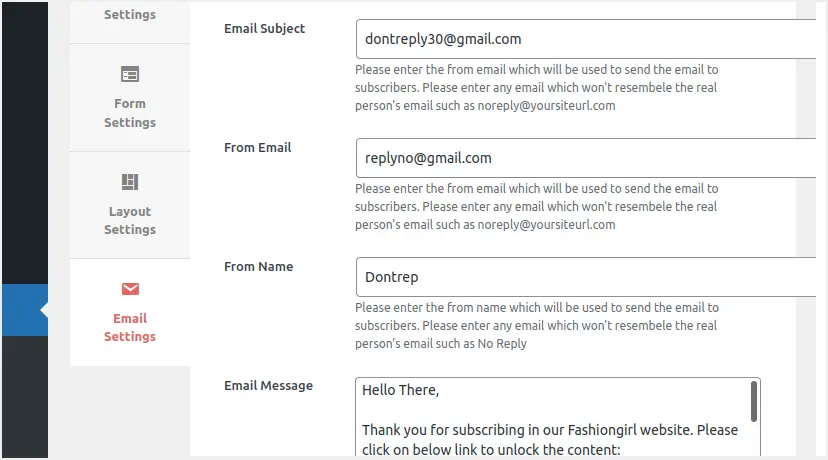
Bây giờ bạn đã thiết lập xong, hãy quay lại "Cài đặt chung" và sao chép shortcode.Chèn shortcode đã sao chép vào bài đăng mà bạn muốn khóa nội dung.Bạn phải dán mã ngắn phía trên phần nội dung bạn muốn ẩn.Xuất bản bài đăng và kiểm tra xem nội dung bị khóa như thế nào trên trình duyệt.
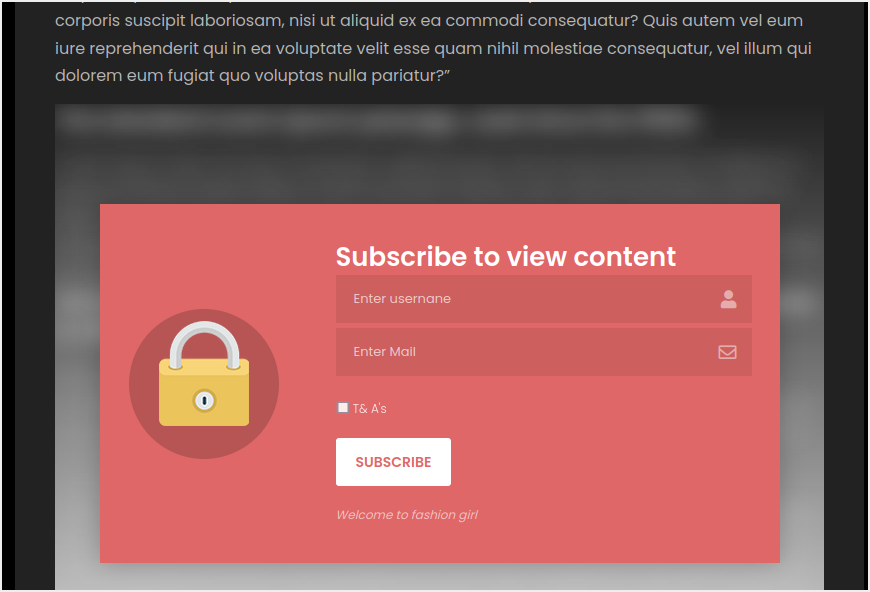
Trước khi mở khóa nội dung, người dùng cần điền vào biểu mẫu và nhấp vào nút "Đăng ký".
Lưu ý rằng trong phiên bản cao cấp của plugin, bạn có thể khóa nội dung trực tiếp từ bài đăng hoặc trang.Trong trường hợp này, biểu tượng ổ khóa ở đầu trang / bài đăng của bạn sẽ cho phép bạn thực hiện việc này.
2. Khóa nội dung bằng plugin WP Private Content Plus
WP Private Content Plus là một plugin WordPress giúp dễ dàng bảo vệ nội dung trang web WordPress quan trọng của bạn khỏi khách truy cập, thành viên, vai trò người dùng được chỉ định hoặc một nhóm người dùng.Plugin này hỗ trợ các hạn chế nội dung cho bài đăng, trang, loại bài đăng tùy chỉnh, menu điều hướng, tiện ích và tệp đính kèm bài đăng.Tương tự như các plugin mà chúng tôi đã giải thích trước đó, bạn có thể sử dụng mã ngắn và ẩn nội dung nhất định của các bài đăng và trang.Nó cũng cung cấp cho mỗi người dùng trang web một trang cổng thông tin cá nhân của riêng họ và cho phép quản trị viên thêm tài liệu dành riêng cho người dùng vào phần khách hàng này.Hồ sơ trong cổng riêng tư này chỉ hiển thị với chủ sở hữu.
WP Private Content Plus cũng cho phép bạn hiển thị các mục menu khác nhau cho những người dùng khác nhau dựa trên trạng thái và vai trò đăng nhập của họ.Vì nhiều tính năng bị giới hạn ở phiên bản cao cấp, ở đây chúng tôi giải thích một số tính năng khóa nội dung có sẵn cho người dùng miễn phí.Sử dụng plugin này để khóa nội dung của bạn.
Bật khóa nội dung
- Truy cập bảng điều khiển WordPress của bạn và cài đặt plugin giống như bất kỳ plugin nào khác.
- Sau khi kích hoạt plugin, cuộn xuống và chuyển đến menu "Cài đặt nội dung riêng tư".
- Chọn hộp kiểm "Bật mô-đun nội dung riêng tư" và nhấp vào "Lưu thay đổi" để áp dụng các thay đổi.
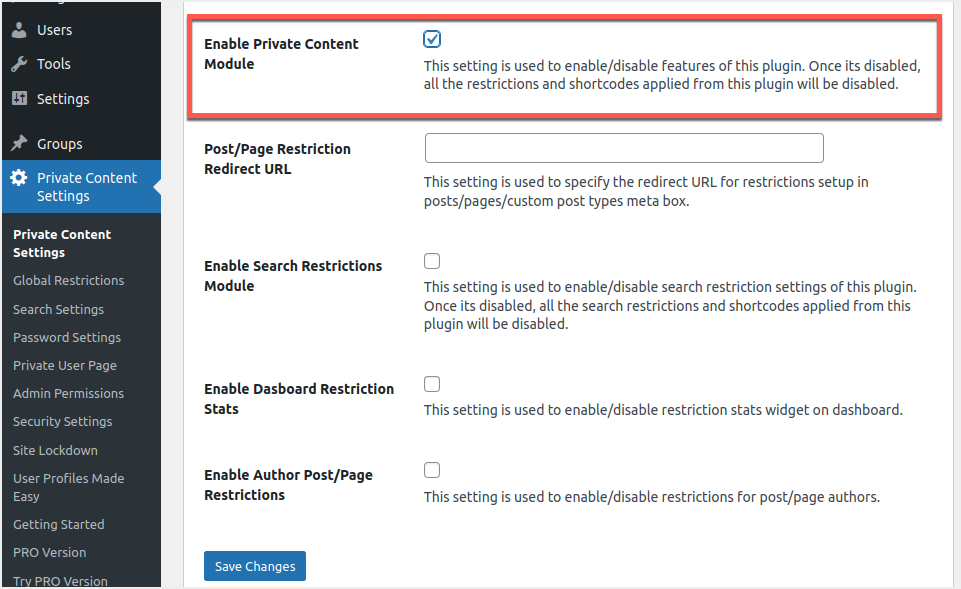
Tính năng này sẽ cho phép khóa nội dung và cho phép bạn sử dụng cài đặt chung và cụ thể của trang.Bạn có thể tắt tính năng này để giải phóng hoàn toàn tất cả nội dung bị khóa trên trang web của mình chỉ với một cú nhấp chuột.
Khóa nội dung toàn cầu cho các vai trò của người dùng
Để khóa tất cả nội dung trên trang web của bạn, hãy chuyển đến menu Cài đặt Nội dung Riêng tư> Hạn chế Chung.Bạn có thể tùy chọn "Bật hạn chế chung" trong "Cài đặt bài đăng" cho bài đăng của mình.
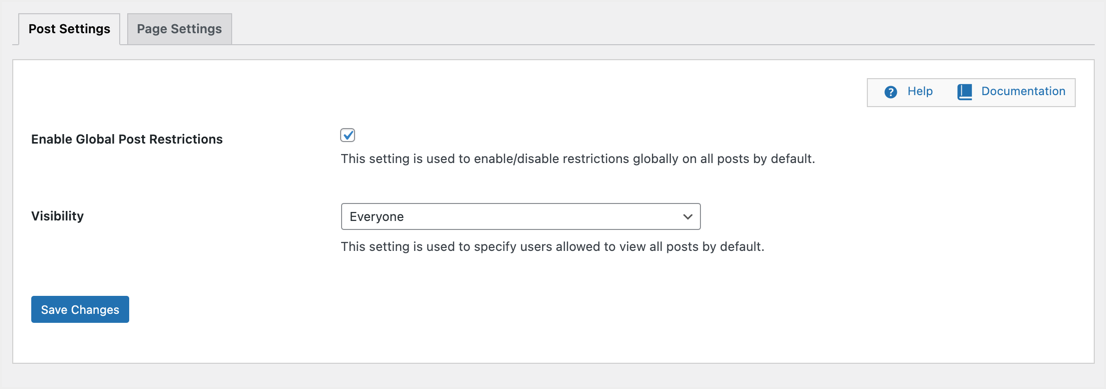
Chọn một vai trò người dùng từ danh sách thả xuống Chế độ hiển thị để cho phép vai trò người dùng đó xem nội dung.Tất cả các vai trò người dùng khác sẽ bị hạn chế xem các bài viết của bạn.Ví dụ: bạn có thể chọn "Chế độ hiển thị" cho "Vai trò người dùng đã chọn" rồi chọn tùy chọn "Người chỉnh sửa".
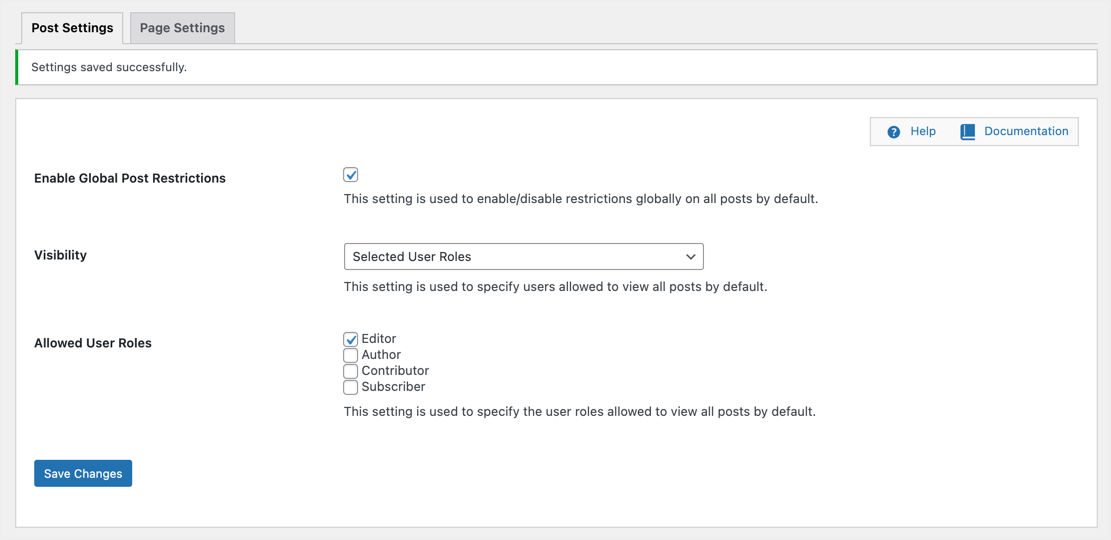
Chỉ những người chỉnh sửa trên trang của bạn mới có thể xem tất cả nội dung bài đăng, tất cả những người dùng khác sẽ thấy một thông báo nhỏ cho biết "Bạn không có quyền xem nội dung này".
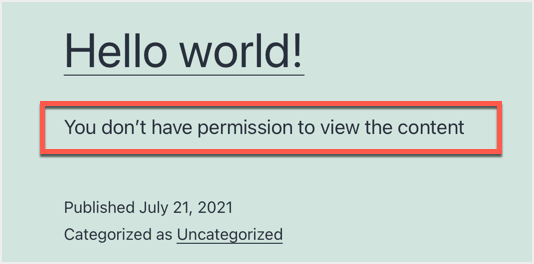
Tương tự như vậy, bạn có thể bật các hạn chế chung cho các trang trong tab Cài đặt Trang.
Khóa nội dung bài đăng cụ thể cho vai trò của người dùng
Nếu bạn chỉ muốn khóa nội dung bài đăng hoặc trang cụ thể, trước tiên hãy tắt mọi hạn chế toàn cầu mà bạn áp dụng.Chỉnh sửa bài đăng hoặc trang và cuộn xuống để xem hộp meta có nội dung "WP Private Content Plus - Restrictions Settings".Tại đây, bạn có thể đặt khả năng hiển thị và vai trò người dùng được phép sẽ áp dụng cho bài đăng cụ thể đó.
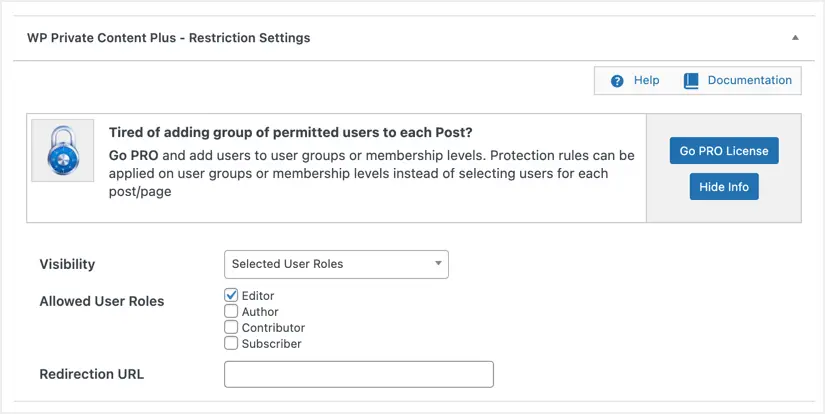
Khi ai đó cố gắng xem một bài đăng bị hạn chế, plugin sẽ hiển thị một thông báo tương tự như thông báo ở trên.Ngoài ra, bạn có thể thiết lập chuyển hướng cài đặt để chuyển hướng người dùng bị hạn chế đến một trang khác.Cũng có thể tải lên các tệp mà chỉ có vai trò người dùng hạn chế mới có thể truy cập được.
Lưu ý rằng các bài đăng bị hạn chế sẽ hiển thị cùng một thông báo "Bạn không có quyền xem nội dung" trên tất cả các trang lưu trữ như danh mục, thẻ và lưu trữ tác giả.
Tạo trang riêng tư cho người dùng
Tính năng đáng chú ý tiếp theo của plugin này là nó cho phép bạn tạo các trang tùy chỉnh cho từng người dùng và nội dung được cá nhân hóa.Lưu ý rằng bạn chỉ có thể tạo một trang tùy chỉnh cho người dùng phiên bản miễn phí và bạn cần mua phiên bản cao cấp để gán nhiều bài đăng cho người dùng.Bước đầu tiên, bạn cần tạo một trang mới giống như bất kỳ trang nào khác trên trang web của mình.
- Đi tới "Trang> Thêm mới" và tạo một trang mới.Bạn có thể gọi nó bất cứ điều gì bạn muốn.Ví dụ, "mỗi người dùng có một trang riêng với nội dung".
- Chèn shortcode [wppcp-private-page] và xuất bản trang.
- Khi bạn xem trang này trên trình duyệt của mình, nó sẽ hiển thị một trang trống vì nó không có nội dung.
- Bước tiếp theo là tìm người dùng để bạn có thể tạo trang tùy chỉnh cho người dùng đó.Chuyển đến menu "Người dùng" và tìm tên người dùng mong muốn.Để chứng minh khả năng của các trang riêng tư, chúng tôi sẽ sử dụng tên người dùng johndoe và quý giá trong suốt bài viết này.Họ là người đăng ký của chúng tôi như thể hiện trong hình ảnh bên dưới.
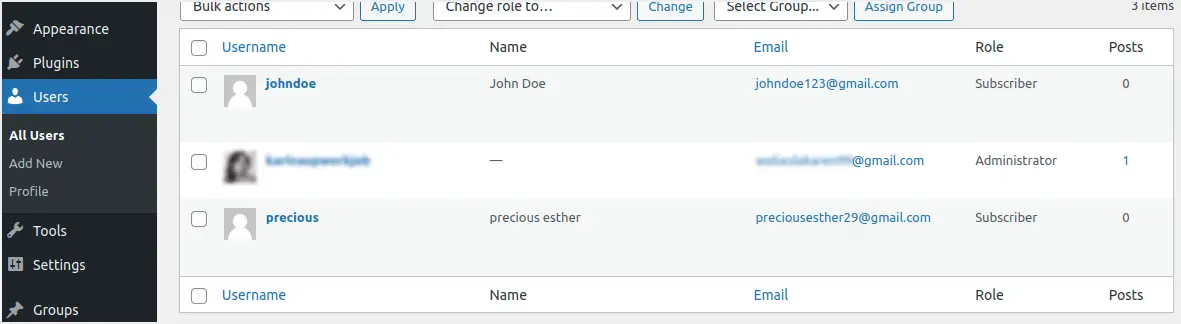
- Bước cuối cùng là chuyển đến menu "Cài đặt nội dung riêng tư> Trang người dùng riêng tư".
- Nhập tên người dùng mà bạn muốn tạo trang tùy chỉnh và nhấp vào nút "Tải người dùng".
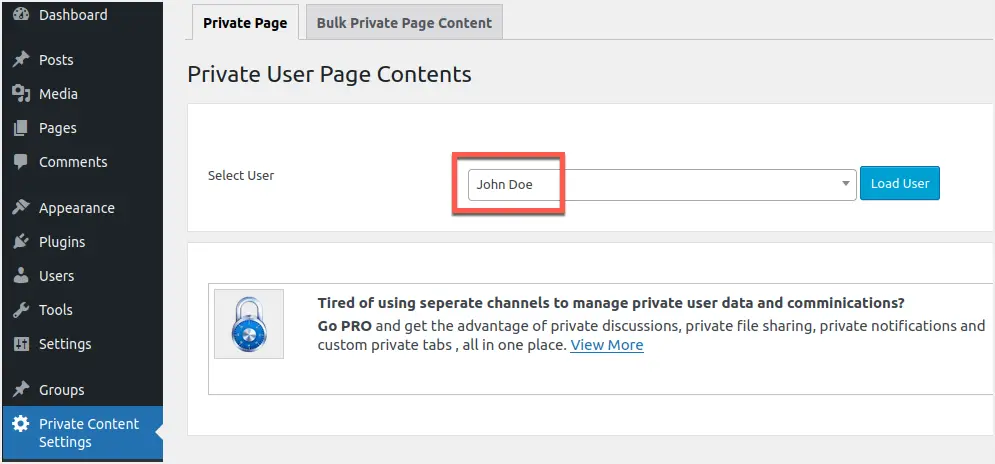
- Plugin sẽ tải một trình chỉnh sửa để bạn thêm nội dung riêng tư do người dùng chỉ định.
- Sau khi nhập private cho người dùng đã chọn, hãy cuộn xuống và lưu.
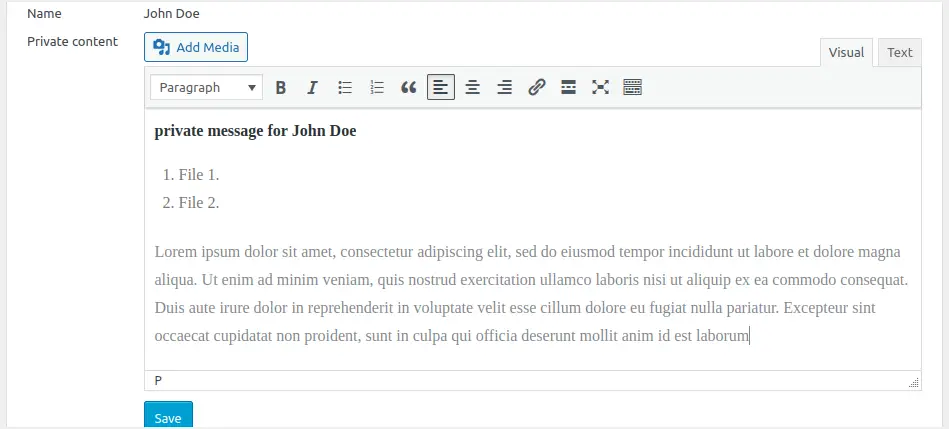
- Bạn sẽ nhận được thông báo rằng nội dung riêng tư của bạn đã được cập nhật thành công.
Khi những người bạn chọn đăng nhập, họ sẽ có quyền truy cập vào nội dung bạn đã chỉ định cho họ.Trong trường hợp của chúng tôi, khi John Doe đăng nhập, anh ta sẽ thấy những gì được khóa cho anh ta.Hình dưới đây minh họa điều này.
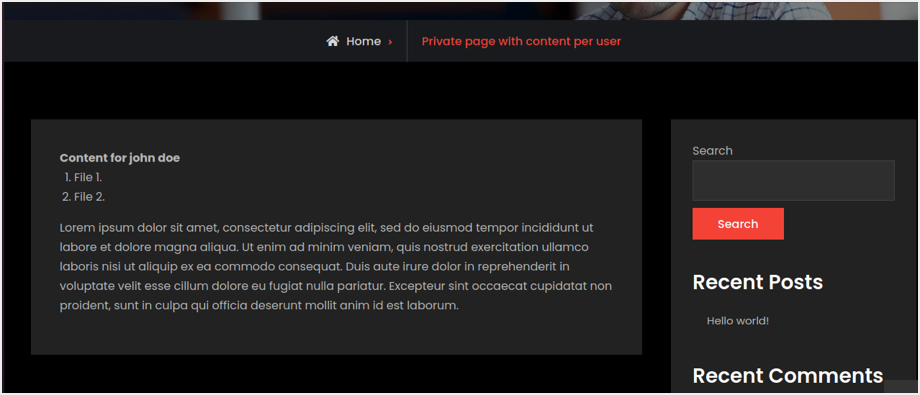
Nếu một người dùng "quý" truy cập vào trang của trang web, nội dung sẽ không được hiển thị vì chúng tôi chỉ gán nội dung cho "John Doe".Lợi ích của phương pháp này là bạn có thể sử dụng một phần "trang người dùng riêng tư" để tạo một trang cho nhiều người dùng mà không cần điều hướng đến những nơi khác nhau.Tuy nhiên, bạn cần phiên bản chuyên nghiệp để chỉ định các bài đăng hoặc trang bổ sung cho người dùng.
Kết luận
Tựu chung lại, chúng tôi có thể nói rằng tủ khóa nội dung có thể rất tiện dụng để giúp trang web của bạn đạt được mục tiêu chuyển đổi.Chọn một plugin cung cấp giải pháp và đáp ứng các yêu cầu trang web của bạn.Đảm bảo khóa những gì khách truy cập của bạn sẽ phản hồi và muốn mở.Quan trọng nhất, hãy theo dõi số liệu phân tích của bạn để đánh giá mức độ hiệu quả của tủ khóa nội dung đối với bạn.













