Bạn đã bao giờ gặp trường hợp máy Mac không cho phép bạn ghi vào ổ đĩa ngoài chưa?Trong hầu hết các trường hợp, điều này có thể là do ổ đĩa bạn đang cố gắng lưu dữ liệu được định dạng là NTFS.
- Bật hỗ trợ ghi trong hệ thống tệp (ExFAT) trên Windows và macOSĐịnh dạng lại ổ đĩa.
hoặc là, - Bật hỗ trợ ghi NTFS trên Mac mà không cần định dạng ổ đĩa.
Mặc dù giải pháp đầu tiên là miễn phí, nhưng nó không được khuyến khích, đặc biệt là khi bạn cần sao lưu một lượng lớn dữ liệu, vì định dạng ổ đĩa sẽ xóa tất cả nội dung của nó.Ngoài ra, hiệu suất đọc / ghi của ExFAT tương đối chậm so với NTFS và nó có thể không tương thích với các phiên bản Windows cũ hơn.
Giải pháp lý tưởng là bật hỗ trợ ghi bằng cách cài đặt trình điều khiển NTFS thích hợp cho Mac.Trong các phần tiếp theo, chúng ta sẽ khám phá các giải pháp bên thứ ba miễn phí và trả phí khác nhau cũng như những ưu nhược điểm của chúng.
Bật hỗ trợ ghi NTFS miễn phí trên Mac
Để bật hỗ trợ ghi trên các ổ đĩa ngoài có định dạng NTFS, bạn có thể cài đặt trình điều khiển NTFS.Bằng cách này, dữ liệu hiện có vẫn được giữ nguyên và bạn có thể đọc / ghi ổ đĩa trên macOS và Windows.
Bây giờ, có các trình điều khiển NTFS miễn phí và trả phí cho Mac.Dưới đây là một số giải pháp miễn phí mà bạn có thể thử.
Sử dụng trình điều khiển Apple Kernel để đọc / ghi NTFS trên Mac
Trình điều khiển hạt nhân Apple cho macOS cho phép sử dụng " không duyệt "Lựa chọnHỗ trợ ghi trên ổ đĩa NTFS.Điều này có nghĩa là bạn có thể cài đặt ổ đĩa NTFS có quyền truy cập đọc / ghi trên máy Mac của mình mà không cần bất kỳ phần mềm bổ sung nào, nhưng có một số hạn chế.
Bạn sẽ không thể duyệt ổ đĩa trực tiếp trong Vị trí tìm kiếm.Để truy cập ổ đĩa, bạn cần sử dụng tùy chọn "Chuyển đến thư mục" của Finder để điều hướng rõ ràng đến điểm gắn kết của ổ đĩa.Ngoài ra, điều này thường yêu cầu bạn khởi động một thiết bị đầu cuối và chạy một số lệnh mỗi khi bạn muốn gắn ổ đĩa NTFS bên ngoài có bật quyền truy cập đọc / ghi.
Mặc dù nó chỉ là hai lệnh, nhưng nó có thể trở nên tẻ nhạt theo thời gian, ngay cả đối với những người hài lòng với thiết bị đầu cuối.
May mắn thay, có một số tiện ích miễn phí có sẵn có thể tự động hóa quá trình tương tự, nhưng theo cách thuận tiện hơn.Chúng thường gắn ổ đĩa của bạn trên máy Mac ở chế độ đọc / ghi và mở cửa sổ Finder đến điểm gắn kết của ổ đĩa, cho phép bạn truy cập nội dung của nó.
Cách ghi miễn phí vào ổ đĩa NTFS trên Mac
NúiLà một tiện ích Mac phổ biến cho phép bạn gắn ổ đĩa ngoài NTFS dưới dạng ổ đĩa có thể ghi.Nó nằm trên thanh menu của Mac và cung cấp khả năng truy cập dễ dàng để gắn và ngắt kết nối các ổ đĩa NTFS ở chế độ đọc / ghi.
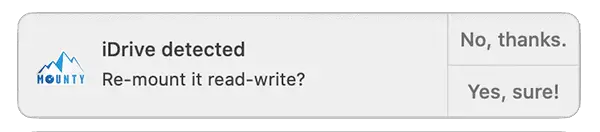
- Trên máy Maccài đặtNúi.
- Khởi động ứng dụng và đảm bảo rằng nó chạy từ thanh menu.Ngoài ra, bạn có thể bật tùy chọn "Bắt đầu khi đăng nhập".
- Kết nối ổ đĩa NTFS với máy Mac.Mounty sẽ tự động phát hiện và nhắc bạn kết nối lại ổ đĩa với quyền truy cập đọc / ghi thông qua thông báo.Nếu bạn đã hủy thông báo, bạn vẫn có thể cài đặt lại thông báo đó từ biểu tượng thanh menu Mounty.Ổ đĩa NTFS sẽ được phát hiện và liệt kê trong menu ứng dụng.
- Một cửa sổ Finder mới sẽ mở ra và ổ đĩa NTFS bên ngoài được gắn ở chế độ đọc / ghi.Bạn có thể sao chép, di chuyển, tạo hoặc xóa các tệp trên ổ đĩa.
Miễn là ổ đĩa được gắn kết qua Mounty, bạn có thể nhấp vào "Hiển thị [tên ổ đĩa] trong Trình tìm kiếm "Lựa chọnDễ dàng truy cập vào ổ đĩa.
Sau khi ghi xong vào ổ đĩa, quay lại biểu tượng Mounty for Mac trên thanh menu và chọn "Unmount".Ổ đĩa sẽ được ngắt kết nối và bạn có thể rút ổ cắm một cách an toàn.
Lưu ý:Khi sử dụng Mounty để gắn ổ đĩa ở chế độ đọc / ghi, bạn không thể tìm thấy nó trong Vị trí tìm kiếm;Do đó, bạn không thể duyệt các tệp trên ổ đĩa thông qua các ứng dụng khác.Nếu bạn cần mở bất kỳ tệp nào trên ổ đĩa từ một ứng dụng khác, bạn cần ngắt kết nối và gắn kết lại tệp đó dưới dạng chỉ đọc.
Trong thử nghiệm của chúng tôi, hiệu suất ghi NTFS của Mounty gần giống như hầu hết các giải pháp NTFS trả phí, nhưng nó thiếu tích hợp Finder của ổ đĩa NTFS, cơ chế bảo vệ dữ liệu chuyên dụng, quản lý đĩa và các tính năng gốc khác, vì nó sử dụng trình điều khiển Nhân Apple Với tùy chọn "nobrowse" thay vì trình điều khiển chuyên dụng của riêng nó.
Có một tiện ích miễn phí đáng chú ý khác để cho phép hỗ trợ ghi cho các ổ USB bên ngoài, được gọi làHasleo NTFS dành cho Mac, Nó cung cấp trải nghiệm duyệt web nguyên bản hơn.Ổ đĩa có thể được gắn hoặc gỡ cài đặt dễ dàng từ biểu tượng thanh menu hoặc truy cập trực tiếp trong Vị trí tìm kiếm.
Mặc dù Hasleo NTFS có trải nghiệm người dùng tốt hơn nhưng hiệu suất của nó lại chậm hơn nhiều so với tốc độ ghi gốc.Ngoài ra, nó thiếu tính năng quản lý đĩa (sửa chữa đĩa, kiểm tra đĩa, định dạng đĩa, v.v.) cho các ổ NTFS.
Ưu điểm của giải pháp NTFS miễn phí cho Mac
- Đây là một giải pháp miễn phí!
- Không cần chuyển đổi.Ổ đĩa NTFS có thể được gắn trên máy Mac và hỗ trợ đọc / ghi.
- Ổ đĩa ngoài vẫn sử dụng hệ thống tệp gốc của hệ điều hành Windows.
Nhược điểm của giải pháp NTFS miễn phí cho Mac
Mặc dù giải pháp NTFS miễn phí cho Mac ngày càng trở nên tốt hơn theo thời gian, nhưng vẫn còn rất nhiều chỗ để cải thiện.
- Tốc độ đọc / ghiChậm: So với các tùy chọn gốc hoặc nâng cao, hiệu suất đọc / ghi chậm hơn.Mặc dù Mounty gần về mặt hiệu suất, nhưng nó lại bỏ lỡ các tính năng nâng cao khác do thiếu trình điều khiển chuyên dụng.
- Thiếu quản lý đĩa NTFS:Các giải pháp miễn phí thường thiếu hỗ trợ quản lý đĩa NTFS (kiểm tra, sửa chữa, định dạng, v.v.) hoặc các chức năng bảo vệ dữ liệu chuyên dụng.
- Sử dụng các ứng dụng khác để sửa đổi tệp một cách nhanh chóng:Các giải pháp NTFS miễn phí (chẳng hạn như Mounty) cung cấp quyền truy cập đọc / ghi vào các ổ đĩa NTFS thông qua tùy chọn "nobrowse", vì vậy bạn có thể không duyệt được nội dung của nó từ các ứng dụng khác.Mặc dù các giải pháp miễn phí như Hasleo cho phép tính năng này, nhưng hiệu suất đọc / ghi của chúng thường rất chậm.
- Thiếu hỗ trợ người dùng chuyên dụng:Trình điều khiển NTFS miễn phí cho Mac thường được tạo bởi các nhà phát triển độc lập.Do đó, mặc dù có thể cung cấp hỗ trợ cộng đồng trong một số trường hợp, nhưng thường thiếu hỗ trợ người dùng chuyên dụng.
- Thiếu hỗ trợ dài hạn:Ngay cả khi chúng được phát triển bởi các công ty lớn, về lâu dài, họ thường không có động lực trực tiếp để cải tiến hoặc nâng cấp sản phẩm.Trừ khi cung cấp bản cập nhật tương thích phù hợp, hỗ trợ NTFS hiệu quả trên máy Mac có thể bị ngừng với các phiên bản macOS trong tương lai.
Nếu thỉnh thoảng bạn cần ghi vào ổ đĩa NTFS trên máy Mac hoặc có quyền truy cập vào hệ thống Windows phụ (trên máy tính vật lý hoặc thông qua ảo hóa), bạn có thể quản lý cục bộ (kiểm tra, sửa chữa, định dạng, v.v.) ổ đĩa NTFS của mình trong đó Trong hầu hết các trường hợp, Mounty có thể hoàn thành công việc.
Tuy nhiên, nếu bạn thường xuyên sử dụng ổ đĩa NTFS và muốn quản lý hoàn toàn chúng trên máy Mac của mình, bạn có thể cần tìm kiếm hỗ trợ trình điều khiển NTFS chuyên dụng trong macOS.
Tải xuống trình điều khiển NTFS Premium cho Mac miễn phí
Mặc dù trình điều khiển NTFS đầy đủ tính năng cho Mac thường được cung cấp dưới dạng giải pháp trả phí, nhưng đôi khi bạn có thể sử dụng chúng một cách hợp pháp và miễn phí thông qua ổ USB bên ngoài.Nhiều nhà sản xuất ổ đĩa ngoài làm việc với các nhà cung cấp giải pháp NTFS cao cấp và khi bạn mua ổ đĩa ngoài từ họ, người dùng có thể sử dụng các công cụ này miễn phí.
Ví dụ,SeagateVàWD tất cảLàm việc với Phần mềm Paragon để cung cấp phiên bản miễn phí tùy chỉnh của Microsoft NTFS cho Mac, bạn có thể sử dụng phiên bản này với các biến thể cụ thể của ổ đĩa ngoài.Nếu bạn đang mua ổ cứng ngoài mới, vui lòng kiểm tra xem nhà sản xuất ổ có cung cấp trình điều khiển NTFS cho Mac tương thích với ổ hay không.
Nếu ổ đĩa ngoài của bạn không có trình điều khiển NTFS tùy chỉnh hoặc nếu bạn sử dụng nhiều ổ đĩa NTFS cùng lúc, bạn có thể cần phải nâng cấp lên giải pháp NTFS nâng cao chuyên dụng.
Trình điều khiển NTFS nâng cao cho Mac [trả phí]
Nếu bạn không hài lòng với hiệu suất hoặc trải nghiệm của giải pháp NTFS miễn phí, bạn có thể khám phá một số lựa chọn thay thế trả phí cho Mac.
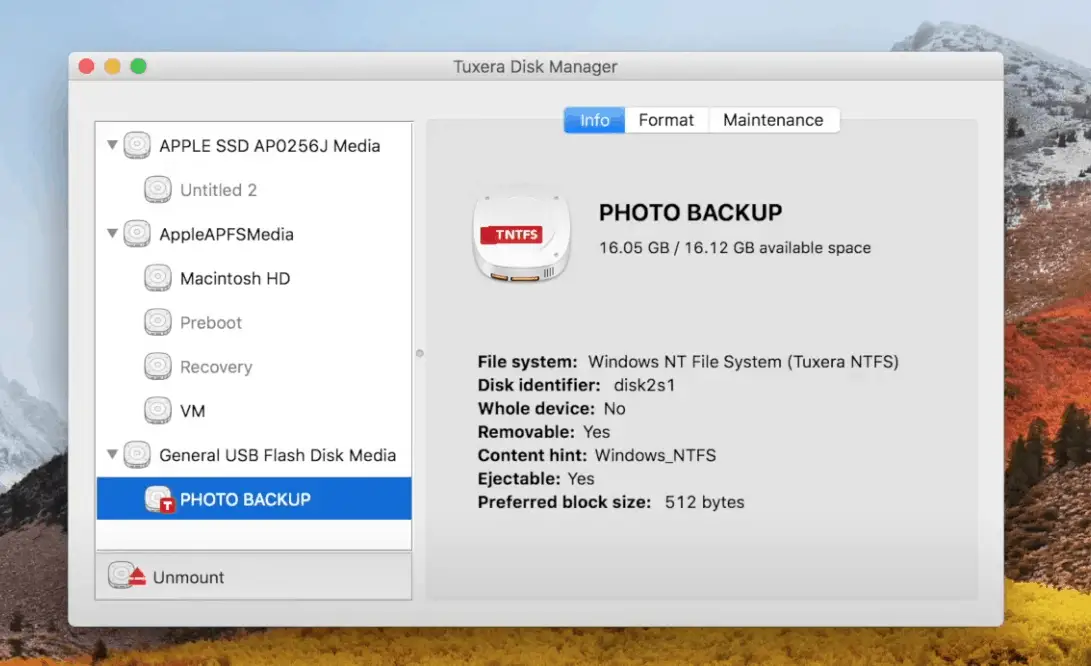
Hai công ty nổi tiếng và phổ biến nhất cung cấp trình điều khiển NTFS chất lượng cho Mac làHột kim cươngVàTux.Cả hai đều cung cấp một loạt các chức năng tương tự và cung cấp trải nghiệm đọc / ghi và duyệt web giống như bản gốc thông qua ổ đĩa NTFS được cài đặt.
Về hiệu suất, dựa trên các cuộc thảo luận trên các diễn đàn công cộng, người ta thường tin rằng hiệu suất đọc / ghi của Paragon NTFS có thể tốt hơn Tuxera NTFS, đặc biệt là đối với ổ đĩa trạng thái rắn.Tuy nhiên, trong hoạt động hàng ngày, người dùng sẽ không tìm thấy bất kỳ độ lệch hiệu suất đáng kể nào giữa cả hai.
Nếu bạn phải thường xuyên xử lý các ổ đĩa NTFS và cần một trình điều khiển NTFS hiệu suất cao với hỗ trợ đọc / ghi và quản lý đĩa NTFS đầy đủ trên máy Mac, thì giải pháp NTFS trả phí là sự lựa chọn hoàn hảo.
Cài đặt trình điều khiển NTFS Premium trên Mac
Cả Paragon và Tuxera đều được cung cấp dưới dạng gói phần mềm.
- 下载Chuẩn NTFS 或NTFS Tux, Tùy thuộc vào trình điều khiển yêu thích của bạn.
- Làm theo trình hướng dẫn để hoàn tất quá trình cài đặt.Bạn có thể cần cung cấp mật khẩu quản trị viên trong quá trình này.
- Khởi động lại máy Mac của bạn.
Sau khi cài đặt, máy Mac của bạn sẽ tự động kế thừa hỗ trợ đọc / ghi gốc cho bất kỳ ổ đĩa NTFS nào và bạn cũng có thể duyệt ổ đĩa trực tiếp từ Finder hoặc các ứng dụng khác.
Bạn cũng có thể sử dụng menu tùy chọn hệ thống Paragon NTFS hoặc Tuxera NTFS để kiểm soát tùy chọn trình điều khiển NTFS, chẳng hạn như tắt hoặc gỡ cài đặt trình điều khiển NTFS, quản lý các chức năng bổ sung, chẳng hạn như bộ nhớ đệm đĩa, kiểm tra, sửa chữa hoặc định dạng ổ đĩa NTFS, v.v.
Định giá cho Trình điều khiển NTFS Nâng cao dành cho Mac
Cả Paragon NTFS và Tuxera NTFS đều cung cấp các bản dùng thử miễn phí có giới hạn các sản phẩm của họ.Nhưng bạn phải mua giấy phép hợp lệ để mở khóa tất cả các chức năng và sử dụng không giới hạn.Phí cấp phép duy nhất cho Paragon NTFS là US $ 19.95, trong khi phí cho Tuxera NTFS là US $ 15.00.
- Sử dụng ổ đĩa NTFS trên macOS để cung cấp trải nghiệm và hỗ trợ đọc / ghi nguyên bản.Bạn thậm chí có thể dễ dàng sử dụng các ứng dụng khác để chỉnh sửa / xử lý các tệp được lưu trữ trên ổ đĩa NTFS một cách nhanh chóng.
- Quản lý đĩa NTFS tích hợp và cơ chế bảo vệ dữ liệu đặc biệt.
- Một giải pháp lâu dài nhanh chóng, ổn định và đáng tin cậy để đọc / ghi NTFS trên Mac.
- Hỗ trợ người dùng chuyên dụng.
Hạn chế duy nhất của giải pháp NTFS nâng cao cho Mac là nó không có sẵn miễn phí.Trình điều khiển NTFS nâng cao được cập nhật thường xuyên, nhưng bạn có thể phải trả thêm tiền để nâng cấp hàng năm.
Paragon NTFS và Tuxera NTFS: Cái nào tốt hơn?
Ngoài các giải pháp trên, các giải pháp nâng cao như Paragon NTFS hoặc Tuxera NTFS không có thiếu sót rõ ràng nào khác. Nó phụ thuộc vào sở thích cá nhân của bạn về cái mà bạn muốn chọn.Mặc dù có thể nói Tuxera cung cấp nhiều quyền kiểm soát hơn đối với trình điều khiển NTFS của nó, nhưng có thể nói Paragon NTFS cung cấp hiệu suất nhanh hơn.
Tất cả đều cung cấp thời gian dùng thử miễn phí hơn một tuần.Bạn có thể sử dụng thời gian dùng thử này để quyết định cái nào thuận tiện hơn cho mình.
Chúng tôi hy vọng bài viết này sẽ giúp bạn loại bỏ tính năng bảo vệ ghi khỏi NTFS trên máy Mac và cho phép bạn lưu, sao chép hoặc xóa tệp trên ổ đĩa có định dạng NTFS.

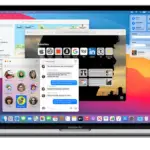

![Loại bỏ vi rút Search Marquis [khỏi Safari, Chrome, Firefox trên Mac] Loại bỏ vi rút Search Marquis [khỏi Safari, Chrome, Firefox trên Mac]](https://infoacetech.net/wp-content/uploads/2021/05/5282-search-marquis-screenshot-150x150.jpg)


![Cách thiết lập email Roadrunner trên Mac [Cập nhật] Cách thiết lập email Roadrunner trên Mac [Cập nhật]](https://infoacetech.net/wp-content/uploads/2021/06/5685-photo-1519824656922-02aa979af4cc-150x150.jpg)






