Lỗi không tìm thấy thiết bị khởi động thường xảy ra khi ổ cứng bị lỗi và do đó không thể hỗ trợ quá trình khởi động hệ thống.Trong một số trường hợp, sự cố này đi kèm với mã lỗi 3F0.
Quá trình khởi động bao gồm việc tải hệ điều hành vào bộ nhớ truy cập ngẫu nhiên (RAM), và hệ thống đầu ra đầu vào cơ bản (BIOS) cũng đóng một vai trò quan trọng.
BIOS chịu trách nhiệm truy cập các tệp cần thiết từ thiết bị khởi động được (tức là đĩa cứng).Khi có sự cố với ổ cứng, BIOS không thể truy cập các tệp và hiển thị lỗi không tìm thấy thiết bị khởi động (3F0).
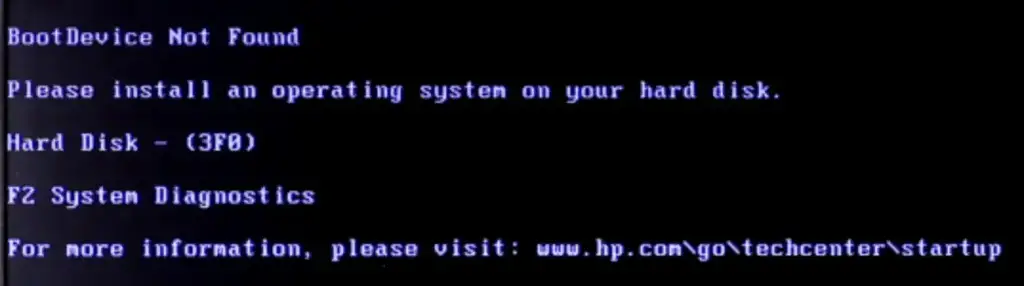
Trước khi đi sâu vào các giải pháp, chúng ta hãy xem xét một số nguyên nhân phổ biến của lỗi 3F0:
- Ổ cứng bị hỏng hoặc phân vùng ổ cứng bị hỏng
- Thứ tự khởi động không chính xác
- Hệ thống bị hỏng hoặc tệp khởi động
- Phần mềm độc hại hoặc nhiễm vi rút
- Vấn đề kết nối ổ cứng
- khu vực khởi động bị hỏng
4 giải pháp cho thiết bị khởi động không tìm thấy (lỗi 3F0)
1 . Tiến hành khôi phục cài đặt gốc trên PC của bạn
Đặt lại cứng hoặc cưỡng bức PC của bạn sẽ xóa bộ nhớ hiện tại.
Tất cả thông tin được lưu trữ trong bộ nhớ của máy tính.Điều này sẽ buộc hệ thống xóa tất cả các lỗi và thiết lập lại tất cả các kết nối.
Dưới đây là các bước để đặt lại PC của bạn bằng pin có thể tháo rời:
- Tắt máy tính của bạn.
- Ngắt kết nối tất cả các thiết bị bên ngoài và rút phích cắm bộ sạc.
- Tháo pin.
- Nhấn và giữ nút nguồn trong 10-15 giây để đảm bảo rằng tất cả nguồn điện đã được rút khỏi PC.
- Lắp lại pin vào cụm pin.
- Cắm bộ sạc.
- Nhấn nút nguồn và bật máy tính.
- Nếu được hỏi, hãy chọn tùy chọn "Khởi động Windows bình thường" và cho phép nó khởi động bình thường.
- Chạy Windows Update.
Đây là cách đặt lại PC có pin không thể tháo rời
Một bước của:
- Tắt máy tính của bạn.
- Ngắt kết nối tất cả các thiết bị bên ngoài và rút phích cắm bộ sạc.
- Nhấn và giữ nút nguồn trong 10-15 giây để đảm bảo rằng tất cả nguồn điện đã được rút khỏi PC.
- Cắm bộ sạc.
- Nhấn nút nguồn và bật máy tính.
- Nếu được hỏi, hãy chọn tùy chọn "Khởi động Windows bình thường" và cho phép nó khởi động bình thường.
- Chạy Windows Update.
2. Đặt lại ổ cứng của bạn
Trong những trường hợp nhất định, Có thể xuất hiện do kết nối lỏng lẻo với ổ cứngLỗi không tìm thấy thiết bị khởi động.Bạn có thể khắc phục sự cố này bằng cách đặt lại ổ cứng theo các bước sau:
-
- Nhấn nút nguồn trong 10-15 giây để tắt hoàn toàn máy tính của bạn.
- Rút phích cắm bộ sạc và tất cả các thiết bị ngoại vi được kết nối khác.
- Bây giờ hãy ngắt kết nối ổ cứng của bạn, đợi 15 giây rồi kết nối lại.
- Lắp ráp lại máy tính.
- Khởi động máy tính bình thường.
3. Đặt lại cài đặt mặc định của BIOS
Đôi khi lỗi có thể xảy ra do PC của bạn được đặt không chính xác để khởi động từ đĩa hoặc thiết bị không thể khởi động.Để loại trừ khả năng này, bạn cần kiểm tra lại cài đặt BIOS.
Dưới đây là các bước để đặt lại cài đặt BIOS của PC:
-
- Nhấn nút nguồn trong 10-15 giây để tắt hoàn toàn máy tính của bạn.
- Nhấn nút nguồn để bật PC.sau đó nhấn liên tụcPhím F10, cho đến khi bạn vào menu cài đặt BIOS.(Lưu ý: Trên một số hệ thống, bạn có thể cần nhấn một phím khác để vào BIOS. Nút bên phải luôn hiển thị trên màn hình khi máy tính được bật.)
- Sau khi vào BIOS, nhấnF9Đặt lại về cài đặt BIOS mặc định.
- nhấnF10Lưu và thoát khỏi menu.
- lựa chọnCó, sau đó nhấn Enter khi được hỏi "Thoát Lưu Thay đổi?"
- Khởi động lại máy tính của bạn theo hướng dẫn.
4. Kiểm tra các thành phần xấu trong ổ cứng
Bad sector trong ổ cứng là các cụm lưu trữ bị lỗi hình thành theo thời gian do hư hỏng vật lý.Các thành phần xấu có thể cản trở hệ thống bằng cách không phản hồi bất kỳ yêu cầu đọc / ghi nào.Khắc phục sự cố này là một quy trình gồm nhiều bước yêu cầu bạn phát hiện khu vực và sửa chữa nó.Đây có thể là một quá trình phức tạp và kéo dài.Do đó, bạn cần chỉ định một chuyên gia khôi phục dữ liệu để khắc phục lỗi.










