Trong thế giới đa dạng và thú vị này, việc xây dựng một PC khởi động kép với Ubuntu 18.04 và Windows là một cuộc phiêu lưu dễ dàng và thú vị.Quá trình này không chỉ cho phép bạn tiếp cận tiềm năng vô tận của cả hai hệ điều hành mà còn cho phép bạn di chuyển tự do trong thế giới kỹ thuật số.
Ubuntu 18.04, còn có biệt danh là Bionic Beaver, đã tạo ra những thay đổi lớn đối với môi trường máy tính để bàn.
Bây giờ, bạn có muốn biết cách cài đặt Ubuntu cùng với Windows 10 trở xuống không?Hãy cùng nhau đi sâu vào bước thú vị này!
Làm cách nào để cài đặt hệ thống kép Windows Ubuntu?
Người dùng Windows 10, 8.1, 8 và 7 có thể tải xuống và sử dụng Ubuntu 18.04 với hệ điều hành Windows được cài đặt sẵn.
Bước 1: Sao lưu Windows của bạn
Trước khi cài đặt Ubuntu 18.04, điều quan trọng là phải sao lưu các tệp Windows của bạn.Nếu quá trình cài đặt bị rối loạn giữa chừng, bạn có thể sử dụng bản sao lưu để khôi phục các tệp bị mất.
Bước 2: Tạo dung lượng trên ổ cứng để cài đặt Ubuntu
Sau khi sao lưu thiết bị của bạn, bạn cần tạo 25 GB dung lượng trên thiết bị Windows của mình để cài đặt Ubuntu.
dựa theo'các cửa sổ'Chìa khóa cùng với'R' để mở dấu nhắc chạy.kiểu diskmgmt.msc Sau đó nhấn enter.
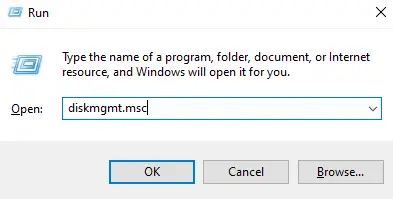
Quản lý đĩa cho thiết bị sẽ xuất hiện trên màn hình.Nhấp chuột phải vào phân vùng bạn muốn thu nhỏ để cài đặt Ubuntu.chọn co ngót.
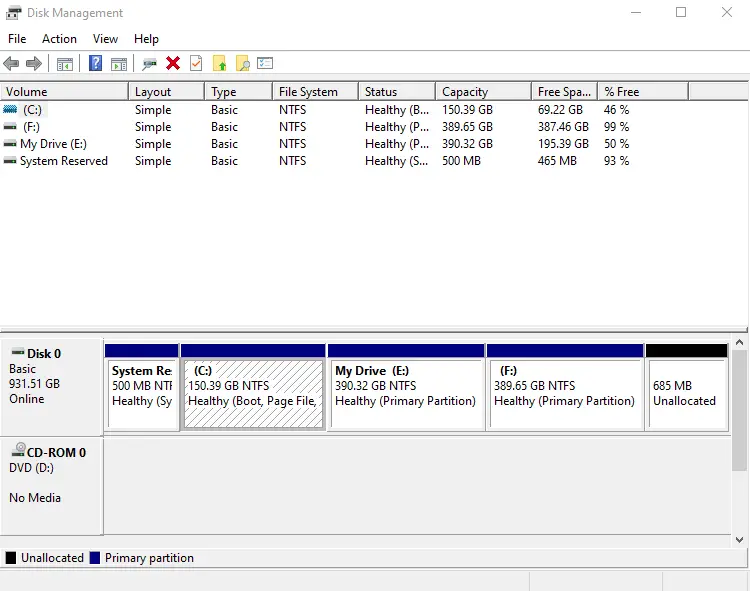
Bây giờ, hãy nhập âm lượng tính bằng MB và chọn 收縮.Như chúng tôi đã nói trước đây, bạn cần 25GB dung lượng ubuntu.Do đó, hãy nhập 25000.
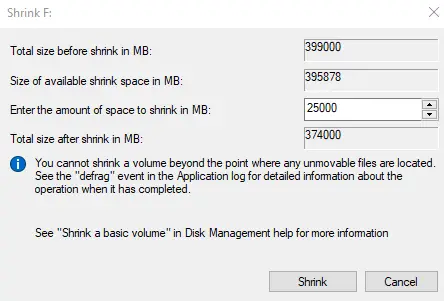
Sau vài phút, một phân vùng mới với kích thước trên sẽ được tạo trên thiết bị Windows của bạn.
Bước 3: Tạo USB hoặc DVD có thể khởi động
Mở một trình duyệt web và Tải xuống tệp ISO cho Ubuntu 18.04.
Sau khi tải xuống tệp iso, hãy khởi động thiết bị USB của bạn với sự trợ giúp của Universal USB Installer hoặc Rufus.
- Bắt đầu trình cài đặt USB chung
- Từ trình đơn thả xuống đầu tiên, chọn Ubuntu.
- 點擊 Duyệt qua và chọn tệp iso bạn đã tải xuống.
- cho phép hiển thị tất cả các ổ đĩa và chọn ổ USB của bạn.
- vỗ nhẹ tạo nên.
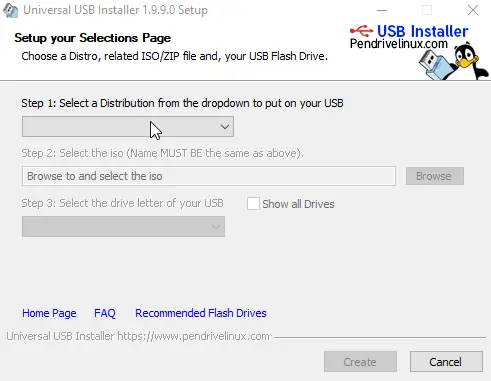
Để tạo một đĩa DVD có khả năng khởi động,
- Chèn một đĩa DVD trống vào thiết bị của bạn.
- Nhấp chuột phải vào tệp đã tải xuống.
- lựa chọn ghi hình ảnh đĩa.
Bước bốn: Cài đặt Ubuntu 10 trên Windows 8.1/8/7/18.04
Sau khi tạo USB hoặc DVD có thể khởi động, hãy cắm nó vào máy tính Windows và khởi động lại thiết bị.Trong khi khởi động lại, nhấn phím có thể khởi động (F2 hoặc F12 hoặc F10 hoặc Esc) để vào màn hình thiết lập BIOS.Bây giờ, hãy tìm tab Boot Order và thay đổi nó thành Boot DVD hoặc USB Drive.
Sau khi khởi động từ USB hoặc DVD trực tiếp, bạn sẽ có tùy chọn dùng thử hoặc cài đặt hệ điều hành Ubuntu.dẫn đường cài đặt Ubuntu Sau đó nhấn enter.
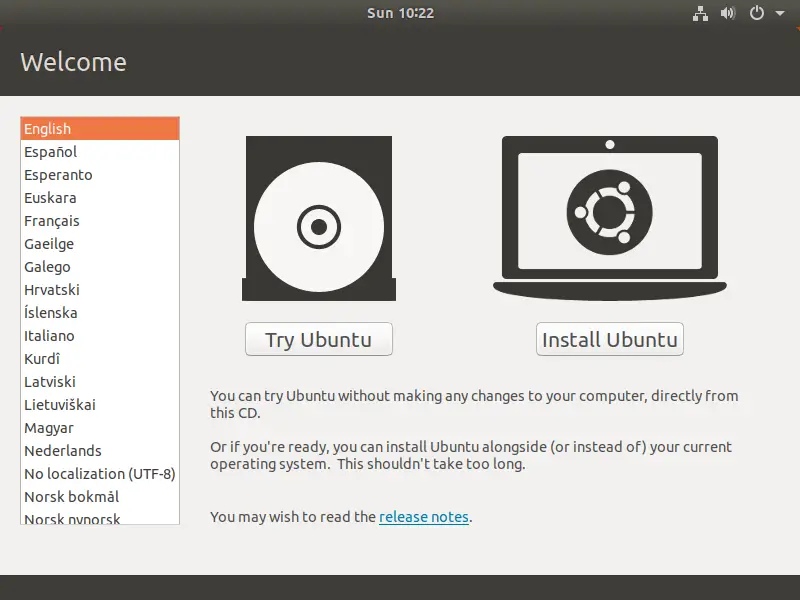
Chọn một ngôn ngữ cho bố cục bàn phím của bạn và nhấn tiếp tục.
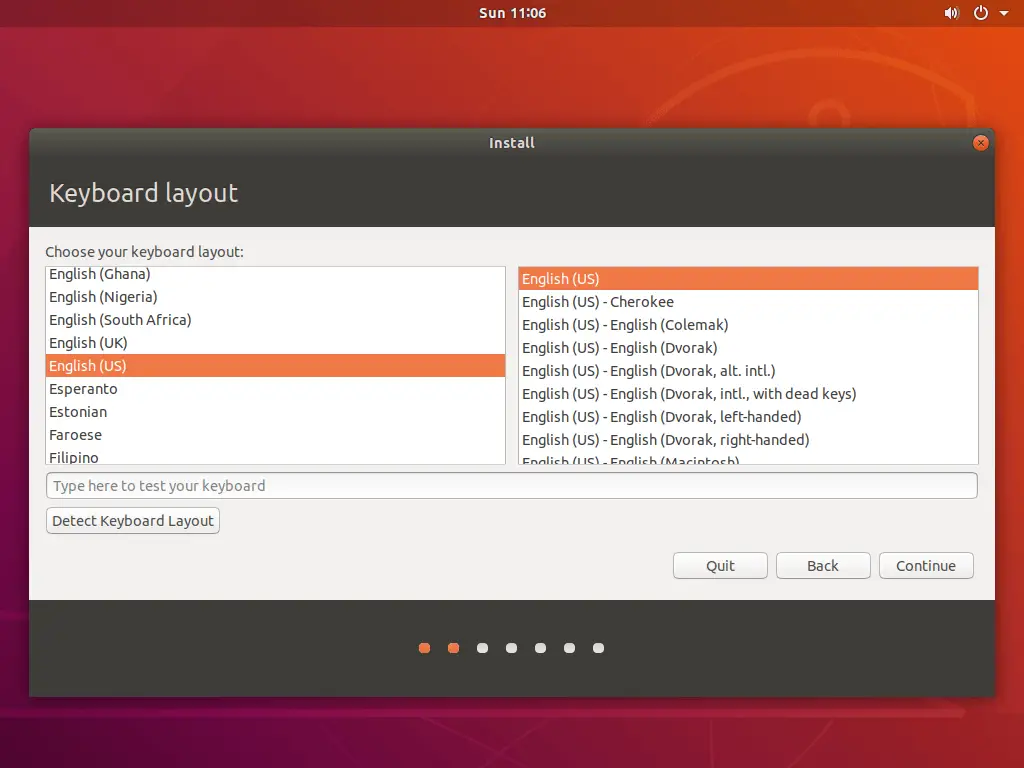
Chọn loại ứng dụng bạn muốn cài đặt và nhấn tiếp tục Cái nút.
- lựa chọn cài đặt bình thường Chỉ áp dụng cho phần mềm mặc định.
- lựa chọn cài đặt tối thiểu Chỉ có một trình duyệt web và một số phần mềm cơ bản được cài đặt.
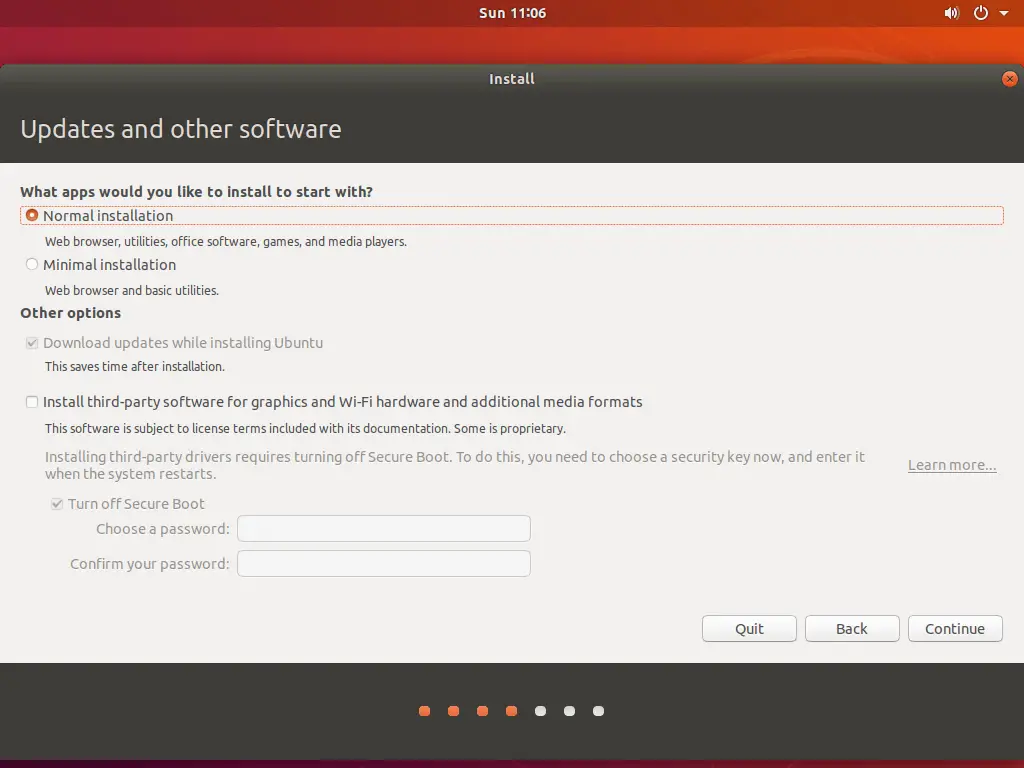
lựa chọn Cài đặt Ubuntu cùng với Windows 10 (số sẽ thay đổi trên các phiên bản hệ điều hành Windows khác), rồi nhấn Cài đặt ngay Cái nút.
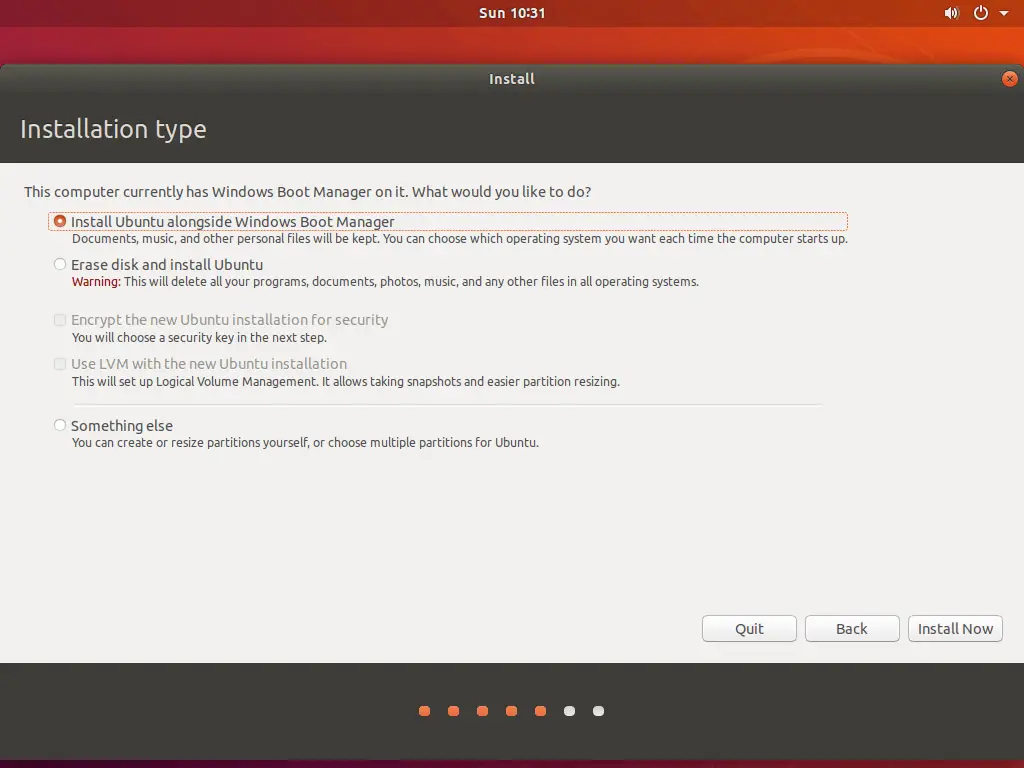
Bây giờ, một cửa sổ bật lên liệt kê các thay đổi phân vùng sẽ xuất hiện trên màn hình.chọn tiếp tục tiến xa hơn.Nếu bạn đã chọn Thứ gì khác Menu ở các bước trên yêu cầu chia phân vùng thủ công.
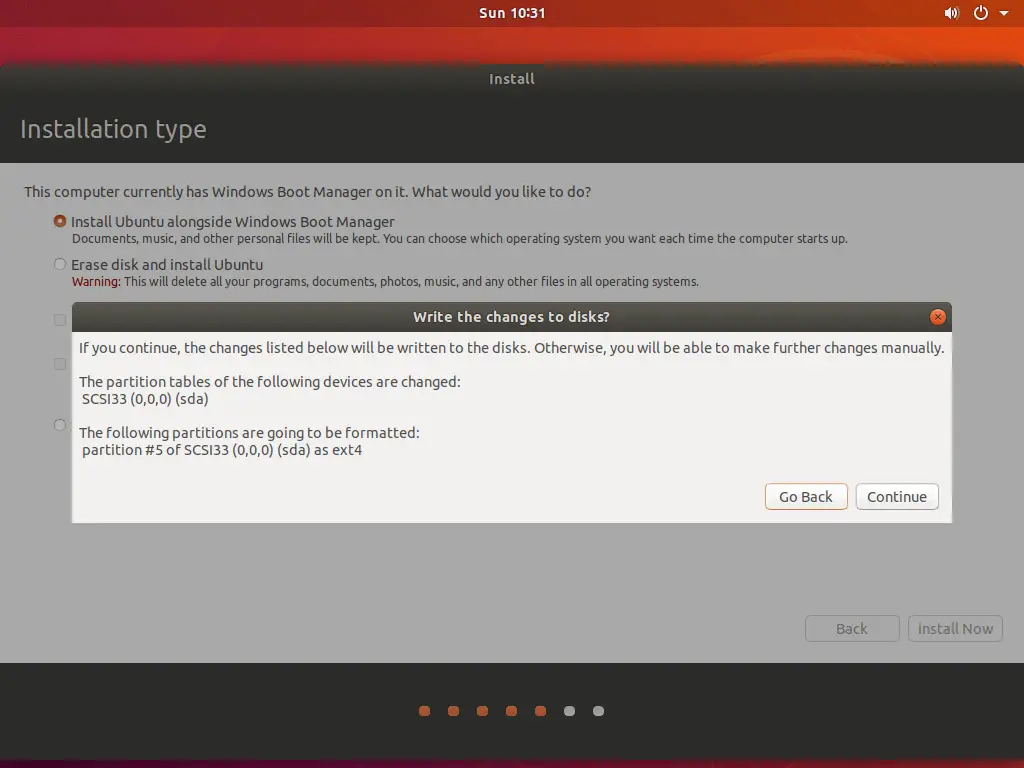
Sau vùng lặn, hãy sử dụng bản đồ trên màn hình để chọn vị trí hiện tại của bạn.
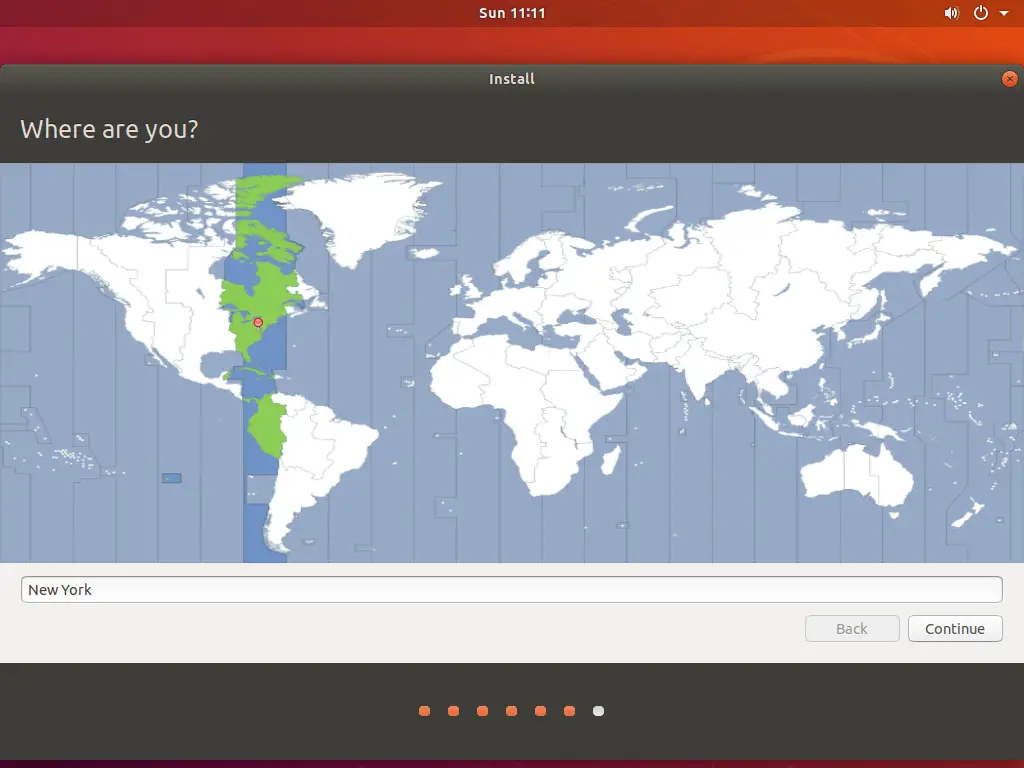
Tạo cấu hình máy tính để bàn bằng cách nhập các chi tiết như Tên, Tên máy tính, Tên người dùng và Mật khẩu.Sau khi nhập các chi tiết này, hãy chọn đăng nhập tự động hoặc bằng mật khẩu.Cuối cùng, nhấn tiếp tục.
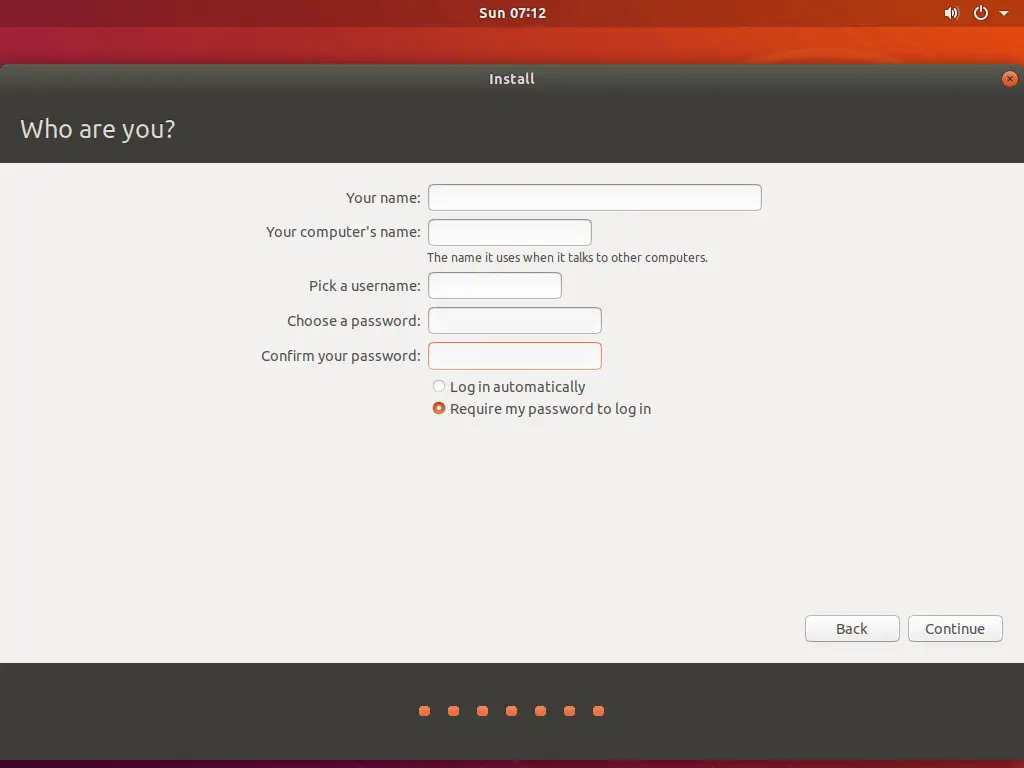
Hệ điều hành Ubuntu sẽ được cài đặt trên PC của bạn.Quá trình sẽ mất một thời gian để hoàn thành.
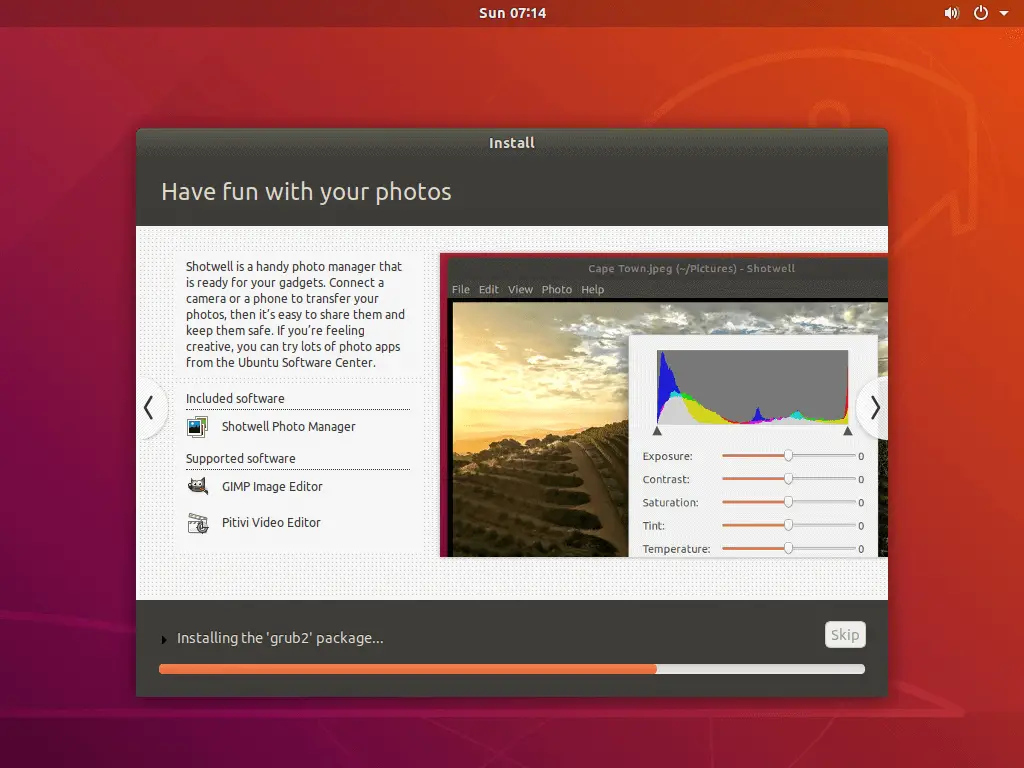
Bước 5: Khởi động lại máy tính của bạn
Sau khi cài đặt, chọn khởi động lại ngay bây giờ Khởi động lại máy tính.Tháo thiết bị DVD hoặc USB mà bạn đã cắm vào thiết bị.
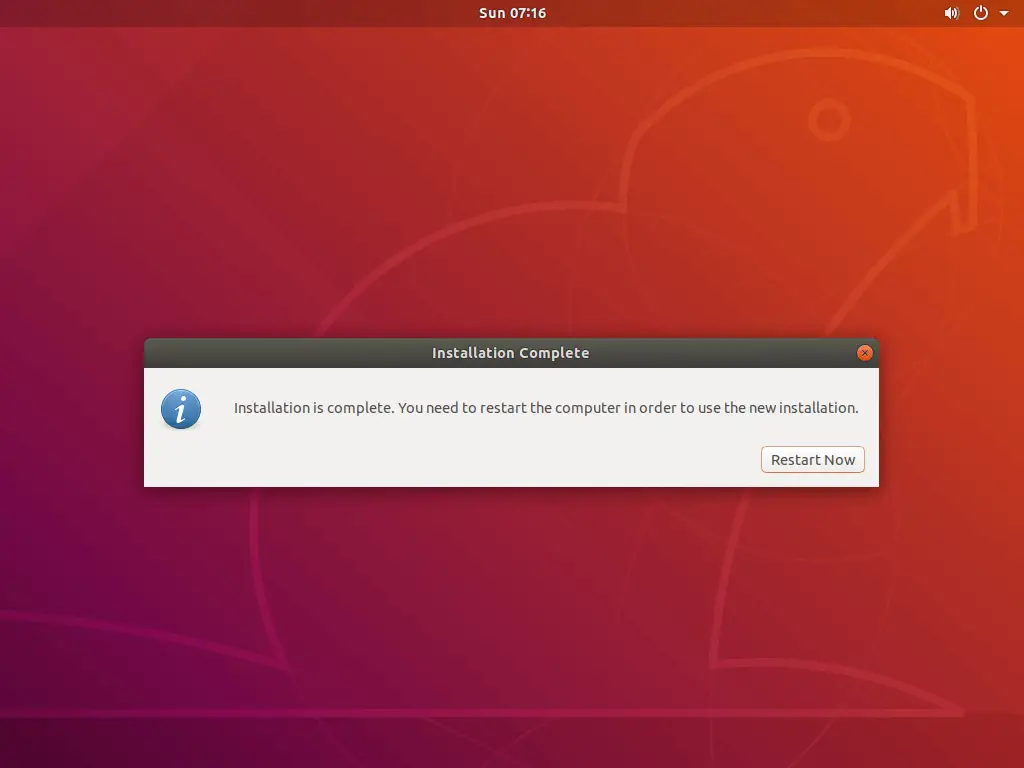
Một menu với các tùy chọn dành cho Windows và Ubuntu sẽ xuất hiện trên màn hình.Chọn Windows trước và đảm bảo rằng tất cả các tệp đều an toàn.Khởi động lại thiết bị của bạn một lần nữa và chọn Ubuntu để chạy hệ điều hành Ubuntu.
Suy nghĩ cuối cùng
Nắm vững cách sử dụng hệ điều hành Windows 10/8.1/8/7 và Ubuntu Linux để xây dựng hệ thống khởi động kép sẽ là khóa học bắt buộc của bạn.Phiên bản mới nhất của Ubuntu đã hỗ trợ hệ thống tệp NTFS, giúp bạn có thể dễ dàng truy cập các phân vùng Windows trên Ubuntu 18.04.
Điều này kết thúc hướng dẫn của chúng tôi về khởi động kép Windows 10 và các hương vị khác với Ubuntu.Chúng tôi hy vọng hướng dẫn này dễ hiểu đối với bạn.Vui lòng chia sẻ câu hỏi và phản hồi của bạn trong khu vực bình luận, chúng tôi mong được tương tác với bạn.





