Các thiết bị thể rắn cung cấp ít dung lượng ổ đĩa hơn nhiều so với ổ cứng cơ học rất dễ gặp sự cố này.Nguyên nhân chính của vấn đề này là do các tệp rác không quan trọng và các chương trình không sử dụng nằm lộn xộn trong ổ cứng của bạn.
Nếu bạn đang tìm cách giải phóng dung lượng ổ đĩa, thì những phương pháp này chắc chắn sẽ giúp ích cho bạn.
Chúng ta hãy xem xét từng cái một.
1. Dọn dẹp đĩa
Disk Cleanup là một công cụ được tích hợp sẵn trong hệ điều hành Windows, được sử dụng để xóa các tập tin tạm thời và giải phóng dung lượng ổ đĩa.Sử dụng công cụ này dễ dàng như nó có vẻ.Để sử dụng công cụ dọn dẹp ổ đĩa này, vui lòng làm theo các bước dưới đây:
- Nhấp vào biểu tượng lối tắt trên màn hình nền hoặc menu bắt đầu để mở trình khám phá tệp trên PC.Bạn cũng có thể dùngThắng + E Tổ hợp phím tắt sẽ mở trình khám phá tệp.
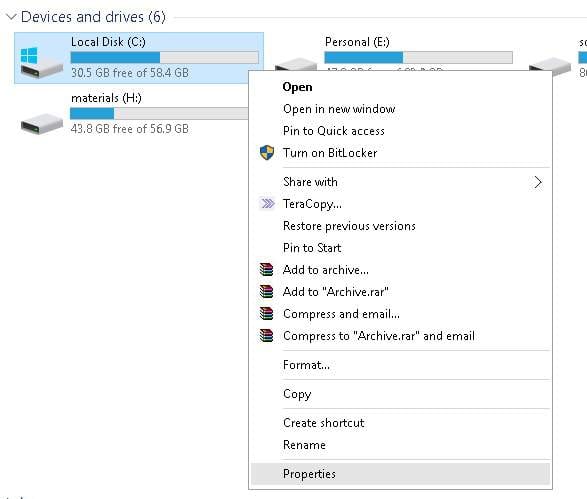
- Nhấp chuột phải vào ổ cứng bạn muốn giải phóng và chọn "Thuộc tính"Tùy chọn.
- Cửa sổ thuộc tính Hardrive sẽ xuất hiện trên màn hình.Bấm vàothông thườngTab và nhấpDọn dẹp đĩaCái nút.
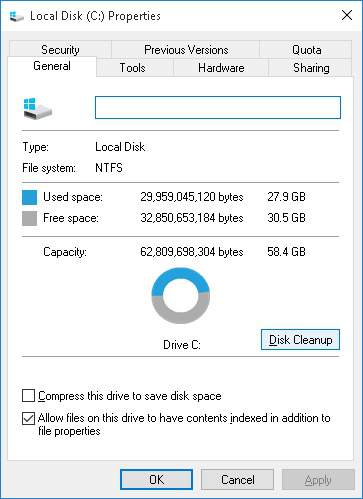
- Cửa sổ Disk Cleanup sẽ mở ra trên màn hình.Chọn loại tệp bạn muốn xóa và nhấp vào "Đảm bảo"Cái nút.Điều này bao gồm các tệp tạm thời, tệp nhật ký, tệp trong thùng rác và các tệp rác khác.
- Tệp hệ thống không xuất hiện trong tệp trên.Để xóa các tệp hệ thống, hãy nhấp vàoDọn dẹp các tệp hệ thốngCái nút.Phải mất một thời gian để tính toán lại dung lượng ổ đĩa, Nó sẽ xuất hiện bên cạnh Disk CleanupLựa chọn khácThẻ.
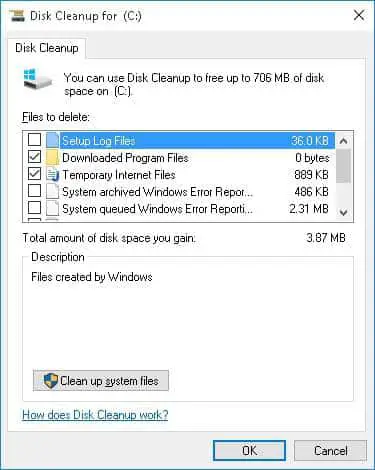
- lựa chọnLựa chọn khácThẻ và nhấp chuộtDọn dẹpNút để xóa các điểm khôi phục hệ thống và các bản sao bóng.
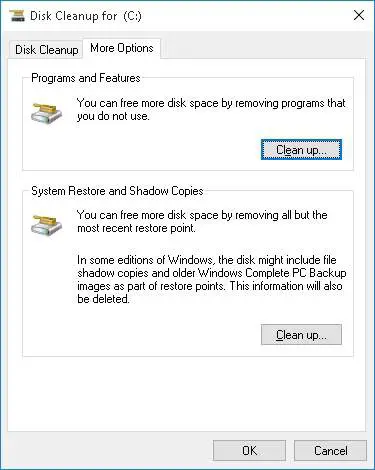
Ngoài ra, bạn cũng có thể sử dụng "Bắt đầu"Trong menuTìm kiếm để khởi động công cụ Disk Cleanup.
2. Gỡ cài đặt các chương trình không sử dụng
Hầu hết thời gian chúng ta cài đặt các chương trình hoặc ứng dụng mà chúng ta hiếm khi sử dụng.Gỡ cài đặt các ứng dụng như vậy sẽ giải phóng một số dung lượng ổ đĩa.Nếu bạn muốn biết mỗi chương trình hoặc ứng dụng sử dụng bao nhiêu dung lượng,xin vui lòngtrong"Bắt đầu"Trong menutìm kiếm"Gỡ cài đặt chương trình" .Bạn có thểBên cạnh chương trìnhxemKích thướcCột, cho biết lượng không gian mà nó chiếm, nếu bạn không thể tìm thấy cột kích thước, vui lòng chọnGóc trên bên phải của cửa sổCủachi tiếtXem tùy chọn.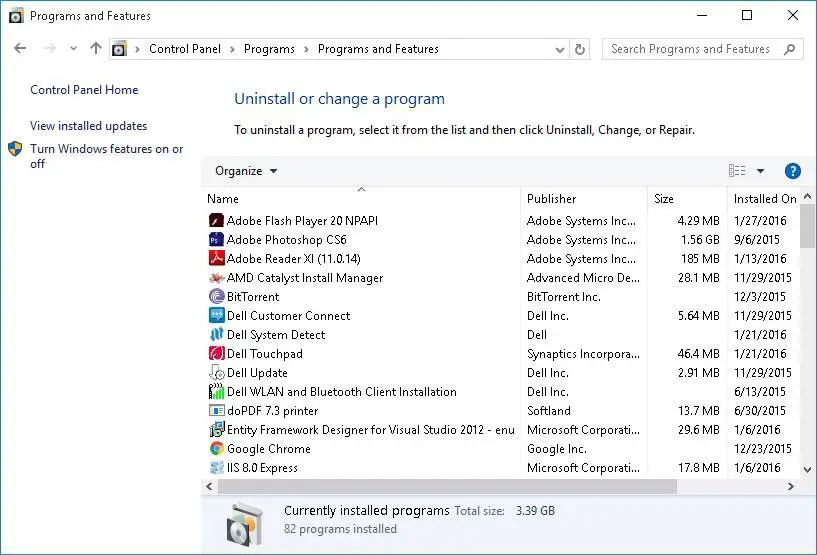
3. Phân tích dung lượng ổ đĩa
Phân tích dung lượng ổ đĩa sẽ giúp bạn hiểu chi tiết bao nhiêu dung lượng mà mỗi tệp, thư mục và chương trình chiếm dụng.Thử sử dụngWinDirStatCông cụ phân tích dung lượng ổ đĩa.Ngay cả đối với các chương trình không được hiển thị trong cột kích thước chương trình gỡ cài đặt, công cụ này sẽ giúp bạn hiểu mỗi chương trình chiếm bao nhiêu phần trăm.Để phòng ngừa, hãy đảm bảo không xóa các tệp hệ thống quan trọng, nếu không, bạn có thể gặp phải các sự cố khác.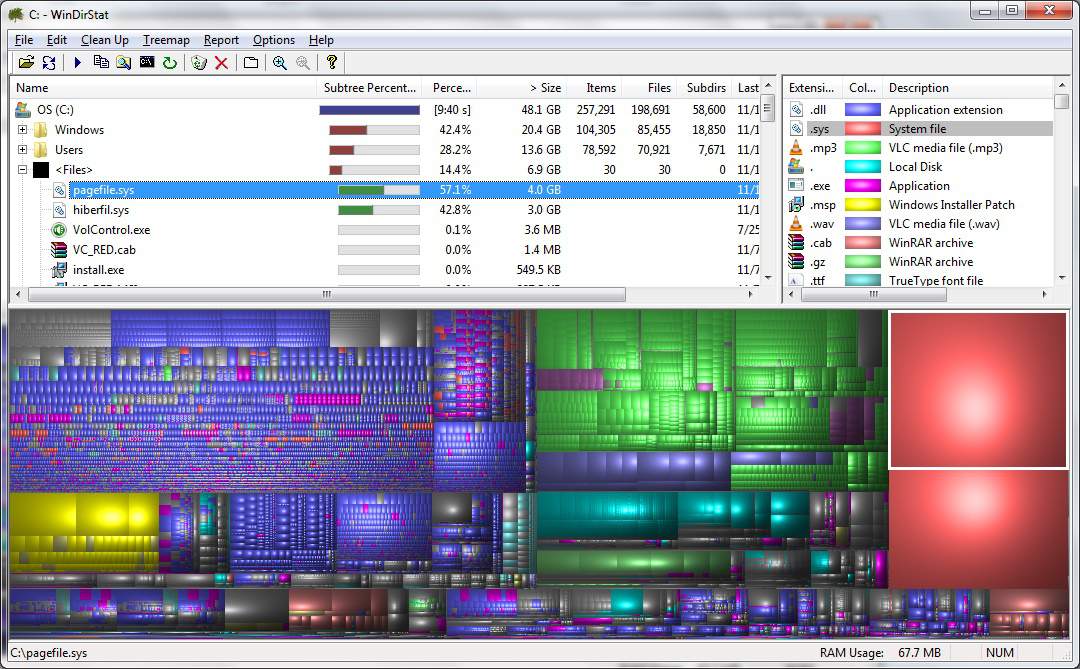
4. Dọn dẹp các tệp tạm thời
Nhược điểm chính của công cụ Disk Cleanup được đề cập ở trên là nó sẽ không dọn dẹp các tệp tạm thời được sử dụng bởi các chương trình khác.Ví dụ: các trình duyệt như Chrome và Firefox sử dụng không gian đĩa để lưu trữ dữ liệu được lưu trong bộ nhớ cache.Dữ liệu được lưu trong bộ nhớ cache này đôi khi có thể chiếm dung lượng đĩa tính bằng GB.Sử dụngCCleanerVà các công cụ của bên thứ ba khácXóa các tệp tạm thời và tệp rác của các chương trình khác.
5. Xóa các tệp trùng lặp
Hầu hết chúng ta lưu trữ hình ảnh trên ổ cứng và đôi khi chúng ta có thể tạo ra các hình ảnh trùng lặp.Những hình ảnh này chiếm cùng một không gian với hình ảnh gốc.Không chỉ hình ảnh mà các loại tệp khác cũng có bản sao trong đĩa cứng.Vì vậy, hãy sử dụng một cái gì đó nhưDupeguruMột công cụ như vậySẽ giúp bạn xác định các tệp trùng lặp đó và xóa chúng.
6. Giảm không gian khôi phục hệ thống
Vì vậy, bạn có biết rằng một phần không gian đĩa cứng sẽ được dành riêng cho khôi phục hệ thống để bảo toàn các điểm khôi phục?Nếu bạn cho rằng dung lượng ổ đĩa là tiêu chí quan trọng đối với mình, thì hãy giảm dung lượng được phân bổ để khôi phục hệ thống.Nhưng làm như vậy sẽ chỉ tạo ra một vài điểm khôi phục cho PC của bạn.
7. Lựa chọn hạt nhân (không khuyến khích)
Như đã đề cập ở trên, tùy chọn này không được khuyến khích vì nó có thể vô hiệu hóa một số tính năng của Windows.Nếu bạn khẩn cấp cần thêm dung lượng, vui lòng thử các phương pháp sau.
- Tắt chế độ ngủ đông: Khi bạn ngủ đông hệ thống, nội dung của RAM sẽ được lưu trữ trên đĩa cứng để tiết kiệm điện năng.Sau khi bạn bật PC, các tệp hệ thống ngủ đông này sẽ được đưa trở lại RAM.Vì vậy, vô hiệu hóa chế độ ngủ đông sẽ giúp đạt được một số dung lượng ổ đĩa.
- Tắt khôi phục hệ thống: Để giải phóng một số dung lượng ổ đĩa, vui lòng tắt chức năng khôi phục hệ thống trong hệ điều hành Windows.Tuy nhiên, nếu PC của bạn bị hỏng, bạn sẽ không thể thực hiện khôi phục hệ thống.
Đó là nó.Nó không hữu ích phải không?
Nếu bạn thích nó, hãy chia sẻ với bạn bè của bạn.Hãy cho chúng tôi biết những gợi ý có giá trị của bạn trong phần bình luận bên dưới.

![Khởi động dấu nhắc lệnh trong Windows [7 phương pháp] Khởi động dấu nhắc lệnh trong Windows [7 phương pháp]](https://infoacetech.net/wp-content/uploads/2021/09/%E5%95%9F%E5%8B%95%E5%91%BD%E4%BB%A4%E6%8F%90%E7%A4%BA%E7%AC%A6-150x150.png)
![Mở Trình quản lý tác vụ Windows [6 cách] Mở Trình quản lý tác vụ Windows [6 cách]](https://infoacetech.net/wp-content/uploads/2021/09/%E6%89%93%E9%96%8B-Windows-%E4%BB%BB%E5%8B%99%E7%AE%A1%E7%90%86%E5%99%A8-150x150.png)
![Giữ trang web của bạn an toàn trước các cuộc tấn công mạng [6 cách] Giữ trang web của bạn an toàn trước các cuộc tấn công mạng [6 cách]](https://infoacetech.net/wp-content/uploads/2021/06/localimages/cyber-attack-on-website-540x260-150x150.png)
![Giải quyết vấn đề "Không thể gửi email GMX" [5 phương pháp] Giải quyết vấn đề "Không thể gửi email GMX" [5 phương pháp]](https://infoacetech.net/wp-content/uploads/2021/06/5813-photo-1607746746362-4c89ad1c0866-150x150.jpg)
![Giảm mỏi mắt liên quan đến máy tính và ngủ ngon hơn [5 cách] Giảm mỏi mắt liên quan đến máy tính và ngủ ngon hơn [5 cách]](https://infoacetech.net/wp-content/uploads/2021/09/6795-work-933061_640-150x150.jpg)
![Thiết lập email Cox trên Windows 10 [sử dụng ứng dụng Windows Mail] Thiết lập email Cox trên Windows 10 [sử dụng ứng dụng Windows Mail]](https://infoacetech.net/wp-content/uploads/2021/06/5796-photo-1570063578733-6a33b69d1439-150x150.jpg)
![Sửa lỗi cập nhật Windows 0x800703ee [Windows 11/10] Sửa lỗi cập nhật Windows 0x800703ee [Windows 11/10]](https://infoacetech.net/wp-content/uploads/2021/10/7724-0x800703ee-e1635420429607-150x150.png)
![Khắc phục sự cố Windows Media Player [Hướng dẫn Windows 8 / 8.1] Khắc phục sự cố Windows Media Player [Hướng dẫn Windows 8 / 8.1]](https://infoacetech.net/wp-content/uploads/2021/10/7576-search-troubleshooting-on-Windows-8-150x150.jpg)




