Hệ điều hành Windows sử dụng con trỏ chuột, còn được gọi là con trỏ.Đây là một mũi tên nhỏ theo dõi chuyển động của bàn di chuột hoặc chuột.Tuy nhiên, con trỏ chuột này khác với những gì bạn thấy trong hầu hết các ứng dụng xử lý văn bản như Microsoft Word.
Trong bài viết này, chúng tôi sẽ giải thích cách thay đổi kích thước và màu sắc của con trỏ văn bản trong Microsoft Word.
Các con trỏ khác nhau được sử dụng trong Word
Khi làm việc với tài liệu Word, bạn có thể tìm thấy các loại con trỏ sau:
- Con trỏ mũi tên - Đây là con trỏ chuột của hệ thống và trông giống hệt như cách bạn đặt con trỏ chuột.Bạn có thể tìm hiểu cách thay đổi màu sắc và kích thước của con trỏ chuột này như được mô tả trong bài viết trước của chúng tôi.
- Lựa chọn văn bản - Đây cũng là một con trỏ chuột, nhưng chỉ xuất hiện khi bạn di chuyển con trỏ qua vùng nhập văn bản.Đây được gọi là con trỏ "lựa chọn văn bản" và bạn có thể thay đổi biểu tượng này thông qua cài đặt con trỏ chuột.
- Con trỏ Văn bản - Đây là một đường mảnh nhấp nháy trong vùng văn bản và di chuyển về phía trước khi bạn bắt đầu nhập.Lưu ý rằng con trỏ văn bản này vẫn ở cùng một vị trí ngay cả khi bạn di chuyển chuột đến vị trí khác trong tài liệu mà không nhấp chuột.
- Mũi tên Lùi lại - Mũi tên này xuất hiện khi bạn di chuyển con trỏ đến vùng lề trái của tài liệu.Nhấp vào mũi tên ngược lại sẽ chọn các hàng và bạn có thể kéo để chọn nhiều hàng.Con trỏ này vẫn giữ nguyên và không thay đổi với con trỏ chuột hoặc con trỏ văn bản.
Thay đổi con trỏ văn bản trong Word
Bạn có thể thay đổi màu sắc, kích thước và độ dày của con trỏ văn bản trong Word.Đầu tiên, nhấn "Win + I" để mở ứng dụng Windows Settings.Điều hướng đến tùy chọn "Trợ năng" và nhấp vào tùy chọn "Con trỏ văn bản".Tại đây bạn có thể xem trước con trỏ văn bản và tùy chỉnh theo ý muốn.
Bật chỉ báo con trỏ văn bản
Tùy chọn đầu tiên là bật "Chỉ báo con trỏ văn bản" bị tắt theo mặc định.Đây là chỉ báo xuất hiện ở trên cùng và dưới cùng của biểu tượng con trỏ nhấp nháy.

Bật chỉ báo sẽ đánh dấu con trỏ văn bản như trong hình bên dưới.

Bạn có thể thay đổi kích thước của chỉ báo bằng cách kéo thanh trượt đến vị trí mong muốn.Cuối cùng, bạn có thể thay đổi màu của chỉ báo bằng cách chọn nó từ các màu được đề xuất hoặc nhấp vào biểu tượng + và chọn màu tùy chỉnh theo ý bạn.
Thay đổi kích thước con trỏ văn bản
Cuộn xuống một chút trên trang cài đặt để tìm phần "Trọng lượng con trỏ văn bản".Kéo thanh trượt đến vị trí mong muốn để tăng độ dày của con trỏ.Bạn cũng có thể xem bản xem trước tức thì mà không cần xem tài liệu.

Thay đổi con trỏ chọn văn bản trong Word
Như đã đề cập trước đó, bạn có thể thay đổi biểu tượng của con trỏ chọn văn bản từ hộp thoại thuộc tính Con trỏ chuột.Bạn có thể mở cài đặt con trỏ chuột từ phần Cá nhân hóa> Chủ đề> Con trỏ chuột của ứng dụng Cài đặt Windows.Tuy nhiên, để thay đổi màu sắc và kích thước, hãy đi tới Trợ năng> Con trỏ chuột & Chạm trong ứng dụng Cài đặt Windows.
Bạn có thể thay đổi kiểu con trỏ chuột thành màu trắng, đen, đảo ngược hoặc màu tùy chỉnh.Ngoài ra, bạn có thể di chuyển thanh trượt để tăng kích thước của con trỏ chọn văn bản.Nếu đang sử dụng màn hình cảm ứng, bạn có thể làm cho chỉ báo cảm ứng xuất hiện lớn hơn.

Nó trông giống như thế này trong tài liệu Word.

Các mục lưu ý
Mặc dù cài đặt con trỏ văn bản giúp định vị trực quan con trỏ văn bản dễ dàng, nhưng cài đặt này xuất hiện trong tất cả các ứng dụng có vùng văn bản.Bạn sẽ thấy các chỉ báo ngay cả khi bạn sử dụng Windows Search để tìm kiếm và nhập tên tệp.Vì vậy, trừ khi bạn có vấn đề về thị lực để nhìn thấy con trỏ, bạn có thể dễ dàng nổi điên.Đó là lý do tại sao Microsoft đã tắt tùy chọn này theo mặc định trong Windows.

Tương tự như vậy, cài đặt con trỏ chọn văn bản ảnh hưởng đến biểu tượng mũi tên con trỏ chuột mặc định.Do đó, bạn cần sử dụng kích thước danh nghĩa cho con trỏ văn bản và con trỏ lựa chọn văn bản để nó trông phù hợp và không gây trở ngại cho việc sử dụng các ứng dụng khác.

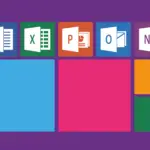

![Các hàm được sử dụng phổ biến nhất trong Microsoft Excel [bạn cần biết] Các hàm được sử dụng phổ biến nhất trong Microsoft Excel [bạn cần biết]](https://infoacetech.net/wp-content/uploads/2021/09/Microsoft-Excel-%E4%B8%AD%E6%9C%80%E5%B8%B8%E7%94%A8%E7%9A%84%E5%87%BD%E6%95%B8-150x150.png)









