Disney+ là ứng dụng phát trực tuyến duy nhất cung cấp phim và chương trình truyền hình Marvel. Với tính năng hỗ trợ Truyền tích hợp, bạn có thể truyền ứng dụng Disney+ tới bất kỳ thiết bị nào tương thích với Chromecast.
Mặc dù Disney Plus hỗ trợ tất cả các loại Chromecast nhưng đôi khi bạn có thể gặp lỗi khi phát trực tuyến Disney Plus bằng Chromecast.Nếu không thể xem Disney+ trên Chromecast, bạn có thể dễ dàng tự khắc phục.

Tại sao Disney+ không hoạt động trên Chromecast
Sự cố có thể xảy ra với chương trình cơ sở Chromecast, kết nối Internet, chương trình cơ sở điện thoại thông minh, máy chủ Disney+ hoặc ứng dụng Disney+. Những lý do này có thể dẫn đến những điều như
- Disney+ không tải trên Chromecast
- Âm thanh của Chromecast Disney+ không hoạt động/âm thanh bị trễ
- Màn hình đen của Chromecast Disney+
- Disney+ vẫn bị đóng băng trên Chromecast
- Chromecast trên Disney+ không hiển thị
- Disney+ sẽ không kết nối trên Chromecast
- Chromecast không thể phát Disney+
Đối với tất cả các vấn đề này, hãy thử lần lượt các giải pháp sau và kiểm tra xem sự cố đã được giải quyết chưa.
Cách khắc phục Disney Plus không hoạt động trên Chromecast
Đối với tất cả các vấn đề trên, bạn có thể làm theo các giải pháp khắc phục sự cố bên dưới.
Kiểm tra máy chủ Disney Plus
Như chúng ta đã biết, Disney Plus là một dịch vụ trực tuyến dựa trên máy chủ của mình để cung cấp nội dung và dịch vụ cho người dùng. Nếu gặp bất kỳ sự cố nào, trước tiên bạn phải thử kiểm tra trạng thái máy chủ Disney Plus. Bằng cách sử dụng các trang web của bên thứ ba, ví dụ: máy dò xuống, bạn có thể kiểm tra trạng thái máy chủ hiện tại của ứng dụng của mình và cũng có thể phát hiện sự cố. Khi máy chủ ngừng hoạt động, hãy đợi cho đến khi được nhóm sắp xếp.
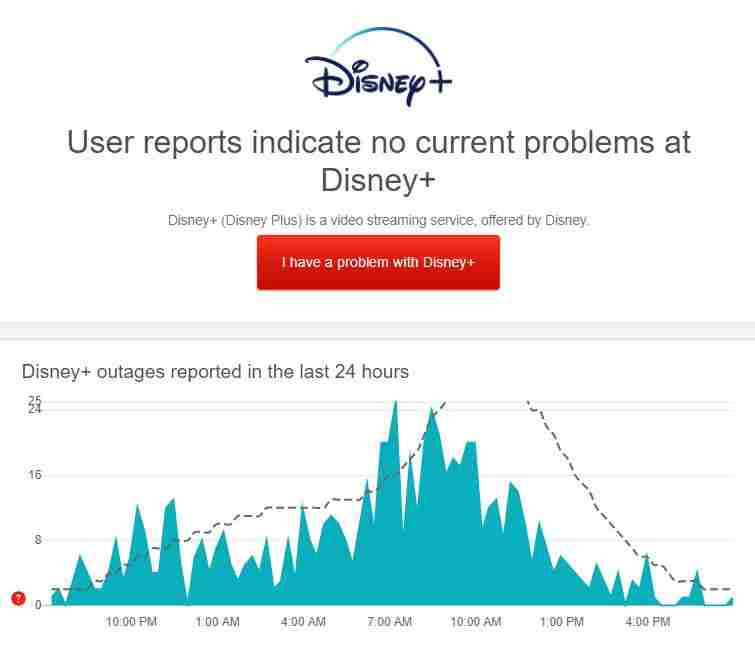
Nếu máy chủ Disney Plus tốt và ổn định, hãy chuyển sang bước tiếp theo để giải quyết vấn đề.
Mã lỗi 83
Nếu bạn nhận được mã lỗi 83 trên ứng dụng Disney Plus, điều đó cho thấy có sự cố kết nối Internet. Kết nối điện thoại thông minh hoặc Chromecast của bạn với kết nối WiFi ổn định để giải quyết sự cố.
Khởi động lại ứng dụng hoặc thiết bị
Nếu bạn gặp bất kỳ sự cố nào khi truyền, vui lòng đóng ứng dụng Disney Plus trên điện thoại thông minh của bạn và xóa toàn bộ mức sử dụng RAM. Sau đó, mở ứng dụng Disney+ và truyền nội dung video. Nếu nó không hoạt động, hãy khởi động lại điện thoại thông minh của bạn để giải quyết vấn đề. Bạn cũng có thể thử khởi động lại thiết bị Chromecast của mình để giải quyết sự cố. Nếu sự cố vẫn tiếp diễn, hãy chuyển sang cách khắc phục tiếp theo.
Kiểm tra bằng cách xem một chương trình khác
Chương trình truyền hình hoặc phim mà bạn hiện đang phát trực tuyến có thể đã gặp phải một số sự cố hoặc sự cố không mong muốn khiến chương trình đó không thể phát ngay bây giờ. Vấn đề này tồn tại với một số trò chơi theo yêu cầu trên Disney Plus. Hãy thử phát một chương trình hoặc bộ phim khác, điều đó có thể giúp chúng tôi giải quyết vấn đề.
Nếu bạn gặp vấn đề với tất cả nội dung đa phương tiện, hãy thử giải pháp tiếp theo.
Xóa bộ nhớ đệm của Chromecast
Nếu bạn đang truyền Disney Plus tới Android TV có tích hợp Chromecast, hãy thử xóa bộ nhớ đệm của nó. Các trục trặc và lỗi tạm thời có thể khiến ứng dụng không thể chạy trên Chromecast.
- Mở Android TV và nhấn vào thực đơn cái nút. dẫn đường ứng dụng sau đó nhấp vào Chỉ ứng dụng hệ thống.
- 點擊 Chromecast tích hợp Mở nó từ danh sách. Cuối cùng, nhấp vào Thông thoáng bộ nhớ đệm sau đó nhấp vào xóa dữ liệu Cái nút.
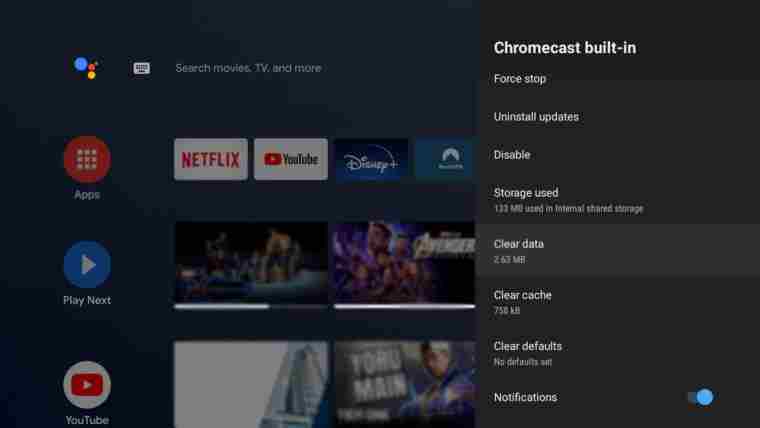
Truyền Disney+ bằng trình duyệt PC
Nếu ứng dụng Disney+ trên điện thoại thông minh của bạn không hoạt động bình thường, bạn có thể truyền Disney+ bằng trình duyệt của mình. Chúng tôi khuyên bạn nên sử dụng trình duyệt Chrome trên Windows hoặc Mac để phát Disney Plus mà không gặp lỗi. Đăng nhập vào tài khoản của bạn và truyền tới Chromecast với sự hỗ trợ tích hợp. Khi truyền từ PC, hãy đảm bảo cập nhật trình duyệt Chrome của bạn lên phiên bản mới nhất.
Tắt tiện ích mở rộng
Nếu bạn sử dụng quá nhiều tiện ích mở rộng trên Chrome, hãy tắt những tiện ích ít sử dụng nhất. Việc có quá nhiều tiện ích mở rộng và plugin có thể cản trở chức năng Truyền tích hợp của trình duyệt. Sau khi xóa tiện ích mở rộng, hãy thử truyền trang web Disney+. Nó sẽ hoạt động mà không có vấn đề gì.
Nếu sự cố vẫn tiếp diễn trên PC, bạn phải cập nhật thiết bị Chromecast của mình.
Cập nhật thiết bị Chromecast của bạn
Đôi khi, thiết bị Chromecast của bạn có thể gặp sự cố khiến ứng dụng không thể chạy. Điều đó cũng có nghĩa là phiên bản hiện tại của thiết bị của bạn không tương thích với ứng dụng. Cập nhật thiết bị Chromecast của bạn có thể giải quyết được sự cố này.
- Kết nối thiết bị Chromecast của bạn với mạng WiFi.
- bật Trang chủ Google ứng dụng. Nhấp chuột nhiều lựa chọn hơn bên cạnh thiết bị của bạn.
- Bây giờ, hãy nhấp vào Cài đặt Và lựa chọn Khởi động lại.
- Bây giờ thiết bị sẽ tự động cài đặt chương trình cơ sở mới nhất khi khởi động lại.
- Sau khi hoàn tất, hãy thử truyền Disney+ trên Chromecast để kiểm tra xem sự cố đã được giải quyết chưa.
Bạn cũng có thể thử cập nhật ứng dụng Disney+ từ cửa hàng ứng dụng hoặc là cửa hàng ứng dụng Giải quyết vấn đề. Nếu bản cập nhật không giải quyết được sự cố, hãy chuyển sang giải pháp tiếp theo.
Đăng xuất và đăng nhập vào tài khoản của bạn
Bạn cũng có thể thử đăng xuất khỏi tài khoản Disney Plus của mình từ thiết bị bạn đang sử dụng để truyền. Bằng cách này, dữ liệu tài khoản gặp lỗi tạm thời sẽ được đặt lại.
- bật Disney cộng với trên thiết bị của bạn. Để truy cập hồ sơ của bạn, hãy nhấp vào hình đại diện.
- vỗ nhẹ Thoát ra để hoàn tất quá trình này.
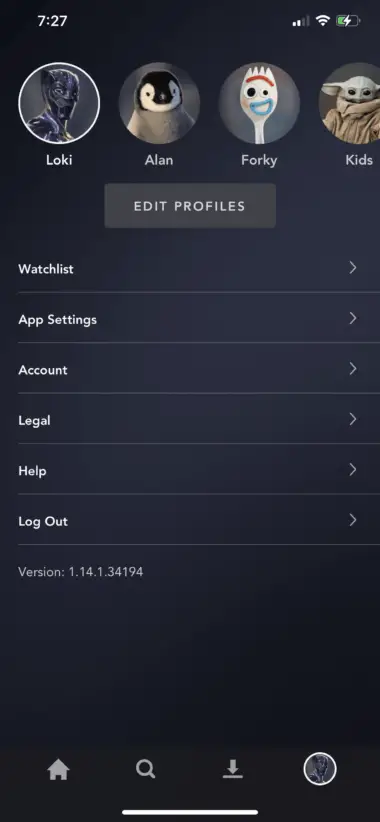
Bạn có thể đăng xuất khỏi tài khoản của mình trên trình duyệt bằng cách làm theo các bước sau
- Mở trình duyệt yêu thích của bạn và truy cập trang web Disney+. Di chuyển con trỏ đến hình đại diện Truy cập hồ sơ của bạn.
- Cuối cùng, bấm vào Thoát ra Đăng xuất khỏi tài khoản của bạn.
Nó sẽ loại bỏ hầu hết các vấn đề tạm thời trong ứng dụng Disney+ của bạn. Nếu sự cố tái diễn trong khi truyền, hãy chuyển sang bước tiếp theo.
Kiểm tra khu vực của bạn
Ứng dụng Disney Plus có sẵn ở hầu hết các quốc gia. Nhưng ở một số khu vực, bạn không thể truy cập ứng dụng hoặc trang web Disney Plus, chẳng hạn như Pakistan, Kenya, Cuba, v.v. Nếu cố gắng truyền hoặc truy cập ứng dụng hoặc trang web Disney Plus, bạn sẽ thấy một cửa sổ bật lên bị giới hạn địa lý. Ở những quốc gia này, bạn không thể sử dụng nền tảng Disney Plus.
Kiểm tra và thiết lập lại internet của bạn
Kết nối Internet chậm cũng là một nguyên nhân khiến bạn không truyền tới Chromecast. Thông thường, ứng dụng Disney+ yêu cầu băng thông internet tối thiểu là 5 Mbps để phát trực tuyến phim mà không bị gián đoạn, trong khi các tựa phim 4K Ultra HD yêu cầu 25 Mbps. Kiểm tra tốc độ kết nối internet của bạn và đảm bảo nó đáp ứng yêu cầu.
Nếu kết nối Internet đủ để phát trực tuyến Disney Plus, hãy kiểm tra xem bạn có bật bất kỳ kết nối VPN nào không.
Tắt VPN
Nếu bạn đã bật VPN trên thiết bị của mình, Disney+ sẽ không thể phát hiện Chromecast của bạn. Do đó, hãy tắt dịch vụ VPN đã bật của bạn và kiểm tra xem sự cố đã được giải quyết chưa.
Thiếu biểu tượng truyền
Nếu tính năng Truyền không xuất hiện trong ứng dụng thì có thể do sự cố kết nối Internet. Đảm bảo Chromecast và điện thoại thông minh của bạn được kết nối với cùng một kết nối WiFi. Bạn có thể thử khởi động lại điện thoại thông minh của mình để giải quyết vấn đề.
Không phát hiện được Chromecast
Nếu không phát hiện được Chromecast trên điện thoại thông minh hoặc PC của bạn thì có thể do tên của thiết bị Chromecast. Nếu tên Chromecast chứa bất kỳ ký tự hoặc ký hiệu đặc biệt nào thì ứng dụng không thể phát hiện thiết bị. Bạn chỉ cần sử dụng các chữ cái và số để đặt tên cho Chromecast của mình. Tránh sử dụng các ký tự và ký hiệu đặc biệt khi đổi tên Chromecast của bạn.
Sau đó, khởi động lại Disney Plus và thử truyền video. Nó sẽ phát hiện thiết bị Chromecast.
Gỡ cài đặt ứng dụng Disney Plus
Bạn có thể gỡ cài đặt ứng dụng Disney Plus khỏi điện thoại thông minh của mình và cài đặt lại. Điều này sẽ giải quyết các vấn đề nhỏ liên quan đến ứng dụng Disney+. Sau khi cài đặt lại, hãy thử truyền bất kỳ nội dung video nào. Nếu nó không hoạt động, bạn cần thử cách khắc phục tiếp theo.
Đặt lại Chromecast
Nếu các giải pháp trên không giải quyết được sự cố, hãy thử đặt lại thiết bị Chromecast của bạn về cài đặt gốc. Bạn có thể dễ dàng đặt lại Chromecast của mình với sự trợ giúp của ứng dụng Google Home.
Sau khi đặt lại, hãy thiết lập lại Chromecast của bạn và thử truyền nội dung Disney+.
Báo cáo sự cố cho Disney Plus
Nếu lỗi vẫn tiếp diễn ngay cả sau khi đặt lại thiết bị Chromecast của bạn, bạn nên báo cáo sự cố với Trung tâm trợ giúp Disney Plus. Hãy cho chúng tôi biết về những vấn đề bạn gặp phải khi gửi và gửi ảnh chụp màn hình nếu có thể. Họ sẽ hướng dẫn bạn giải quyết vấn đề.
Tìm đúng vấn đề và giải quyết nó trong tay của chúng tôi. Với những mẹo này, bạn có thể tìm ra chính xác các vấn đề và giải pháp cho vấn đề không thể xem Disney+ trên Chromecast.





![Cách khắc phục sự cố email Comcast trên iPhone [ĐÃ CỐ ĐỊNH] Cách khắc phục sự cố email Comcast trên iPhone [ĐÃ CỐ ĐỊNH]](https://infoacetech.net/wp-content/uploads/2021/06/5687-photo-1605918321371-584f5deab0a2-150x150.jpg)







