Nó thu thập phản hồi này và sử dụng nó để tính toán tỷ lệ thành công và hiểu các loại vấn đề khác nhau mà người dùng phải đối mặt.Ngoài ra, phản hồi này giúp họ mang lại các tính năng mới.Nhưng thật khó chịu khi yêu cầu bạn đưa ra phản hồi thường xuyên.Bạn có thể khó chịu khi thấy các thông báo phản hồi thường xuất hiện trên màn hình máy tính để bàn.
Vì vậy, hãy để chúng tôi giúp bạn cảm thấy thoải mái hơn bằng cách ngăn Windows 10 yêu cầu bạn phản hồi.
Ngăn Windows 10 yêu cầu phản hồi của bạn
Nó trông đủ đơn giản.Chỉ mất vài phút để ngăn thông báo phản hồi xuất hiện.
- Nhấn hoặc nhấnỞ góc dưới bên trái của màn hình máy tính để bàn "Bắt đầu" Cái nút.Sau đó, bắt đầu nhập "cài đặt" vào hộp tìm kiếm và nhấp vào "thiết lập"ứng dụng.
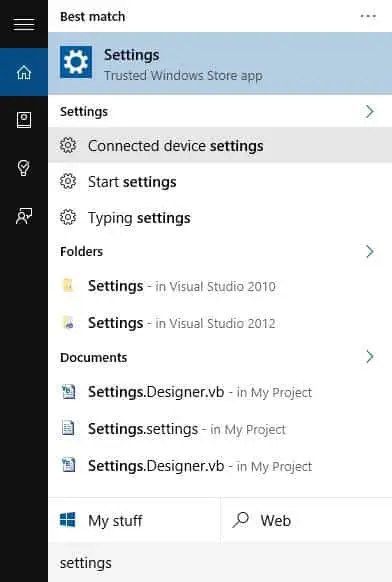
- Bây giờ bấm vàotrong ứng dụng Cài đặtsự riêng tư"biểu tượng.
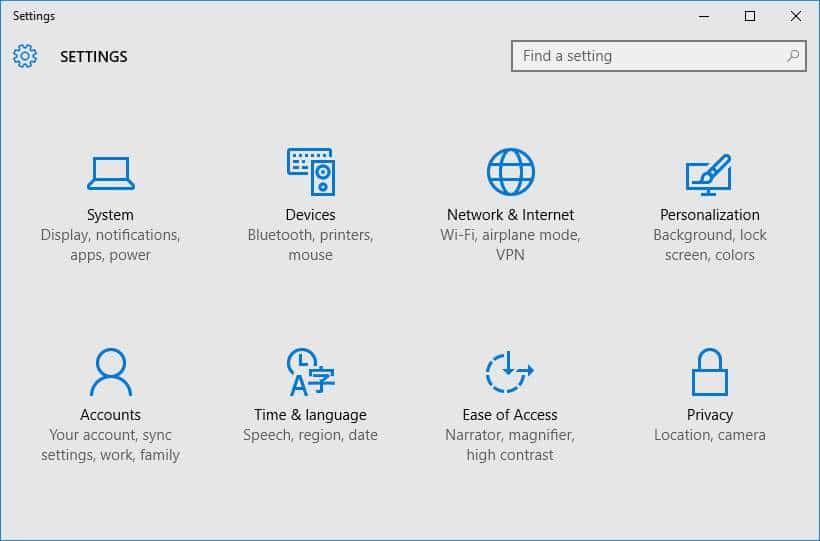
- cuộn xuống cho đến khitrong thanh bênvặn to lên"Phản hồi và chẩn đoán".lựa chọn"Phản hồi và chẩn đoán, sau đó bấm vào menu thả xuống bên dưới Tần suất phản hồi trong ngăn bên phải của cửa sổ Cài đặt.
- Trong menu thả xuốnglựa chọnkhông bao giờTùy chọn để không còn yêu cầu phản hồi.
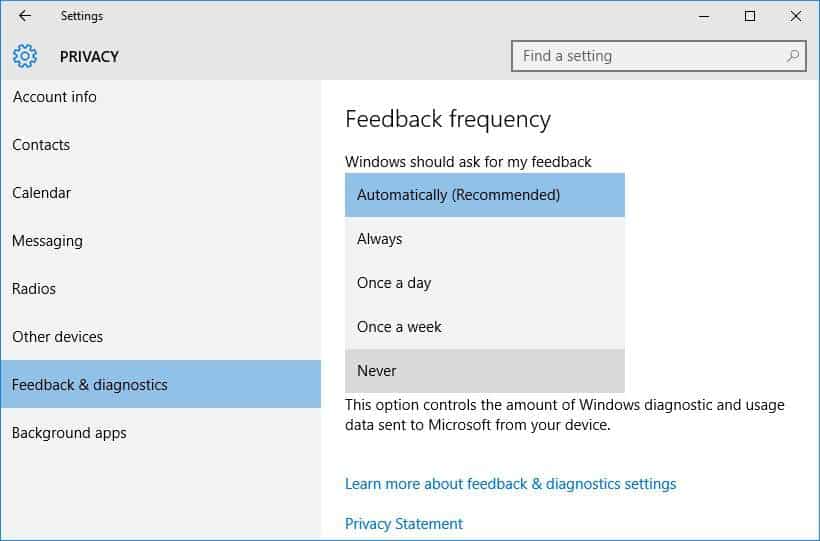
Tắt thông báo phản hồi của Windows
- Nhấn hoặc nhấnỞ góc dưới bên trái của màn hình máy tính để bàn "Bắt đầu" Cái nút.Sau đó, bắt đầu nhập "cài đặt" vào hộp tìm kiếm và nhấp vào "thiết lập"ứng dụng.
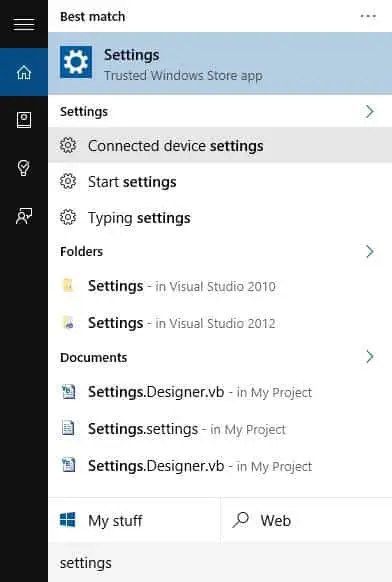
- Bây giờ bấm vàotrong ứng dụng Cài đặthệ thống"biểu tượng.
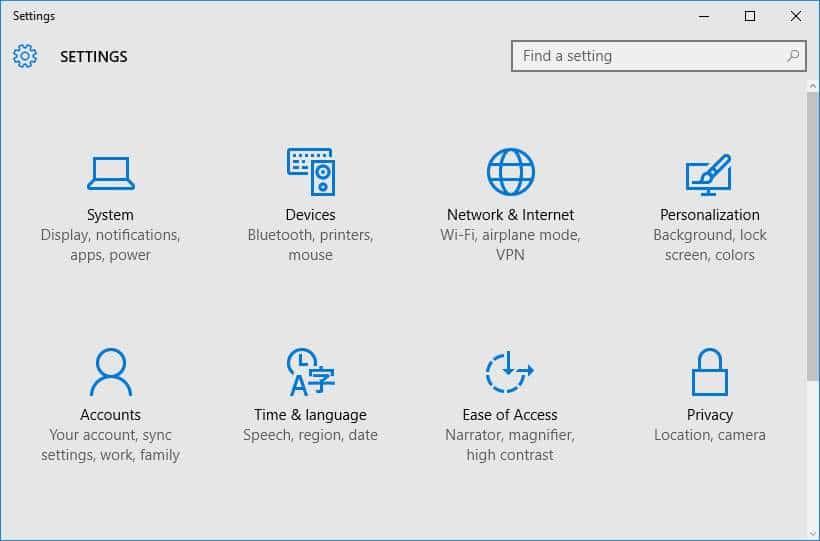
- trong thanh bên tráilựa chọn"Thông báo và hành động, sau đó cuộn xuống cho đến khi bạn tìm thấy nút chuyển đổi Bật / Tắt Phản hồi của Windows.
- Sau đó, chuyển nút sangtắtđể tắt thông báo phản hồi của Windows.
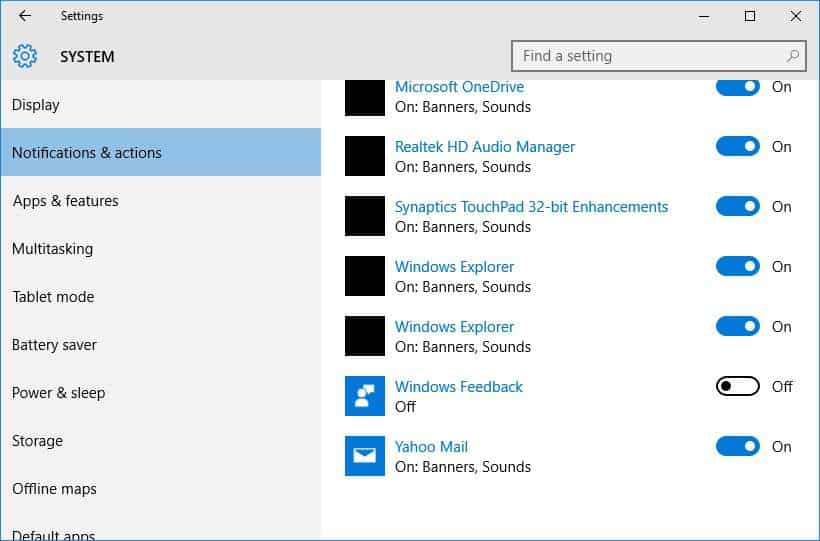
Đó là nó.Bây giờ bạn có thể tình nguyện phản hồi Windows bất cứ lúc nào.
Vui lòng cho chúng tôi biết câu hỏi của bạn và những đề xuất có giá trị trong phần bình luận bên dưới.

![Cách chặn email trên Hotmail [3 cách] Cách chặn email trên Hotmail [3 cách]](https://infoacetech.net/wp-content/uploads/2021/06/5683-photo-1619786233987-5e901ed1d27a-150x150.jpg)
![Thiết lập email Cox trên Windows 10 [sử dụng ứng dụng Windows Mail] Thiết lập email Cox trên Windows 10 [sử dụng ứng dụng Windows Mail]](https://infoacetech.net/wp-content/uploads/2021/06/5796-photo-1570063578733-6a33b69d1439-150x150.jpg)
![Khắc phục sự cố Windows Media Player [Hướng dẫn Windows 8 / 8.1] Khắc phục sự cố Windows Media Player [Hướng dẫn Windows 8 / 8.1]](https://infoacetech.net/wp-content/uploads/2021/10/7576-search-troubleshooting-on-Windows-8-150x150.jpg)
![Sửa lỗi cập nhật Windows 0x800703ee [Windows 11/10] Sửa lỗi cập nhật Windows 0x800703ee [Windows 11/10]](https://infoacetech.net/wp-content/uploads/2021/10/7724-0x800703ee-e1635420429607-150x150.png)








