PDF thường là định dạng ưu tiên cho các tài liệu nhạy cảm vì tính chất chỉ đọc, cơ chế chống giả mạo (thông qua chữ ký điện tử) và nó có thể giữ lại các thuộc tính của tài liệu bất kể phần mềm hoặc hệ điều hành.
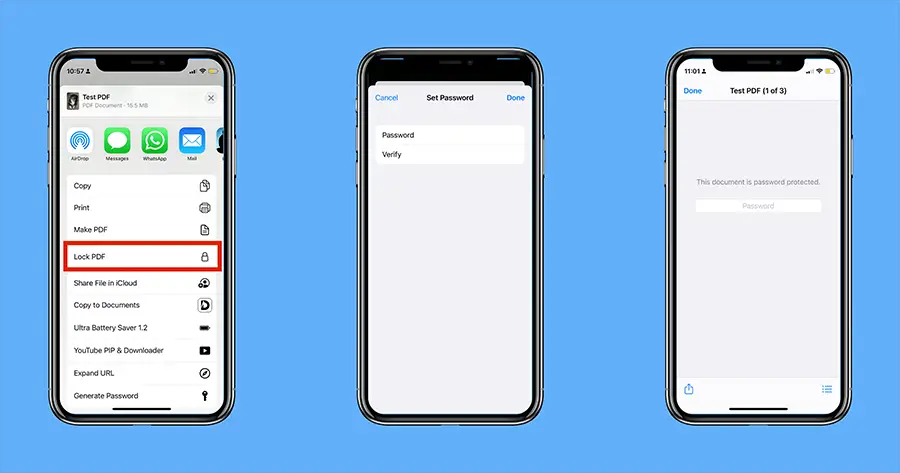 Bạn đã bao giờ gặp tài liệu PDF được bảo vệ bằng mật khẩu và muốn biết liệu bạn có thể thêm mật khẩu vào tệp PDF của mình không?
Bạn đã bao giờ gặp tài liệu PDF được bảo vệ bằng mật khẩu và muốn biết liệu bạn có thể thêm mật khẩu vào tệp PDF của mình không?
Vâng, sau khi đọc bài viết này, bạn sẽ có thể đặt mật khẩu bảo vệ bất kỳ tài liệu PDF nào trên iPhone và iPad.
Cách đặt mật khẩu bảo vệ tài liệu PDF trên iPhone và iPad
Khả năng khóa tài liệu PDF bằng mật khẩu được tích hợp trong iOS 15 và iPadOS 15.Các bước sau đây sẽ hướng dẫn bạn mật khẩu bảo vệ tài liệu PDF trên iPhone chạy iOS 15.
- sử dụng"tập tin"Ứng dụng, duyệt đến thiết bị hoặc vị trí iCloud nơi chứa tệp PDF bạn muốn khóa.
- Nhấp vào tệp PDF để mở nó.
- Sau khi tệp được mở, hãy nhấp vàoDưới cùng bên tráiCủachia sẻCái nút.
- Cuộn xuống menu "Chia sẻ" và nhấp vào "Khóa PDF ".
- Đặt bất kỳ mật khẩu phù hợp nào, sau đó nhập lại cùng một mật khẩu để xác nhận.
- Sau khi nhập mật khẩu hai lần, hãy nhấp vàoHoàn thànhTừ góc trên bên phải.
Tài liệu PDF đã chọn sẽ bị khóa bằng mật khẩu được yêu cầu.
Mở tài liệu PDF được bảo vệ bằng mật khẩu trên iPhone và iPad
Để mở một tệp PDF được bảo vệ bằng mật khẩu, hãy duyệt và nhấp vào tệp PDF được bảo vệ để mở nó, cung cấp mật khẩu khóa và nhấp vào nút "Bắt đầu".Bây giờ bạn có thể truy cập tài liệu PDF như bất kỳ tài liệu nào khác.
Thay đổi hoặc xóa mật khẩu trong PDF trên iPhone hoặc iPad
Rất tiếc, iOS và iPadOS vẫn chưa có khả năng thay đổi hoặc xóa mật khẩu hiện có trong PDF.Nhưng một số ứng dụng đọc và chỉnh sửa PDF cho phép bạn thay đổi hoặc xóa mật khẩu.Tuy nhiên, điều đáng chú ý là tính năng này thường được hiển thị dưới dạng tính năng trả phí trong hầu hết các ứng dụng.
Ở đây, chúng tôi lấy ứng dụng Documents làm ví dụ.
Lưu ý:Bạn cần đăng ký Documents Plus để sử dụng ứng dụng Documents để đặt hoặc thay đổi mật khẩu cho PDF.
- Trên iPhone hoặc iPad下载Tài liệuứng dụng.
- Đi tới ứng dụng "Tệp" và mở tệp PDF ưa thích mà bạn muốn thay đổi hoặc xóa mật khẩu.
- Trong lời nhắc mật khẩu, hãy nhấp vàoDưới cùng bên tráiCủachia sẻCái nút.
- Từ danh sách các ứng dụng có sẵn trong menu chia sẻlựa chọnTài liệu.Nếu bạn không thấy ứng dụng "Tài liệu" trong danh sách, hãy nhấp vào "Thêm" ở cuối danh sách, sau đó cuộn xuống và chọn "Tài liệu".Tệp phải được sao chép vào ứng dụng tài liệu.
- Sau khi vào ứng dụng "Tài liệu", hãy mở tệp PDF được bảo vệ bằng mật khẩu, nhập mật khẩu, sau đó nhấp vàoMở khóa.
- Nhấp vào ba dấu chấm ở góc trên bên phải và chọnthay đổi mật khẩu.
- Để thay đổi mật khẩu, vui lòng nhập mật khẩu mới, xác minh lại, sau đó nhấp vào góc trên bên phảithay đổi.Hoặc, nếu bạn muốn xóa mật khẩu, chỉ cần nhấp vàoXóa mật khẩuCái nút.
Mật khẩu hiện đã được thay đổi hoặc xóa.
Để sao chép tệp đã sửa đổi trở lại ứng dụng Tệp, hãy mở tệp PDF trong ứng dụng Tài liệu, nhấp vào ba dấu chấm ở góc trên bên phải và chọn Chia sẻ từ menu.Nhấp lại vào Chia sẻ ở góc trên bên phải và chọn "Lưu vào tệp" từ menu chia sẻ.
Đặt mật khẩu thành PDF trên các phiên bản iOS trước (iOS 14 trở xuống)
Apple gần đây đã thêm chức năng "Khóa PDF" vào iOS 15, vì vậy nếu bạn đang sử dụng phiên bản iOS cũ hơn và không thể nâng cấp lên iOS 15 vì lý do nào đó, bạn cần sử dụng ứng dụng của bên thứ ba để khóa tài liệu PDF.
Ở đây, chúng tôi lấy ứng dụng Documents làm ví dụ.
Lưu ý:Bạn cần đăng ký Documents Plus để sử dụng ứng dụng Documents để đặt hoặc thay đổi mật khẩu cho PDF.
- Trên iPhone hoặc iPad下载Tài liệuứng dụng.
- Nếu tệp PDF bạn muốn bảo vệ bằng mật khẩu nằm trong ứng dụng Tài liệu, hãy làm theo các bước từ 2 đến 4 trong phần trước để nhập tệp đó vào ứng dụng Tài liệu.
- Khi tệp đã ở trong ứng dụng "Tài liệu", hãy mở tệp trong đó.
- Nhấp vào ba dấu chấm ở góc trên bên phải và chọnđặt mật khẩu.
- Cung cấp mật khẩu được đặt cho tệp, sau đó xác minh lại.
- 點擊Cài đặtỞ góc trên bên phải.
PDF hiện đã bị khóa bởi mật khẩu đã cho.
Đây là cách bạn có thể đặt, thay đổi hoặc xóa mật khẩu của tệp PDF trên iPhone và iPad.



![Cách lấy mật khẩu Google Chrome trên iPhone và iPad [Tự động điền mật khẩu] Cách lấy mật khẩu Google Chrome trên iPhone và iPad [Tự động điền mật khẩu]](https://infoacetech.net/wp-content/uploads/2021/07/5885-How-to-Get-Google-Chrome-Passwords-on-iPhone-iPad-AutoFill-from-any-app-150x150.png)









