Lý do đằng sau điều này là Microsoft hy vọng sẽ tải trước Windows 16 trên các thiết bị có dung lượng lưu trữ trên bo mạch dưới 10G.Hơn nữa, như chúng ta đều biết, hệ thống tự khôi phục yêu cầu dung lượng lưu trữ 5-10 Gig để được sao lưu và khôi phục trong trường hợp khẩn cấp.Mặc dù bạn sẽ không thể bật Khôi phục Hệ thống trên các thiết bị như vậy, nhưng phần mà Microsoft tình cờ gặp là vô hiệu hóa nó trên hầu hết các máy Windows 10, cho dù nó có 16 Gig dung lượng lưu trữ hay hàng terabyte sao lưu dữ liệu.
Nếu máy tính Windows 10 của bạn gặp phải sự cố như vậy, vui lòng làm theo hướng dẫn rõ ràng của chúng tôi bên dưới để kích hoạt khôi phục hệ thống trên máy tính / máy tính xách tay / máy tính bảng Windows 10 của bạn.hãy bắt đầu.
Bật khôi phục hệ thống trên Windows 10
Bật Khôi phục Hệ thống trên thiết bị Windows 10 của bạn sẽ lại hoạt động như một nguồn sao lưu trong trường hợp xảy ra sự cố và hệ thống của bạn quyết định dừng hoạt động bình thường trở lại.Tuy nhiên, nhiều người dùng Windows 10 cố gắng tìm tùy chọn này bằng ứng dụng "Cài đặt" mới, nhưng nó sẽ không hiệu quả.
Để tìm tùy chọn này, bạn phải sử dụng bảng điều khiển cổ điển hoặc sử dụng tùy chọn tìm kiếm của Windows trong menu bắt đầu.Chúng tôi sẽ sử dụng tùy chọn sau.
- Đầu tiên, nhấp vào nút Windows để menu bắt đầu xuất hiện.
- Từ đó, nhập các từ khóa sau- "phục hồi".
- Đợi một chút,Sẽ xuất hiện trong kết quả tìm kiếmĐược đặt tên là "Tạo điểm khôi phục"Tùy chọn.Nhấp vào nó để nhanh chóng chuyển đến cài đặt khôi phục hệ thống.
- Trong cửa sổ nhỏ, dưới tab có tên "Cài đặt Bảo vệ", bạn sẽ thấy rằng tính năng bảo vệ đã bị vô hiệu hóa, hoặc chỉ "tắt".
- Để có thể tìm thấy tùy chọn kích hoạt lại nó, hãy nhấp vào "Cấu hình".
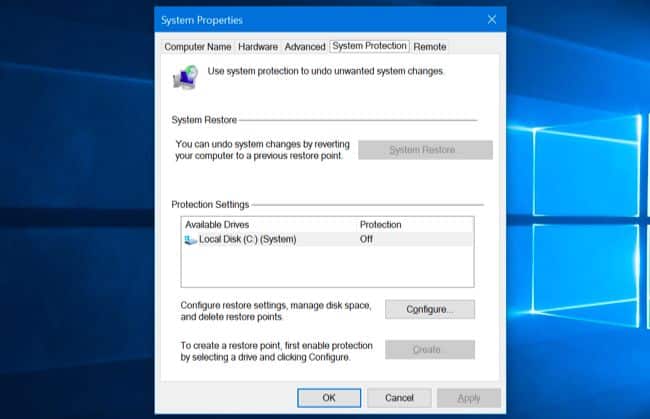
- Trong Khôi phục Cài đặt, bấm Hiển thị dưới dạng "Bật bảo vệ hệ thống"Nút radio.
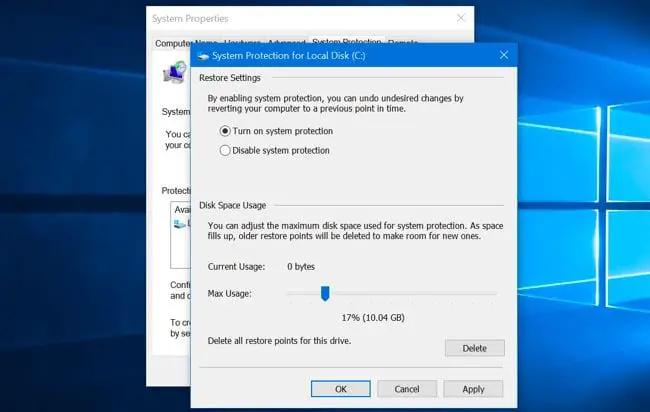
- Cuối cùng, bạn cần cung cấp dung lượng nó có thể sử dụng để Khôi phục Hệ thống.Hãy nhớ rằng, càng nhiều ở đây, càng tốt.Dung lượng bạn chọn càng nhỏ, tệp càng có nhiều khả năng biến mất.Lý tưởng nhất là bạn có thể cung cấp nó với 10 Gig.
Điều này đảm bảo rằng bạn đã bật Khôi phục Hệ thống trên Windows 10 và nó đã hoàn tất.Tuy nhiên, nó còn nhiều hơn thế nữa.Nếu bạn vô tình xóa các tệp hệ thống hoặc tệp người dùng cá nhân trong tương lai, bạn có thể sử dụng tùy chọn tương tự để khôi phục về trạng thái ban đầu.Nếu bạn nghĩ rằng chúng tôi đã giúp bạn trong hướng dẫn hôm nay, vui lòng duyệt qua không gian của chúng tôi để biết thêm mẹo và thủ thuật.

![Thiết lập email Cox trên Windows 10 [sử dụng ứng dụng Windows Mail] Thiết lập email Cox trên Windows 10 [sử dụng ứng dụng Windows Mail]](https://infoacetech.net/wp-content/uploads/2021/06/5796-photo-1570063578733-6a33b69d1439-150x150.jpg)
![Khắc phục sự cố Windows Media Player [Hướng dẫn Windows 8 / 8.1] Khắc phục sự cố Windows Media Player [Hướng dẫn Windows 8 / 8.1]](https://infoacetech.net/wp-content/uploads/2021/10/7576-search-troubleshooting-on-Windows-8-150x150.jpg)
![Sửa lỗi cập nhật Windows 0x800703ee [Windows 11/10] Sửa lỗi cập nhật Windows 0x800703ee [Windows 11/10]](https://infoacetech.net/wp-content/uploads/2021/10/7724-0x800703ee-e1635420429607-150x150.png)








