Nếu loại phần mở rộng tệp không hiển thị, tất cả những gì bạn làm là thêm vào tên tệp khi thêm .txt hoặc .mp4.Ngoài ra, hành vi này có thể nguy hiểm, nếu bạn nhấp đúp vào một tệp như "Samplefile.doc" và nghĩ rằng đó chỉ là tệp doc, nhưng thực tế đó là chương trình "Samplefile.doc.exe", nó có thể gây hại cho bạn PC ”, nếu bạn thực sự biết loại tệp, bạn sẽ không bao giờ nhấp vào nó.
Phần mở rộng tệp là gì?
Phần mở rộng tệp là một tập hợp các ký tự giúp hệ điều hành hiểu loại thông tin trong tệp và chương trình sẽ mở tệp đó.Nó được gọi là phần mở rộng vì nó xuất hiện ở cuối tên tệp, sau dấu chấm (dấu chấm).
Mọi chương trình được cài đặt trên máy tính của bạn đều được thiết kế để mở một hoặc nhiều loại tệp cụ thể và mỗi loại tệp được xác định bằng phần mở rộng tệp.Nếu có nhiều chương trình trên máy tính của bạn có thể mở một loại tệp, hãy đặt một chương trình làm chương trình mặc định.
Cách hiển thị hoặc ẩn phần mở rộng tệp trong Windows 10 (và 8)
- Bằng cách nhấn phím tắt " Thắng + E "Hoặc nhấp vào biểu tượng trình duyệt tệp trên thanh tác vụ để mở trình duyệt tệp.
- Nhấp chuột "Đánh dấu" Tab và chọn "Phần mở rộng tệp"Hộp kiểm để xem phần mở rộng tệp.Nếu bạn muốn ẩn phần mở rộng tệp, vui lòng bỏ chọn "Phần mở rộng tệp“Hộp kiểm.

Cách hiển thị hoặc ẩn phần mở rộng tệp trong Windows 7 (và Vista)
- Bằng cách nhấn phím tắt " Thắng + E "Hoặc nhấp vào biểu tượng trình duyệt tệp trên thanh tác vụ để mở trình duyệt tệp.
- Bấm vào Cửa sổ File Explorer trên cùngCủaCông cụTab và chọn "Tùy chọn thư mục".Nếu thanh menu không được hiển thị ở đầu cửa sổ, hãy nhấnALTPhím để hiển thị thanh menu.
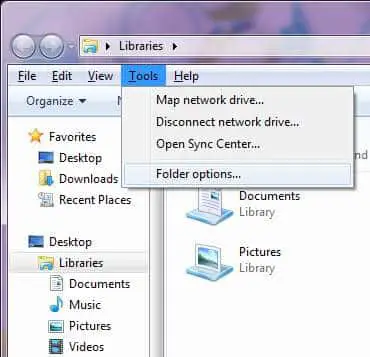
- Nhấp vào tab "Xem", sau đó trong "Cài đặt nâng cao", hãy thực hiện một trong các thao tác sau:
- Để hiển thị phần mở rộng tệp, hãy bỏ chọn hộp kiểm Ẩn phần mở rộng cho các loại tệp đã biết, sau đó bấm OK.
- Để ẩn phần mở rộng tệp, hãy chọn hộp kiểm Ẩn phần mở rộng của các loại tệp đã biết, sau đó bấm OK.
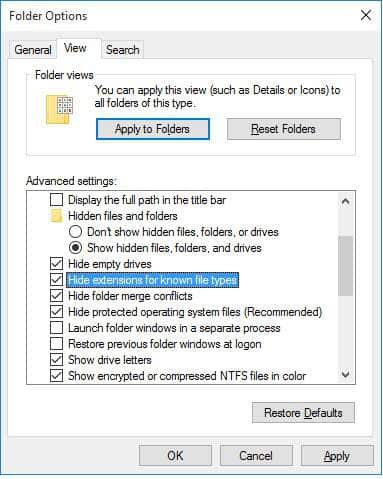
Nếu bạn thấy mẹo này hữu ích, vui lòng cho chúng tôi biết.Cũng chia sẻ với bạn bè của bạn và hiển thị đề xuất của bạn trong khung bình luận bên dưới.

![Thiết lập email Cox trên Windows 10 [sử dụng ứng dụng Windows Mail] Thiết lập email Cox trên Windows 10 [sử dụng ứng dụng Windows Mail]](https://infoacetech.net/wp-content/uploads/2021/06/5796-photo-1570063578733-6a33b69d1439-150x150.jpg)
![Khắc phục sự cố Windows Media Player [Hướng dẫn Windows 8 / 8.1] Khắc phục sự cố Windows Media Player [Hướng dẫn Windows 8 / 8.1]](https://infoacetech.net/wp-content/uploads/2021/10/7576-search-troubleshooting-on-Windows-8-150x150.jpg)
![Sửa lỗi cập nhật Windows 0x800703ee [Windows 11/10] Sửa lỗi cập nhật Windows 0x800703ee [Windows 11/10]](https://infoacetech.net/wp-content/uploads/2021/10/7724-0x800703ee-e1635420429607-150x150.png)








