Trước khi bắt đầu, cách tốt nhất là viết ra các cài đặt DNS hiện tại, vì bạn có thể sử dụng chúng để khôi phục chúng trong trường hợp bạn không quan tâm đến cài đặt mới.Vì vậy, hãy bắt đầu hướng dẫn về cách thay đổi máy chủ DNS trong Windows.
Thay đổi máy chủ DNS trong Windows rất đơn giản và mất rất ít thời gian.Chỉ cần làm theo quy trình từng bước được nêu ngắn gọn bên dưới.
- Trong PC của bạnbậtbảng điều khiển.Bằng cách tìm kiếm trong menu "Bắt đầu", bạn có thể dễ dàng mở bảng điều khiển trên PC của mình.
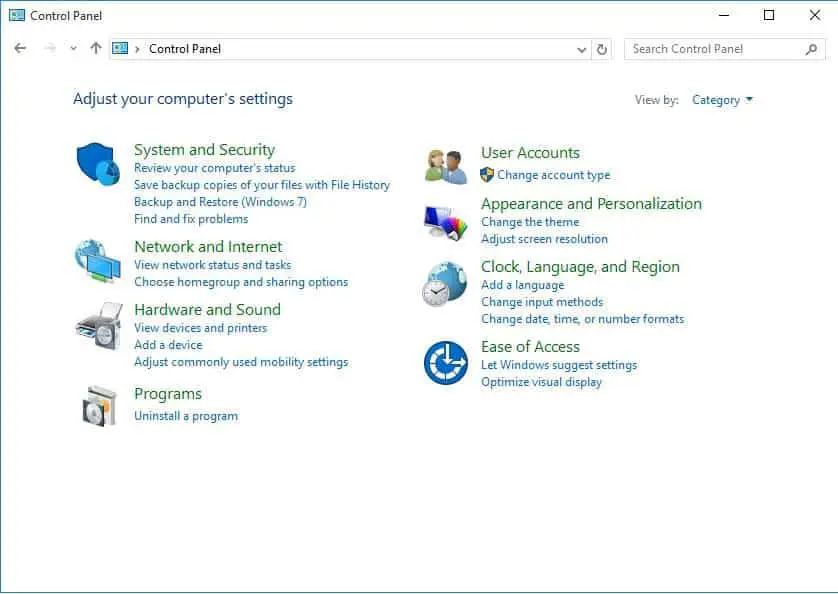
- Bấm vào ngayMạng và Internetthể loại.Nếu bạn đang xem biểu tượng, hãy nhấp vàoTrung tâm kết nối và chia sẻ Biểu tượng và bỏ qua bước 3.
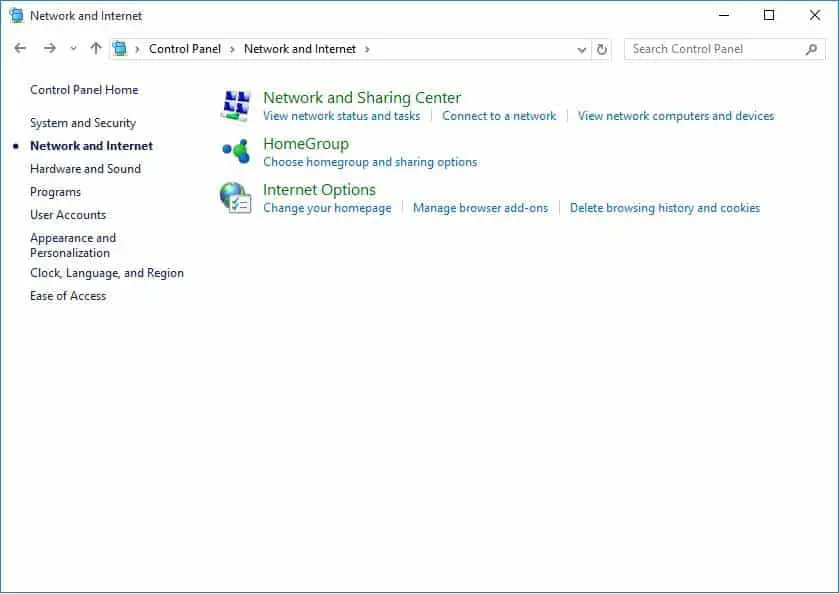
- Cửa sổ mạng và Internet sẽ xuất hiện trên màn hình.Bấm vào Trung tâm kết nối và chia sẻ Tùy chọn.
- Bấm vàoSau khi kết nối và chia sẻ,Cửa sổ mạng và chia sẻ sẽ ngay lập tức xuất hiện trên màn hình.Bấm vào ngayThay đổi cấu hình bộ chuyển đổiliên kết.
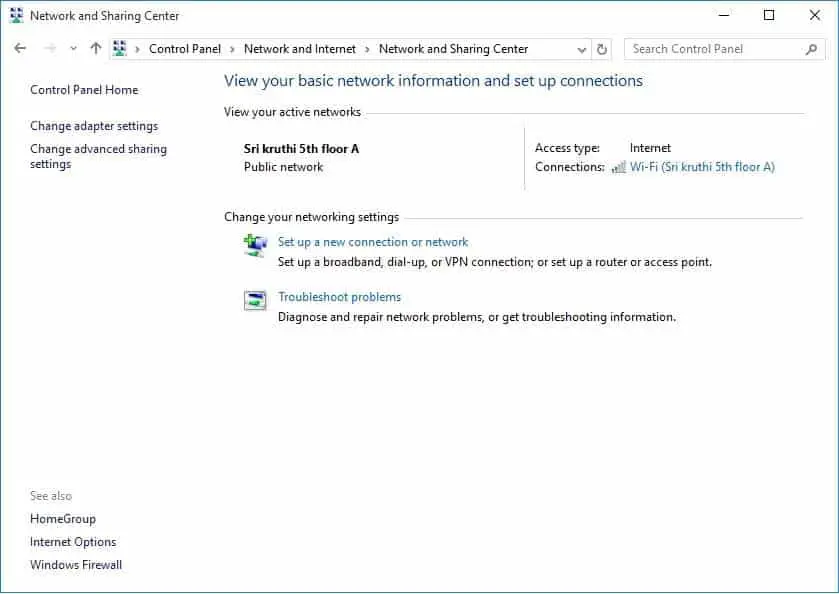
- Bạn có thể xem danh sách kết nối xuất hiện trong cửa sổ kết nối mạng.Bấm chuột phải vào kết nối mạng bạn muốn thay đổi.lựa chọnThuộc tínhTùy chọn.Sau đó, cửa sổ thuộc tính Wi-Fi sẽ xuất hiện.
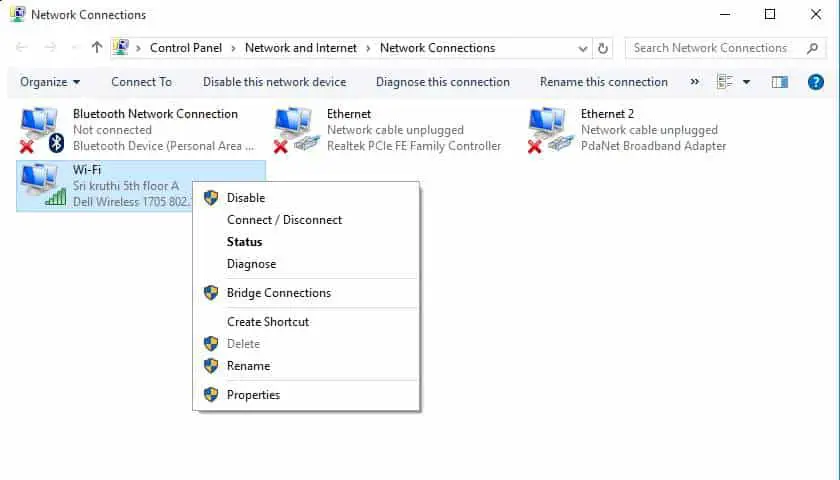
- Bấm vào danh sáchGiao thức Internet Phiên bản 4 (TCP / IPv4) bài báo.Sau đó, nút "Thuộc tính" sẽ được bật.
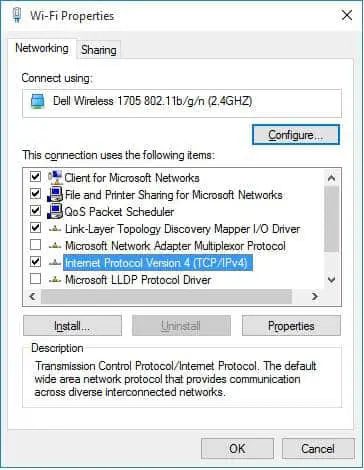
- Bây giờ hãy nhấp vào "Thuộc tính"Nút và chọn "Sử dụng địa chỉ máy chủ DNS sau " nút duy nhất.
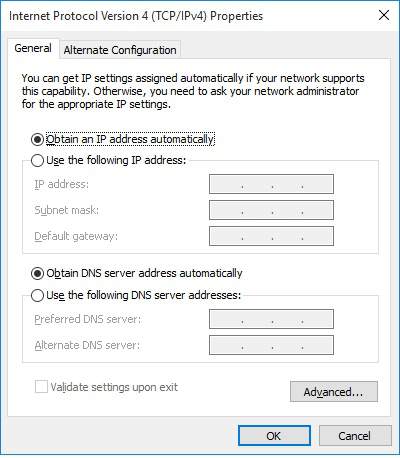
- Trong khu vực tương ứngđi vàoMáy chủ dns ưa thích Và Máy chủ DNS thay thế.Nếu bạn muốn nhập nhiều hơn hai địa chỉ máy chủ DNS, vui lòng nhấp vào "nâng cao"Cái nút, Sau đó nhấp vào" DNS "Chuyển hướngXuống"Thêm vào"Cái nútĐể nhập địa chỉ máy chủ DNS.Sau đây là các địa chỉ máy chủ DNS được sử dụng phổ biến nhất.
các nhà cung cấp Máy chủ DNS chính Máy chủ DNS phụ 谷 歌 8.8.8.8 8.8.4.4 Mở DNS 208.67.222.222 208.67.220.220 - Bây giờ hãy nhấp vào " Đảm bảo"Nút để lưu và đóng cửa sổ "Thuộc tính".
Bây giờ bạn có thể thấy rằng trang tải nhanh hơn trước.điều này rất đơn giản.Đây không phải là một miếng bánh sao?



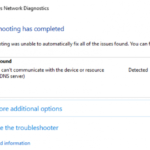
![Thiết lập email Cox trên Windows 10 [sử dụng ứng dụng Windows Mail] Thiết lập email Cox trên Windows 10 [sử dụng ứng dụng Windows Mail]](https://infoacetech.net/wp-content/uploads/2021/06/5796-photo-1570063578733-6a33b69d1439-150x150.jpg)
![Khắc phục sự cố Windows Media Player [Hướng dẫn Windows 8 / 8.1] Khắc phục sự cố Windows Media Player [Hướng dẫn Windows 8 / 8.1]](https://infoacetech.net/wp-content/uploads/2021/10/7576-search-troubleshooting-on-Windows-8-150x150.jpg)
![Sửa lỗi cập nhật Windows 0x800703ee [Windows 11/10] Sửa lỗi cập nhật Windows 0x800703ee [Windows 11/10]](https://infoacetech.net/wp-content/uploads/2021/10/7724-0x800703ee-e1635420429607-150x150.png)






