Microsoft Edge đã đạt được một số tính năng mới trong các tính năng mới nhất và thêm "Advanced Reading", cho phép bạn điều chỉnh tất cả các khía cạnh của văn bản trên trang web.Tìm hiểu cách kích hoạt chế độ đọc nâng cao trong Microsoft Edge!
在 Microsoft cạnh Đã nhận được bản cập nhật mới nhất. Một số tính năng mới đã cải thiện hiệu suất tổng thể của trình duyệt và các tính năng mới đã được thêm vào để làm cho trình duyệt hoạt động hiệu quả hơn. Đây là đối thủ cạnh tranh trực tiếp với Opera, Firefox và Chrome, vốn cũng đã đầu tư vào các tính năng mới. Bật nền tảng, cho dù đó là máy tính để bàn hay thiết bị di động.
Trong số các công cụ gần đây được thêm vào trình duyệt của Microsoft có cái gọi là "chế độ đọc nâng cao", cho phép bạn định cấu hình văn bản để nâng cao hiệu quả và là một lựa chọn khả thi cho người dùng, bao gồm hỗ trợ cho các ứng dụng bộ Office.
Đọc nâng cao là gì?
Tính năng này không có sẵn trong Google Chrome, cho phép người dùng đọc nội dung trang web dễ dàng hơn, kích hoạt cái gọi là "chế độ lấy nét" và loại bỏ các yếu tố gây xao nhãng hiển thị trên trang.Công cụ này cũng bổ sung các tính năng khác cho phép bạn thiết lập một số cài đặt ngữ pháp và tùy chỉnh tùy chọn văn bản để dễ đọc hơn.
Kích hoạt chức năng
Để sử dụng chế độ đọc nâng cao, bạn phải cập nhật trình duyệt của mình lên phiên bản mới nhất.Tính năng này có sẵn trong phiên bản ổn định, vì vậy tất cả người dùng đều có thể truy cập.Cập nhật chương trình rất dễ dàng, chỉ cần đi tới cài đặt Microsoft Edge và kiểm tra xem có phiên bản mới hay không.
Bước đầu tiên:
Trên trang web, bạn sẽ thấy hai biểu tượng ở góc trên bên phải của khu vực URL.Nhấp vào cái đầu tiên.Thứ hai là thêm liên kết vào mục yêu thích, cho phép truy cập nhanh thông qua menu.
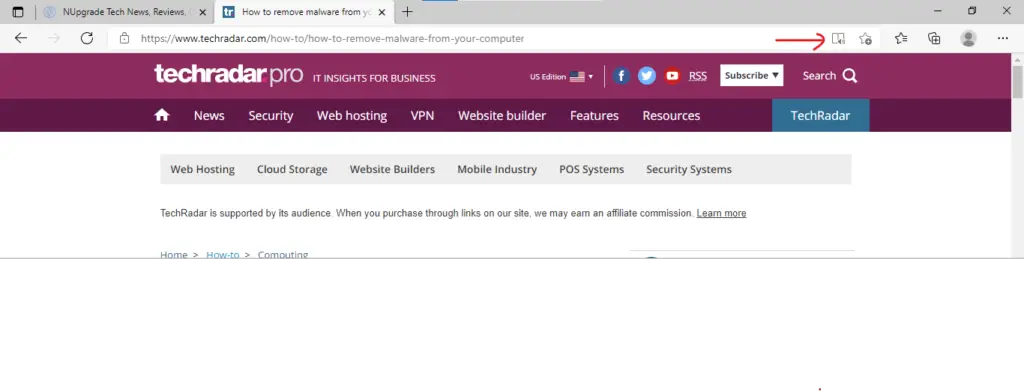
Bước thứ hai:
Được rồi, bây giờ bạn đang sử dụng chế độ đọc nâng cao của Edge.Xin lưu ý rằng không có thêm quảng cáo hoặc đề xuất của các truyện khác trên trang để đảm bảo việc đọc không bị gián đoạn.Nếu bạn muốn thực hiện một số cài đặt, chỉ cần nhấp vào tùy chọn được đánh dấu trong hình ảnh bên dưới và thay đổi tùy chọn đọc của bạn.
Tính năng đầu tiên được kích hoạt Đọc lớn tiếng, Nơi tất cả văn bản được đọc bởi AI của trình duyệt và các từ được đánh dấu.Trong chức năng này, bạn có thể thay đổi tốc độ phát âm hoặc chọn một người kể chuyện khác.
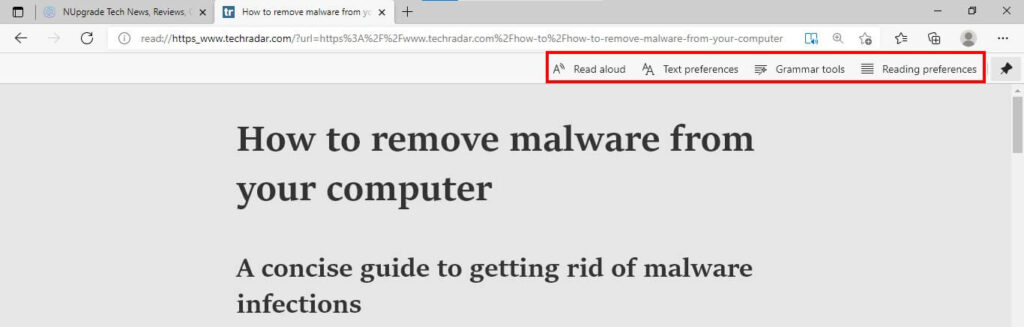
Bước thứ ba:
trong" Tùy chọn văn bản "Có một số cài đặt có thể được sửa đổi để đọc trơn tru.Các tùy chọn có sẵn bao gồm: thay đổi kích thước / khoảng cách văn bản và thay đổi chủ đề, tùy chỉnh màu nền để tránh mỏi mắt, điều này rất phổ biến khi tiếp xúc liên tục với Internet.
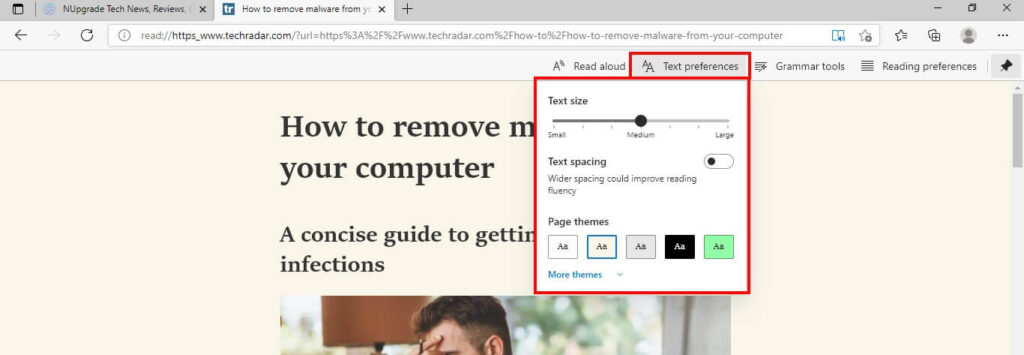
Đầu tiênBốnbươc:
trong" Công cụ ngữ pháp Trong ", bạn có thể sử dụng chế độ đánh dấu một số loại từ nhất định để thực hiện bài đọc nâng cao đánh dấu danh từ, động từ, tính từ hoặc trạng từ. Đây là một chức năng rất hữu ích cho học sinh.
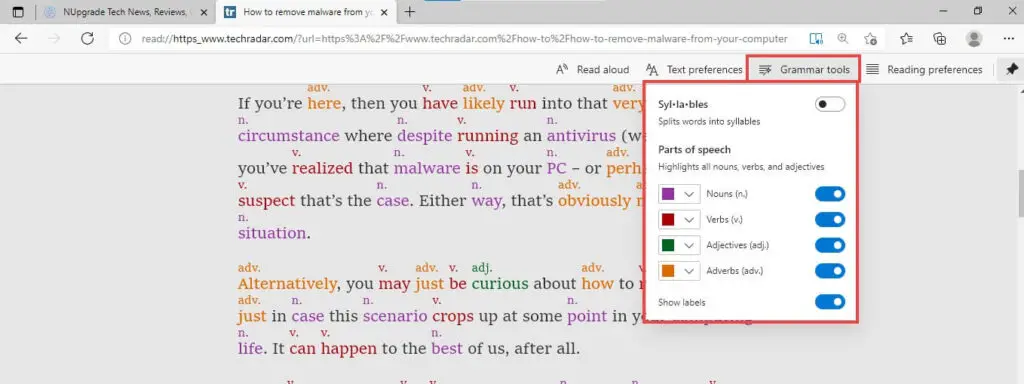
bước thứ năm:
Cuối cùng, trình duyệt cũng có các chức năng giảng dạy khác và chế độ lấy nét hiệu quả, làm nổi bật tuyến tính dòng hiện tại.Một tính năng thú vị khác được gọi là "Từ điển hình ảnh", trong đó hình ảnh được hiển thị trên các từ được đánh dấu.Nhìn:
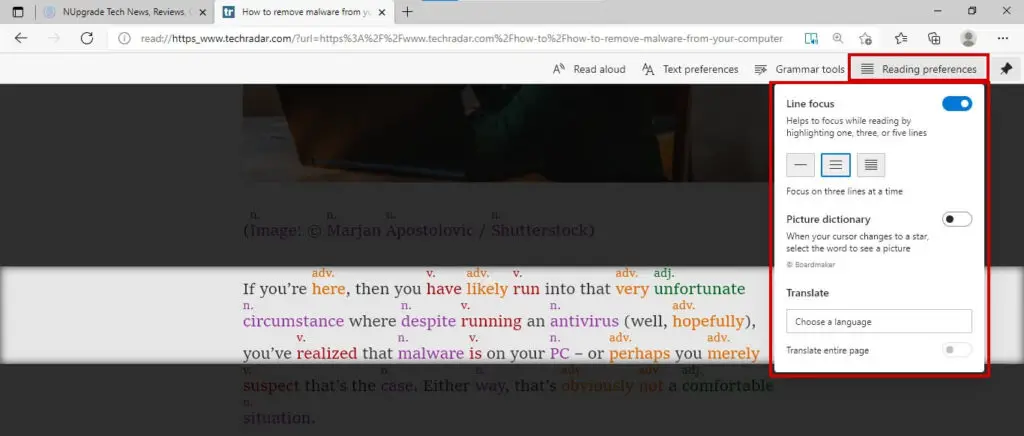
提示:
Để trở lại chế độ bình thường, chỉ cần nhấn lại vào biểu tượng đọc nâng cao (xem bước đầu tiên).
Bạn nghĩ gì về tính năng này?Bạn sử dụng trình duyệt nào trên PC của mình?



![Các hàm được sử dụng phổ biến nhất trong Microsoft Excel [bạn cần biết] Các hàm được sử dụng phổ biến nhất trong Microsoft Excel [bạn cần biết]](https://infoacetech.net/wp-content/uploads/2021/09/Microsoft-Excel-%E4%B8%AD%E6%9C%80%E5%B8%B8%E7%94%A8%E7%9A%84%E5%87%BD%E6%95%B8-150x150.png)









