Các phương pháp sau có thể được sử dụng để tạo ổ USB có thể khởi động.
- Sử dụng dấu nhắc lệnh
- Sử dụng phần mềm PowerISO
Sử dụng dấu nhắc lệnh
Dấu nhắc lệnh là công cụ mạnh mẽ nhất do Windows cung cấp, nơi bạn có thể thực hiện nhiều thao tác.Nhấp vào Windows + X và chọn Command Prompt trong danh sách hoặc nhấp vào biểu tượng Windows và nhập cmd vào thanh tìm kiếm và nhấp đúp vào ứng dụng Command Prompt.Một giải pháp thay thế khác là bắt đầu từ Run, nhấp vào Windows + R, sau đó nhập cmd và nhấp Enter.
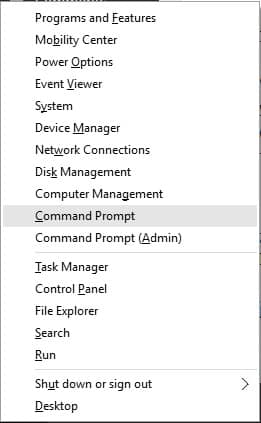
Sau khi khởi chạy dấu nhắc lệnh, hãy làm theo các bước bên dưới.
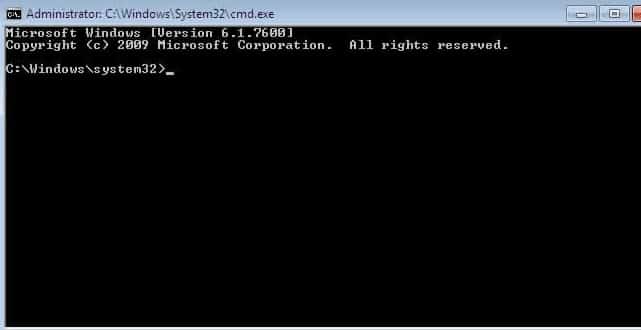
- Các loạiDISKPARTVa đanhPhím ENTER.
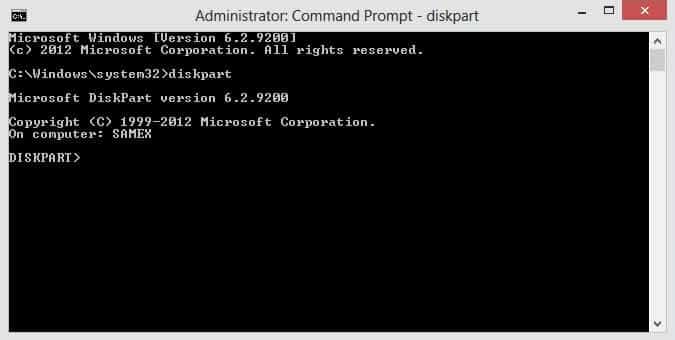
- Các loạiđĩa danh sáchVa đanhVào.Thao tác này sẽ hiển thị danh sách tất cả các phân vùng đĩa có sẵn.
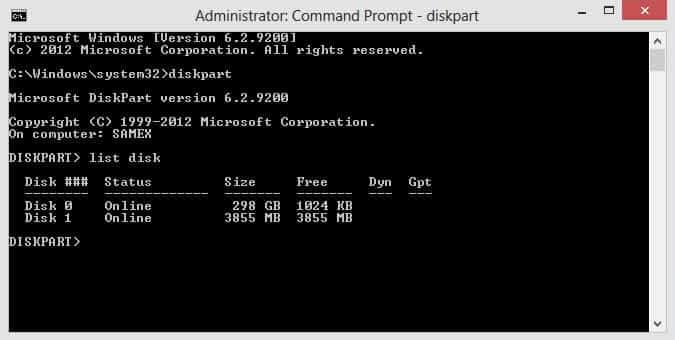
- Bây giờ hãy chọn số đĩa và loại chọn đĩa 1Và bấm vàoENTER.
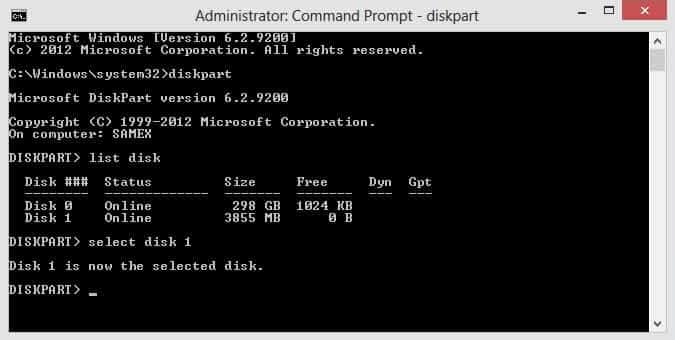
- KiểuCLEAN Và bấm vàoENTER.Thao tác này sẽ định dạng dữ liệu trong phân vùng đĩa đã chọn.
- KiểuTẠO BỘ NHỚ PHẦNVà bấm vàoĐI VÀO.
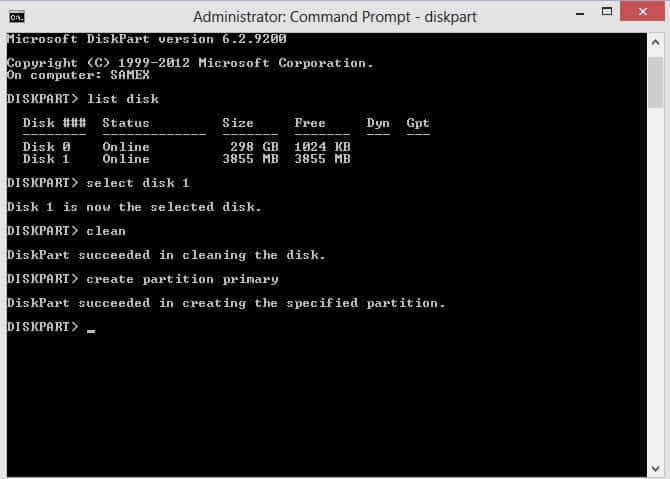
- đi vàoChọn phân vùng 1 Và bấm vàoENTER.
- Các loạiĐịnh dạng fs = NTFS nhanhVà bấm vàoVận chuyển trở lại.
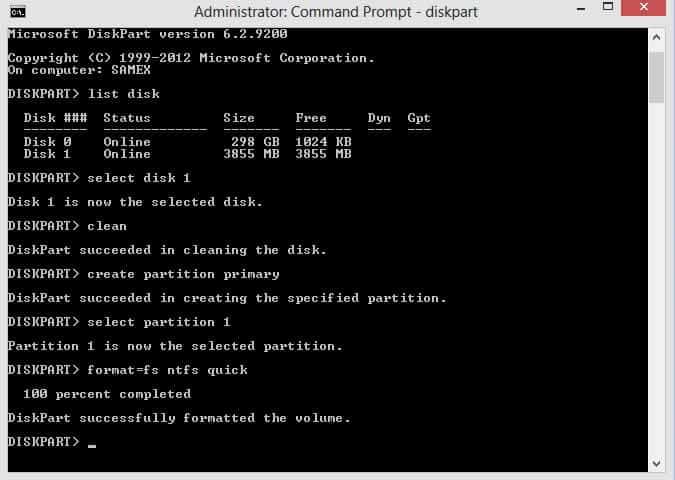
- KiểuHoạt động , Sau đó nhấp vàoVận chuyển trở lại.
- KiểuRa Và bấm vàoENTER.
Mở Windows Explorer và sao chép tất cả các tệp cài đặt hệ điều hành bằng cách nhấp vào Windows + A và dán tất cả các tệp vào thư mục gốc của ổ USB.
Bây giờKhởi động lại Khi máy tính của bạn khởi động (trước khi Windows bắt đầu tải), hãy vào màn hình cấu hình BIOS bằng cách nhấp vào phím menu khởi động, chẳng hạn như F1, F2, Delete hoặc Escape (điều này sẽ khác nhau tùy thuộc vào nhà cung cấp phần cứng PC).Bây giờ thông quaTừ màn hình BIOSlựa chọnỔ đĩa CD / DVD,ổ đĩa cứngVàỔ bút,sẽỔ USB của bạn được nâng cấp làm thiết bị khởi động chính.Thoát và lưu tất cả các thay đổi và tiếp tục cài đặt hệ điều hành.
Sử dụng phần mềm PowerISO
Có rất nhiều phần mềm trên Internet có thể được sử dụng để tạo ổ USB có khả năng khởi động.Chúng tôi sẽ cung cấp cho bạn các bước cho một phần mềm mà chúng tôi cảm thấy đã hoạt động tốt.
-
- Khởi động PowerISO, nếu không có phần mềm, vui lòng tải xuống từ trang web chính thứcTải xuống bấm vào đây để tải về.
- Cắm ổ USB mà bạn định khởi động.
- Chọn menuCông cụ> Tạo ổ USB có thể khởi động.
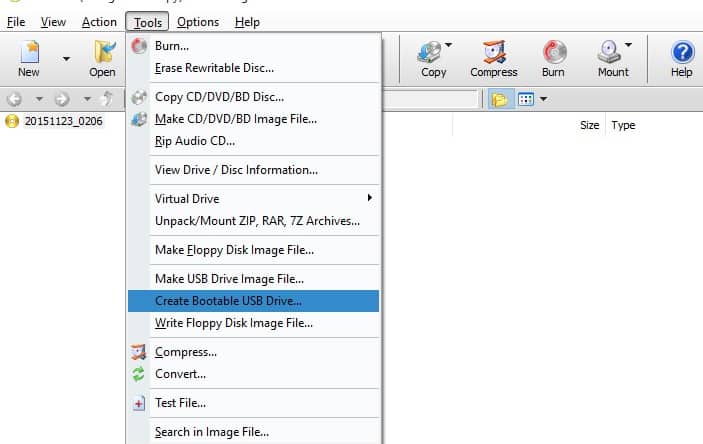
- 在Tạo ổ USB có thể khởi độngTrong hộp thoại, nhấp vàoBiểu tượng duyệtMở tệp iso của Windows 7 hoặc Windows 8 hoặc Windows 10.
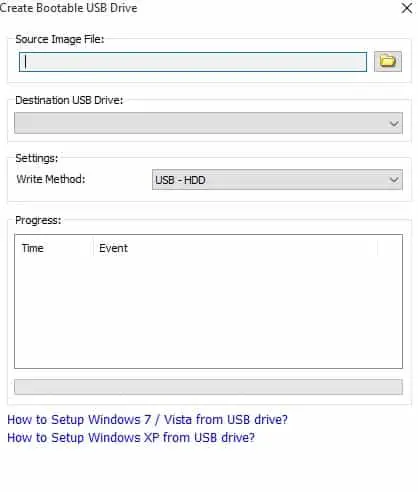
- Nếu nhiều ổ USB được kết nối với máy tính, vui lòngPhong tháiNhắm mục tiêu ổ USBDanh sáchChọn trình điều khiển USB phù hợpThiết bị.
- Chọn cách viết phù hợp.
- Bấm vào开始Cái nút.
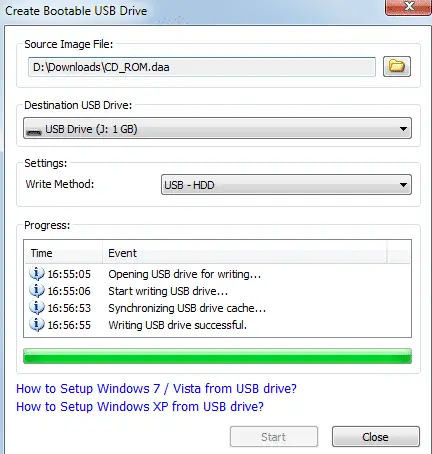
Bây giờKhởi động lạiPC của bạn và khởi động từ tùy chọn khởi động vào ổ USB như mô tả ở trên.Đó là nó.Chúng tôi hy vọng bài viết này đã giúp bạn tạo ổ USB có thể khởi động để cài đặt hệ điều hành.





![Thiết lập email Cox trên Windows 10 [sử dụng ứng dụng Windows Mail] Thiết lập email Cox trên Windows 10 [sử dụng ứng dụng Windows Mail]](https://infoacetech.net/wp-content/uploads/2021/06/5796-photo-1570063578733-6a33b69d1439-150x150.jpg)
![Khắc phục sự cố Windows Media Player [Hướng dẫn Windows 8 / 8.1] Khắc phục sự cố Windows Media Player [Hướng dẫn Windows 8 / 8.1]](https://infoacetech.net/wp-content/uploads/2021/10/7576-search-troubleshooting-on-Windows-8-150x150.jpg)
![Sửa lỗi cập nhật Windows 0x800703ee [Windows 11/10] Sửa lỗi cập nhật Windows 0x800703ee [Windows 11/10]](https://infoacetech.net/wp-content/uploads/2021/10/7724-0x800703ee-e1635420429607-150x150.png)





