OneDrive là một trong những ứng dụng được cài đặt sẵn của Windows 10, ứng dụng này vô dụng đối với một số người dùng.Ít người sử dụng nó để lưu trữ dữ liệu của họ, đó có thể là một trong những lý do đằng sau việc thêm OneDrive trong Windows 10.
Chà, nếu bạn muốn tắt hoặc xóa OneDrive trong File Explorer trên Windows 10, thì bạn đã đến đúng nơi.Hãy để chúng tôi giúp bạn trong quá trình này.
Microsoft cung cấp cài đặt chính sách nhóm có thể được sử dụng để tắt OneDrive từ File Explorer.Nhưng cài đặt chính sách nhóm này chỉ áp dụng cho các phiên bản Windows 10 Professional, Enterprise và Education.Người dùng Windows 10 Home Edition đừng lo lắng, bạn cũng có thể vô hiệu hóa OneDrive bằng cách sử dụng bản hack sổ đăng ký.Hãy để chúng tôi giải quyết từng cái một.
Áp dụng cho người dùng các phiên bản Windows 10 Professional, Enterprise và Education
Chỉ có thể truy cập cài đặt Chính sách Nhóm trên các phiên bản Windows 10 Professional, Enterprise và Education.Tiện ích này cung cấp quyền truy cập để vô hiệu hóa OneDrive và xóa nó khỏi File Explorer trên Windows 10.
- Nhấp vào menu Bắt đầu và nhập chạy trong hộp tìm kiếm.Bạn cũng có thể nhấn phím tắt Windows + R để bắt đầu cửa sổ chạy.
- Sau khi cửa sổ run mở ra, nhập gpedit.msc vào hộp văn bản và nhấn Enter để mở cửa sổ Group Policy Editor.
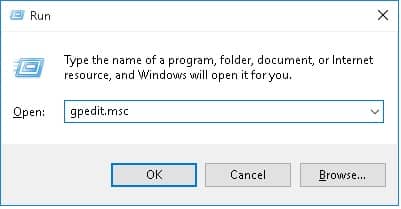
- Hướng đến Chính sách máy tính cục bộ ›Cấu hình máy tính› Mẫu quản trị ›Thành phần Windows› OneDrive.
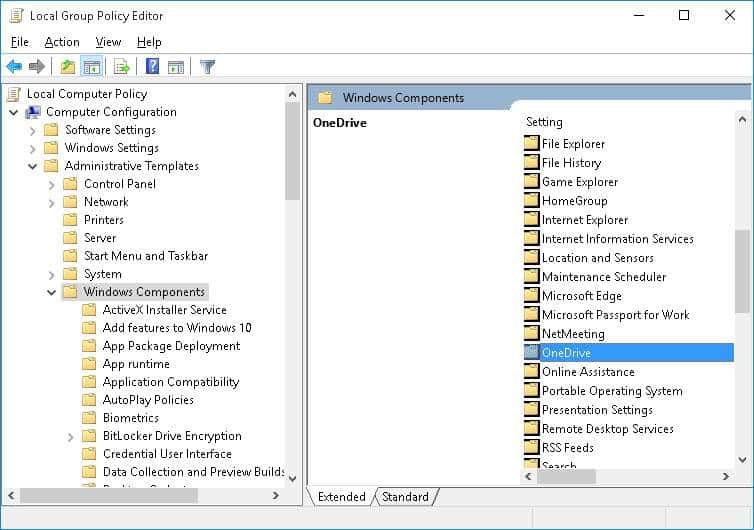
- Sau đó nhấp đúp vàoTrong ngăn bên phải của cửa sổ"Ngăn chặn việc sử dụng OneDrive để lưu trữ tệp"Lựa chọn.
- Cửa sổ ngăn việc sử dụng OneDrive để lưu trữ tệp sẽ mở trên màn hình nền.Tiếp đó hãy chọnCho phépTùy chọn và nhấp vào確定Nút để tắt OneDrive trên Windows 10.
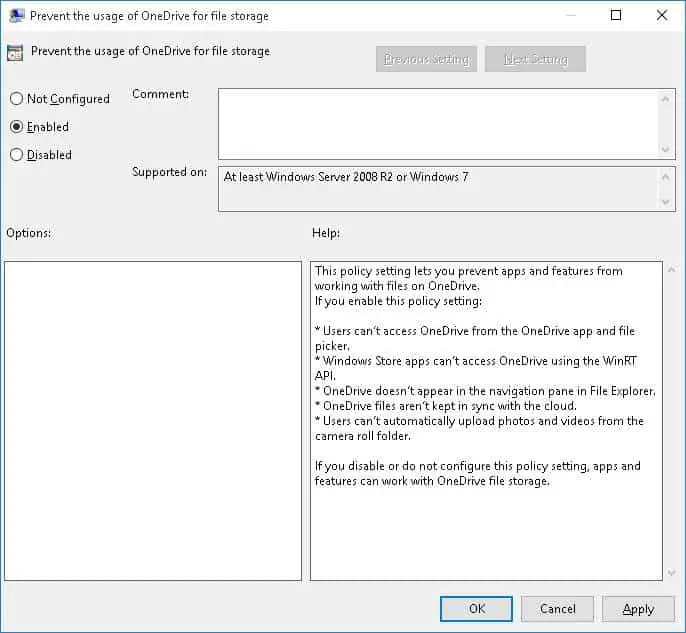
Đó là nó.Bây giờ, bạn không thể khởi chạy và truy cập OneDrive từ các ứng dụng File Explorer hoặc Windows Store.Nếu bạn muốn truy cập OneDrive, hãy quay lại cùng một vị trí trong Trình chỉnh sửa chính sách nhóm và thay đổi tùy chọn thành "Không được định cấu hình "Tùy chọn và nhấp vào "Đảm bảo"Cái nút.
Dành cho người dùng Windows 10 Home Edition
Nếu bạn là người dùng Windows 10 Home Edition, hãy làm theo phương pháp này để tắt ứng dụng OneDrive trên PC chạy Windows 10 của bạn.
- Bấm chuột phải vào biểu tượng OneDrive trong vùng thông báo.Nếu bạn không thể tìm ra, hãy nhấp vào biểu tượng mũi tên lên ở góc dưới bên phải của màn hình máy tính để bàn.Sau đó, nhấp chuột phải vào biểu tượng OneDrive hình đám mây.
- Từ các tùy chọnlựa chọnCài đặt.Cửa sổ Microsoft OneDrive sẽ ngay lập tức mở ra trên màn hình.
- Nhấp vào tab Cài đặt và bỏ chọnthông thườngphầnDưới "Tự động khởi động OneDrive khi bạn đăng nhập vào Windows "Lựa chọn.
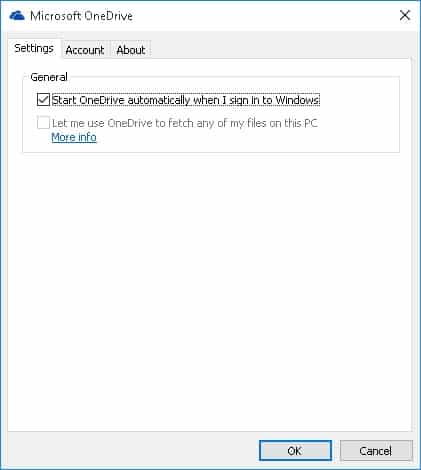
- Bấm vào ngay確定Cái nút.Đó là nó.Bây giờ OneDrive sẽ không tự động khởi động sau khi PC khởi động.
Nếu bạn muốn sử dụng OneDrive, bạn cần nhấp hoặc nhấn vào "Trong tab Tài khoảncủa "Hủy liên kết OneDrive "Cái nút.Điều này sẽ ngăn OneDrive đồng bộ hóa tệp cho đến khi bạn thiết lập lại.Nếu bạn chưa thiết lập OneDrive, nó sẽ chuyển sang màu xám.
Để xóa OneDrive khỏi File Explorer, hãy tải xuống tệp zip có chứa tệp hack sổ đăng ký từ phần tải xuống.Mở tệp .zip và nhấp đúp vào tệp .reg tương ứng theo phiên bản Windows 10 32 hoặc 64 bit của bạn.Bạn cũng có thể khôi phục OneDrive bằng cách sử dụng tệp .reg khôi phục được đính kèm trong tệp zip.OneDrive sẽ biến mất ngay lập tức trong File Explorer.
Nếu OneDrive vẫn xuất hiện sau khi thực hiện quá trình trên, vui lòng khởi động lại PC của bạn.
Đó là nó.Hãy cho chúng tôi biết những đề xuất và nhận xét có giá trị của bạn trong phần bình luận bên dưới.




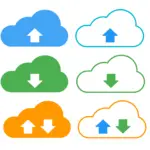
![Thiết lập email Cox trên Windows 10 [sử dụng ứng dụng Windows Mail] Thiết lập email Cox trên Windows 10 [sử dụng ứng dụng Windows Mail]](https://infoacetech.net/wp-content/uploads/2021/06/5796-photo-1570063578733-6a33b69d1439-150x150.jpg)
![Khắc phục sự cố Windows Media Player [Hướng dẫn Windows 8 / 8.1] Khắc phục sự cố Windows Media Player [Hướng dẫn Windows 8 / 8.1]](https://infoacetech.net/wp-content/uploads/2021/10/7576-search-troubleshooting-on-Windows-8-150x150.jpg)
![Sửa lỗi cập nhật Windows 0x800703ee [Windows 11/10] Sửa lỗi cập nhật Windows 0x800703ee [Windows 11/10]](https://infoacetech.net/wp-content/uploads/2021/10/7724-0x800703ee-e1635420429607-150x150.png)





