Нвидиа Цонтрол Панел је користан програм који вам омогућава да управљате поставкама графичке картице као што су резолуција екрана и 3Д подешавања.
Међутим, понекад се програм једноставно не покреће.За то може бити неколико разлога, као што су:
- антивирусна подешавања,
- застарели драјвери,
- виси процес,
- и још много тога
У овом чланку смо навели неке од метода које су корисници успешно користили за решавање проблема са Нвидиа контролном таблом.Проверите и јавите нам шта вам одговара!
Проверите да Нвидиа контролна табла није сакривена
Ово је смешно једноставно решење које многи занемарују.Понекад Виндовс само сакрије програм да се не би отворио.На срећу, овај проблем можете лако да решите.
- У траку за претрагу унесите "Контрола, пронађите Цонтрол Панел и кликнитеОтвори".
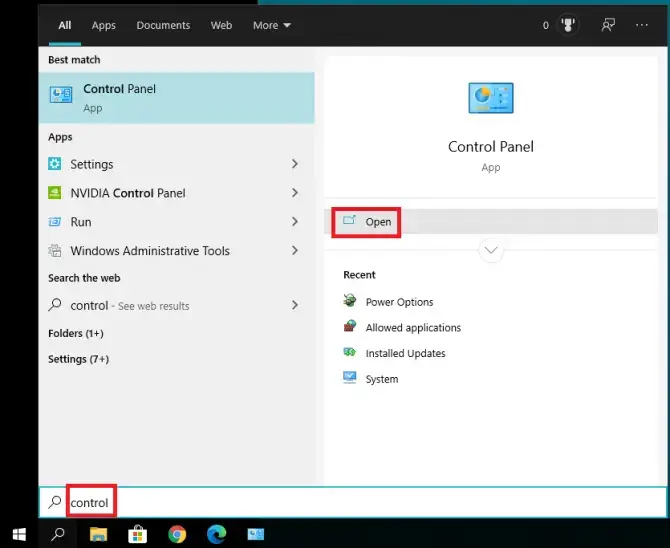
- У искачућем прозору изаберитеНвидиа Цонтрол Панел.
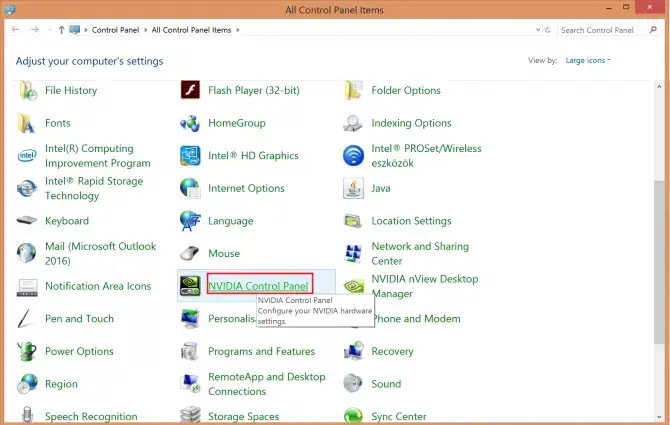
- Требало би да се отвори сада.Иди надесктопкартицу и изаберитеДодајте контекстни мени десктопа和Прикажи икону траке са обавештењима.
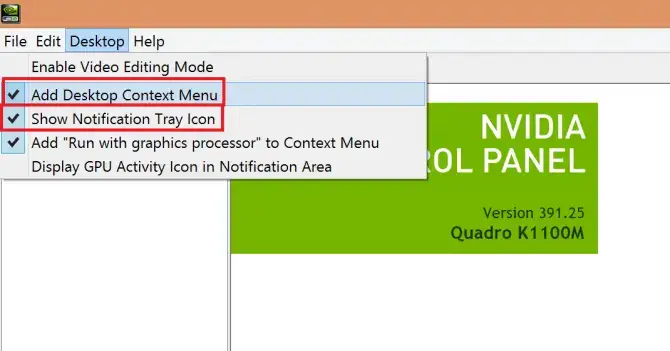
- Ово би требало да стави Нвидиа Цонтрол Панел на ваш контекстни мени и системску палету.
Проверите да ли ово решава проблем.Ако не, онда је време да проверите да ли ваш антивирусни софтвер не ради лоше.
Проверите подешавања антивируса
Неки антивирусни софтвер (нарочито АВГ) ће блокирати Нвидиа контролну таблу.Можете да промените подешавања да бисте дозволили апликације.Ево како то да урадите на Виндовс 10 безбедности:
- клик開始>Подесити.
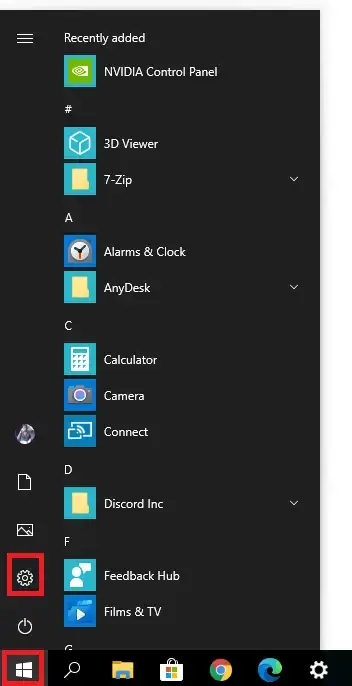
-
- изабратиАжурирања и безбедност.
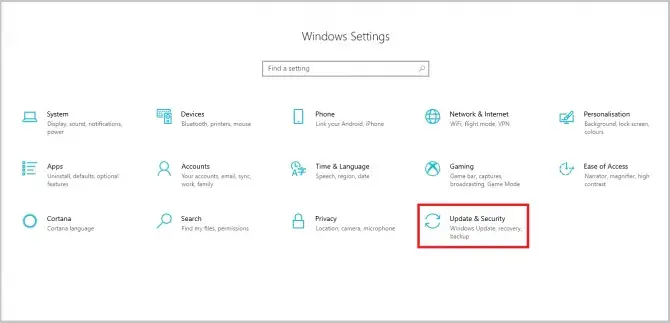
- У менију са леве стране изаберитеВиндовс безбедност.
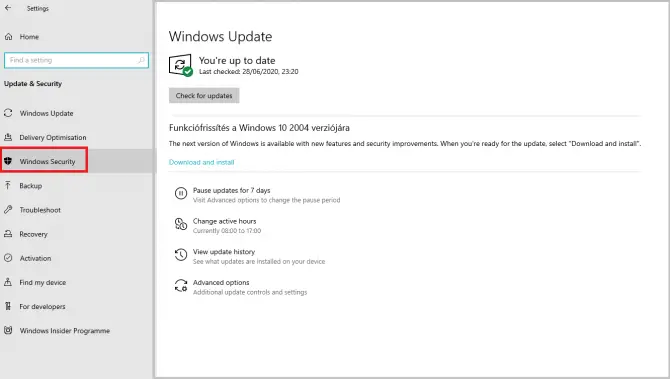
-
- кликЗаштитни зид и заштита мреже.
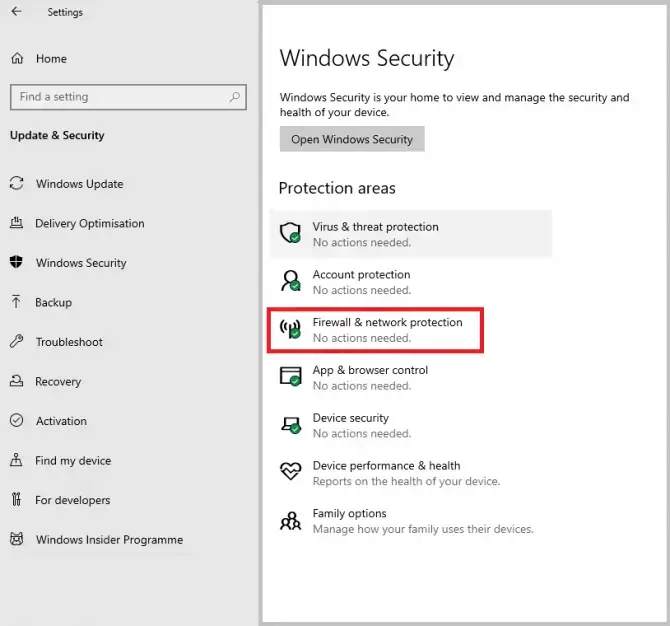
-
- померите се надоле и изаберитеДозволите апликације преко заштитног зида.
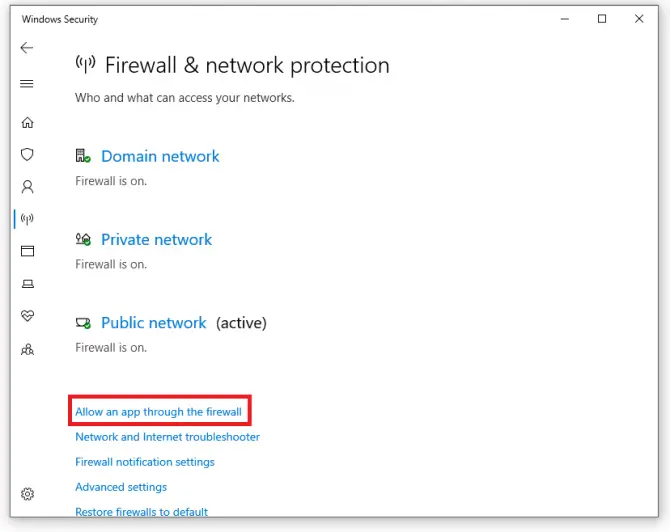
-
- Пронађите Нвидиа контролну таблу и уверите се да су поља означена да бисте дозволили апликацији кроз заштитни зид.
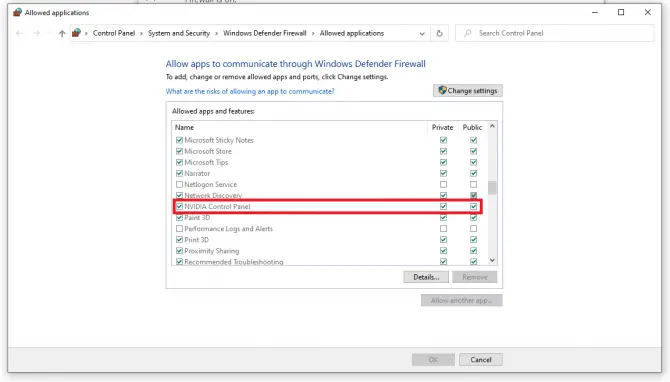
Онемогућите Нвидиа контејнер за приказ
Контејнер за Нвидиа екран је још један неважан процес, али може изазвати проблеме као што је неотварање Нвидиа контролне табле.Завршићемо овај задатак и избрисати релевантне фасцикле.
-
- Идите до следеће локације:Ц:\Програм Филес\НВИДИА Цорпоратион\Дисплаи.НвЦонтаинер\плугинс\ЛоцалСистем
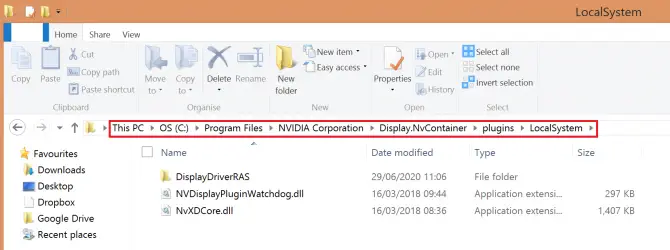
- Кликните десним тастером миша на фасциклу ДисплаиДриверРАС и изаберитеИзбрисати.
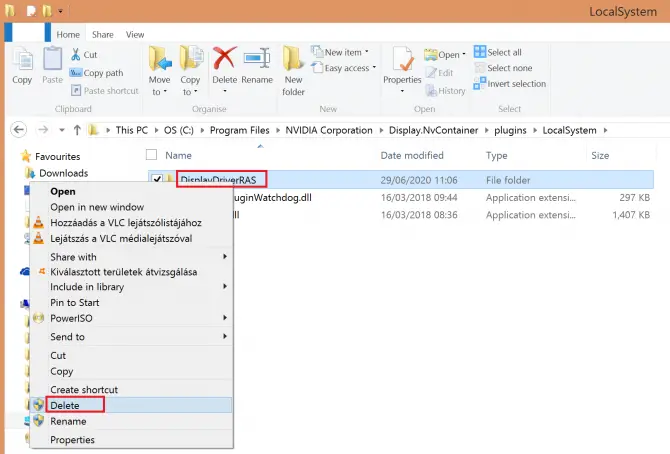
- Сада идите до следеће локације:Ц: Програмске датотекеНВИДИА Цорпоратион.
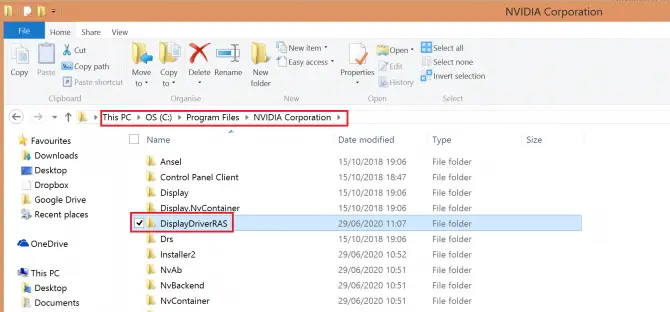
-
- Пронађите фасциклу ДисплаиДриверРАС, кликните десним тастером миша и изаберитеИзбрисати.
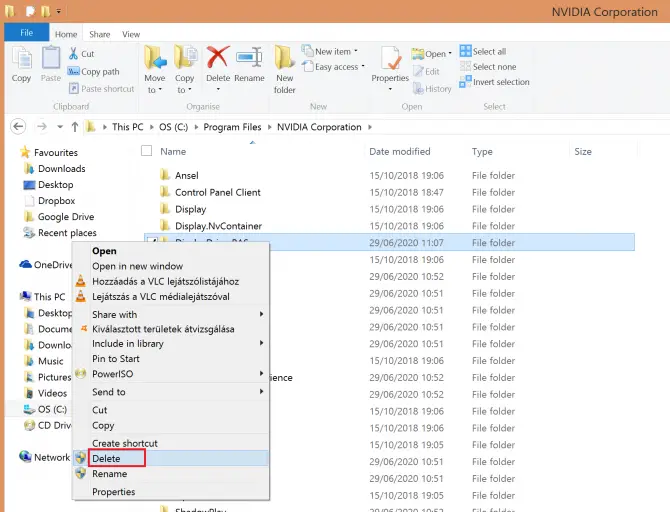
- притиснитеЦтрл + други + ОдОтворите Таск Манагер.Пронађите процес локалног система Нвидиа Дисплаи Цонтаинер и кликнитеКрај задатак.
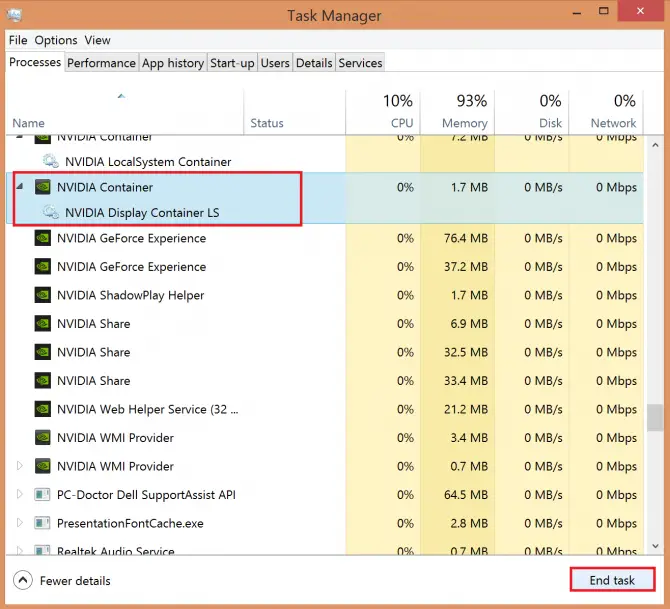
Проверите да ли ово решава проблем.Ако већ нисте, још увек можете да испробате бројне опције, али сада ћете морати дубље да подесите систем.
Проверите да ли су потребне услуге активне
Контролна табла треба да покреће неке позадинске услуге да би радила глатко: Нвидиа Дисплаи Цонтаинер ЛС и Нвидиа Нетворк Сервице Цонтаинер.
- у траци за претрагуТип "Покрени", а затим кликните на "Отвори".
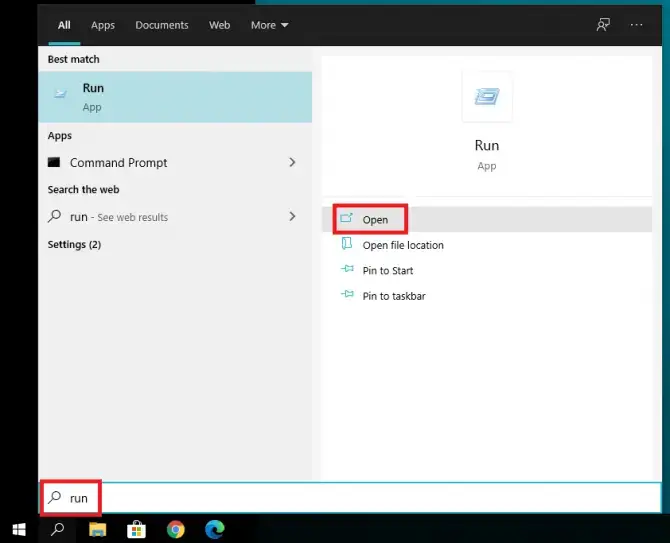
-
- уђи"Послужите.мсц ” у покренутој апликацији, а затим кликнитеОтвори.
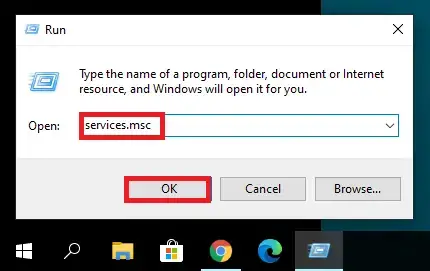
- појачатиНВИДИА Дисплаи Цонтаинер ЛС.
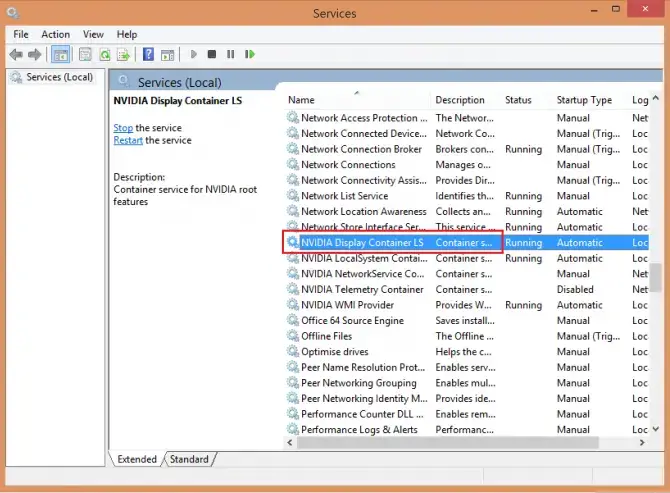
-
- Двапут кликните на њега да бисте отворили својства.將Тип покретањаПоставите каоаутоматски, кликните開始,апликација,ОндаКликните ОК.
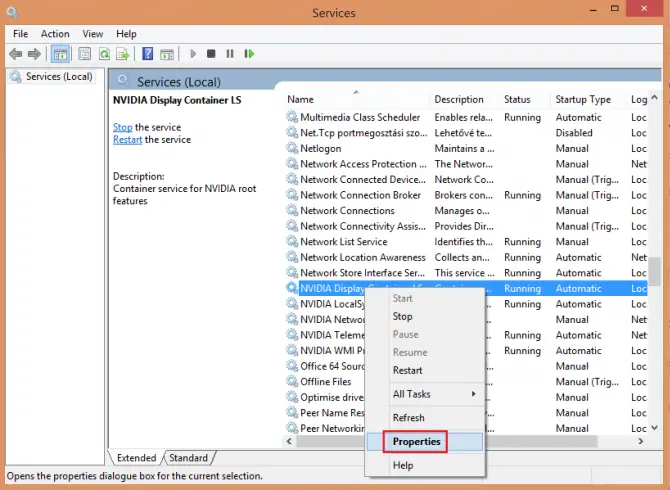
- пронађи садаНвидиа Нетворк Сервице Цонтаинери урадите исто: двапут кликните, наСтартуп ТипеПоставите каоАутоматски, кликнитеПочетак,применити,ОндаOK.
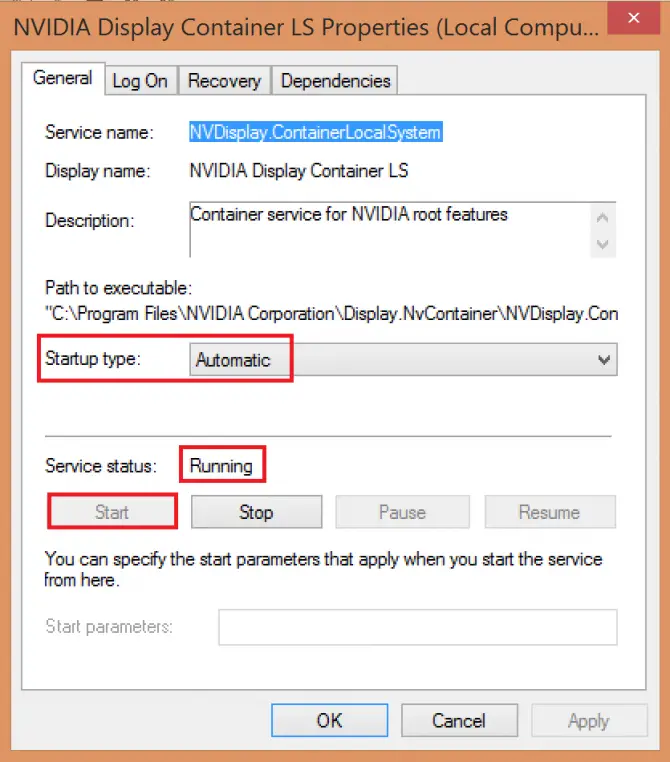
-
- Проверите да ли је Нвидиа контролна табла сада отворена.Ако не, можете испробати неке друге методе.
Отворите Нвидиа Цонтрол Панел из инсталационог директоријума
Из неког разлога, иако не можете да отворите контролну таблу из менија Старт, можете је отворити из инсталационог директоријума.
- Иди наЦ:\Програм Филес\НВИДИА Цорпоратион\Цонтрол Панел Цлиент.
- Отворинвцплуи.екедатотека.
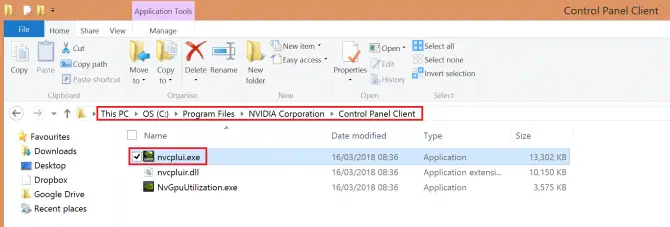
-
- Ако желите да се Нвидиа контролна табла аутоматски покреће сваки пут када покренете систем, кликните десним тастером миша на датотеку, изаберитеНаправити пречицу.
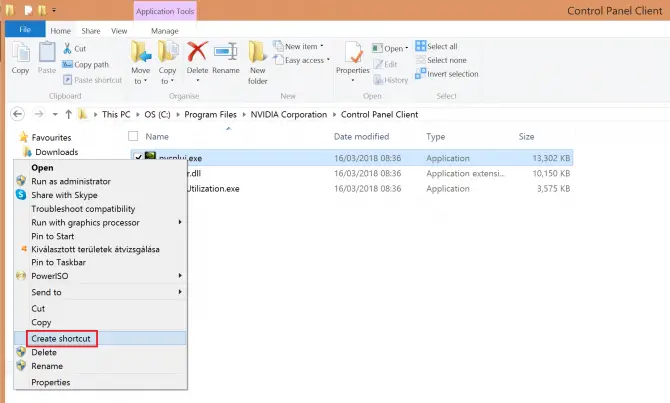
- Потврдите да ћете уместо тога креирати пречицу на радној површини.
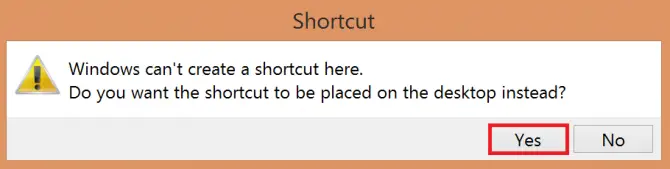
- Затим идите на радну површину и померите датотеку пречице наЦ: \ ПрограмДата \ Мицрософт \ Виндовс \ Старт Мену \ Програмс \ СтартУп.Ово би требало да аутоматизује процес.
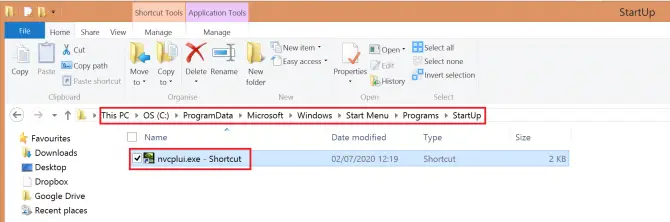
Ако проблем и даље није решен, можете покушати да промените нека подешавања Виндовс-а.
Онемогућите брзо покретање
Виндовс 10 има корисну нову функцију под називом „Брзо покретање“ која – погодили сте – може убрзати покретање система.Међутим, цена коју треба платити је то што рачунар никада не спава у потпуности, што може ометати неке апликације.Покушајте да га искључите да видите да ли решава проблем са Нвидиа контролном таблом:
- притисните Виндовс + С ОтвориПодешавања напајања.изабрати Подешавања напајања и спавања.
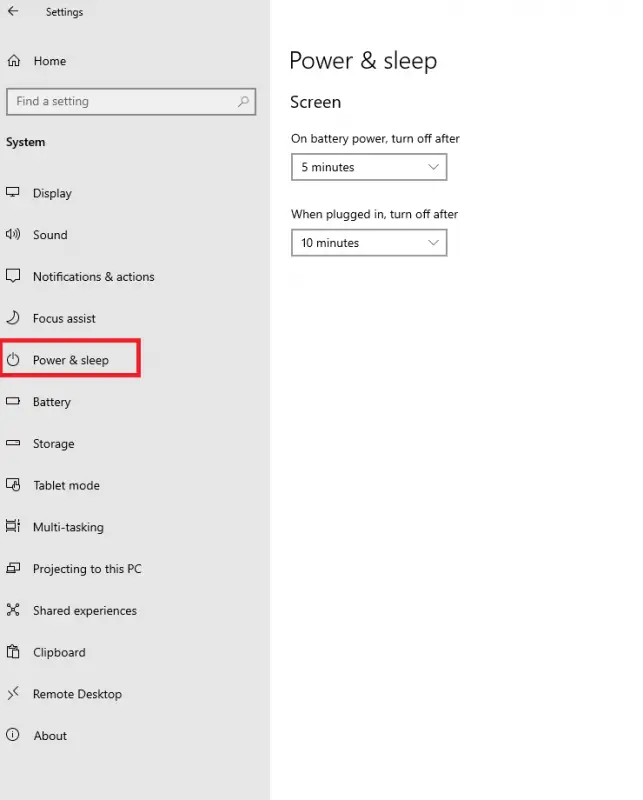
-
- на деснојПовезана подешавањадоле, кликните Остала подешавања напајања.
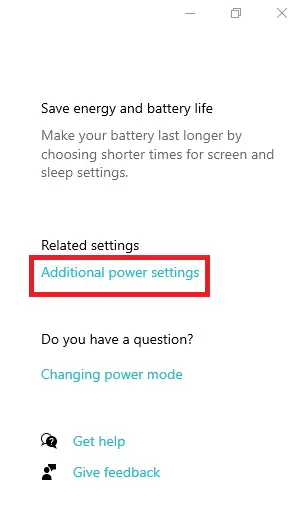
-
- ово ће се отворитиОпције напајања.клик Одаберите шта ради дугме за напајање.
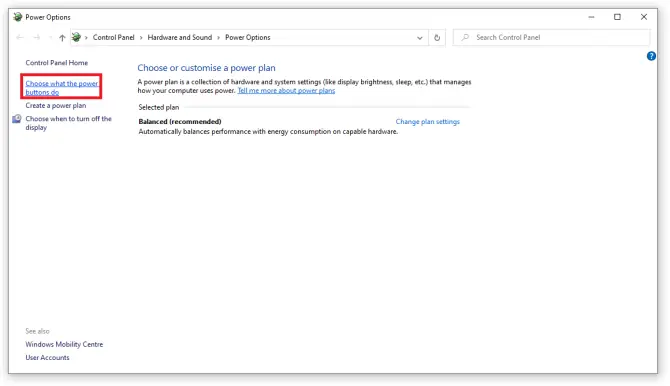
- клик Промените подешавања која тренутно нису доступна.
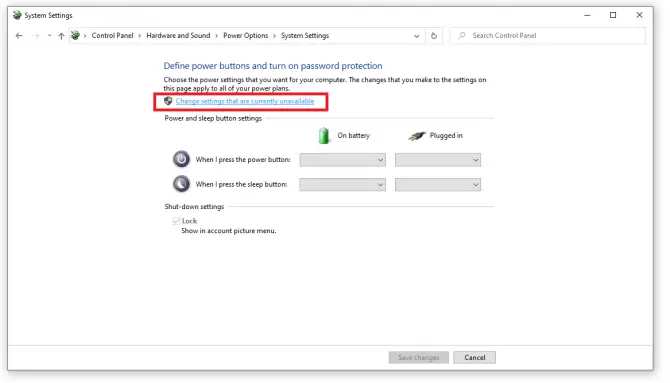
- опозовите избор Укључите брзо покретање (препоручено) опције, а затим кликните 保存 更改.
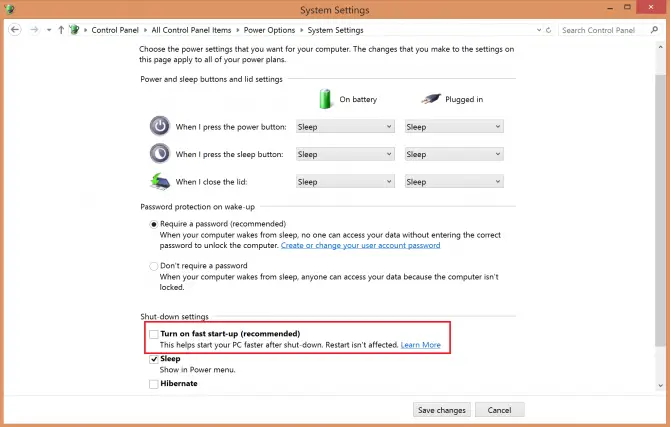
Проверите да ли ово решава ваш проблем.Ваш систем сада може почети мало спорије, али би се Нвидиа контролна табла требала отворити.Ако и даље није, ваш драјвер је можда застарео.Погледајте наш чланак о томе како да ажурирате Нвидиа графичке драјвере!
Закључак
Нвидиа Цонтрол Панел је користан програм, али понекад може бити проблематичан.Надамо се да су вам ова решења помогла и да сте успели да га укључите.Јавите нам у коментарима!


![Како видети верзију Виндовс-а [веома једноставно]](https://infoacetech.net/wp-content/uploads/2023/06/Windows%E7%89%88%E6%9C%AC%E6%80%8E%E9%BA%BC%E7%9C%8B-180x100.jpg)


