Шта је грешка „Ажурирање дискорда није успело“?
Понекад ново ажурирање апликације може довести ваш рачунар у бесконачну петљу.То је зато што је Дисцорд веома сложена апликација која захтева много различитих дозвола, које могу бити у сукобу са поставкама на вашем рачунару.
Следећа решења ће вам помоћи да поправите ову грешку.
6 врстаНачини да поправите грешку „Ажурирање дискорда није успело“.
Покрени као администратор
Најлакши начин да покушате да решите грешку неуспешног ажурирања Дисцорд-а је да покренете Дисцорд апликацију као администратор:
- Кликните десним тастером миша на икону Дисцорд на радној површини.изабратиПокрени као администратор.
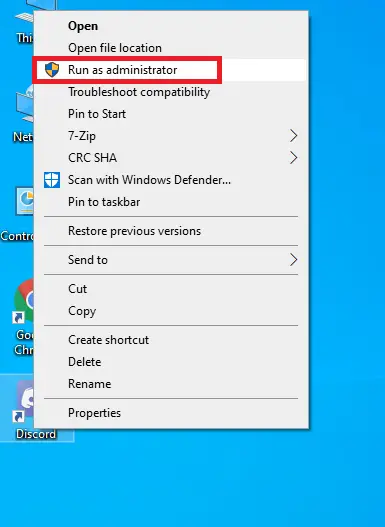
- У окну за дијалог који се појави изаберите Да.
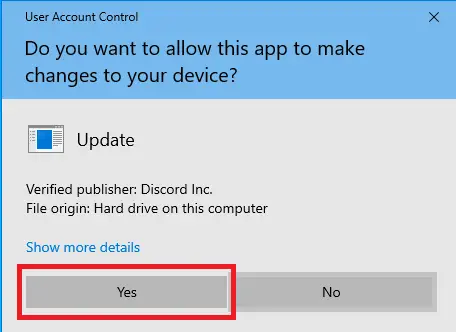
Ако и даље не можете да ажурирате Дисцорд, ваш антивирус га можда блокира.Ако користите софтвер треће стране, покушајте да га привремено онемогућите.Ако користите Виндовс 10, ево неколико ствари које можете испробати.
Онемогућите Виндовс Дефендер
- клик開始>Подесити.
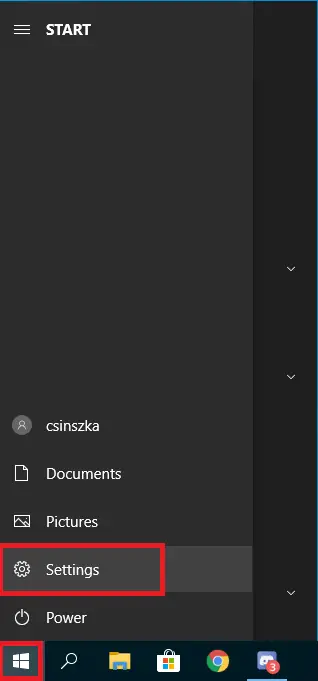
-
- померите се надоле и изаберитеАжурирања и безбедност.
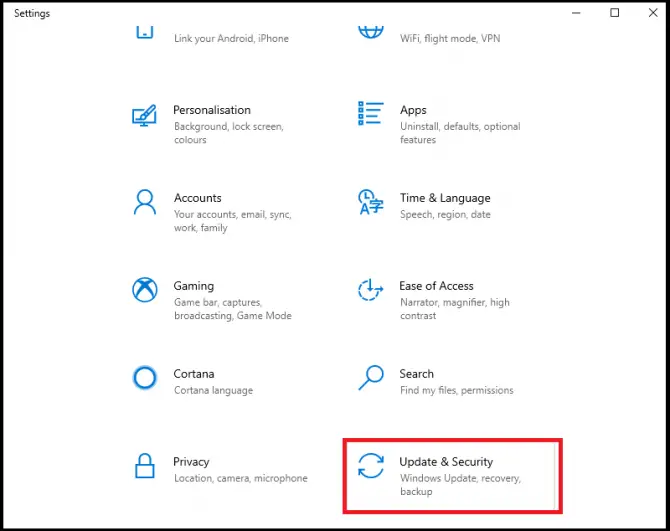
-
- кликВиндовс безбедност>Заштита од вируса и претњи.
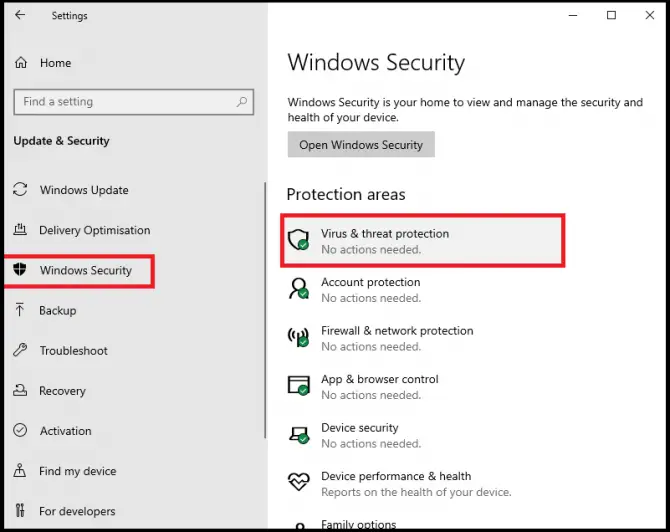
- кликУправљајте подешавањима.
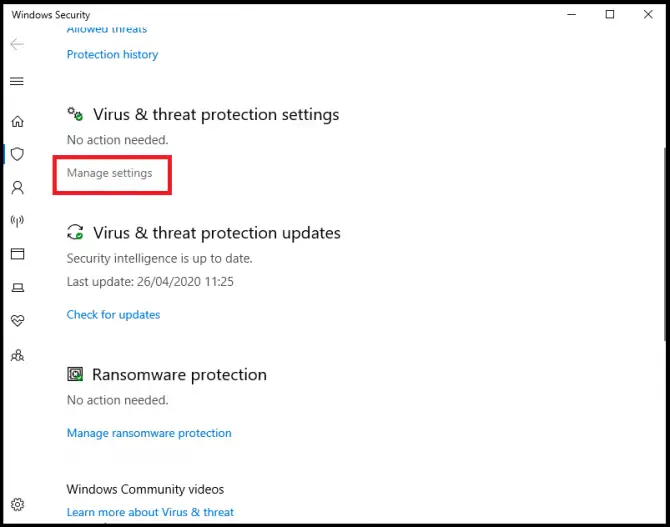
-
- 將Укључите заштиту у реалном временупрекидач постављен назатварање.
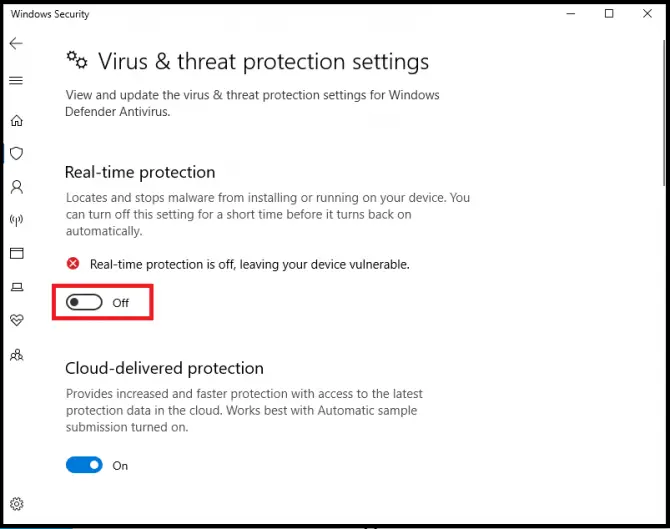
-
- Покушајте одмах да инсталирате ажурирање.Не заборавите да поново укључите заштиту у реалном времену након завршетка инсталације!
Ако то не успе, можете покушати да онемогућите заштитни зид да бисте деблокирали долазне везе.
онемогући заштитни зид
- Унесите „заштитни зид“ у траку за претрагу и кликните на Отвори.
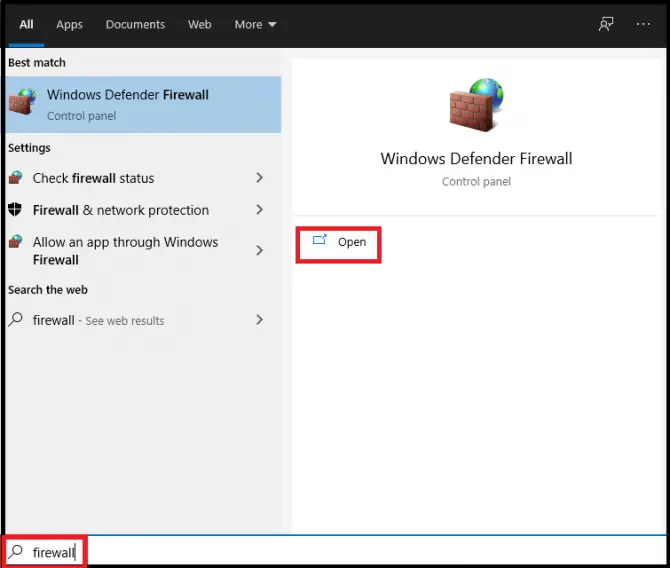
- кликУкључите или искључите заштитни зид Виндовс Дефендер.
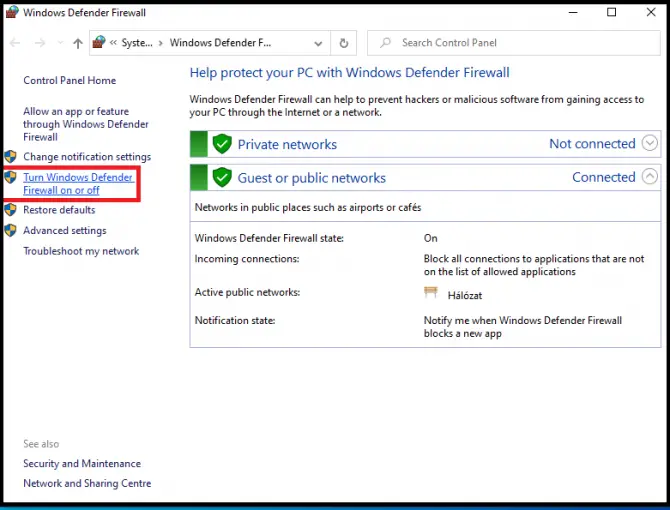
-
- поништити блокпод заштитним зидом Виндовс Дефендер-аСве долазне везе.
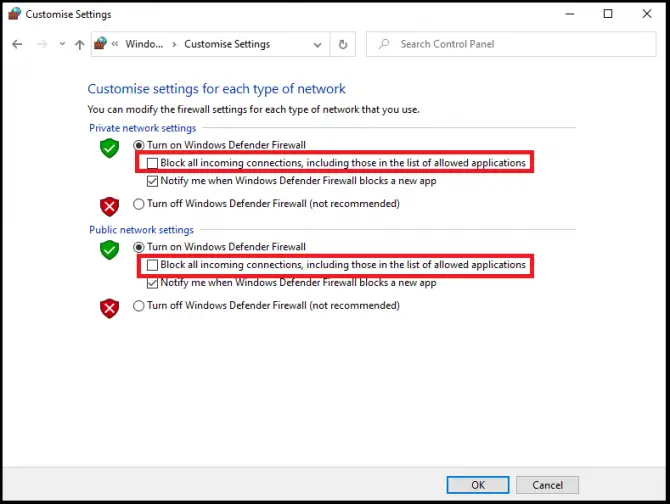
- клик確定.Проверите да ли сада можете да инсталирате ажурирање.Ако то није случај, поновите ове кораке, али уместо да деблокирате везу, потпуно онемогућите заштитни зид.
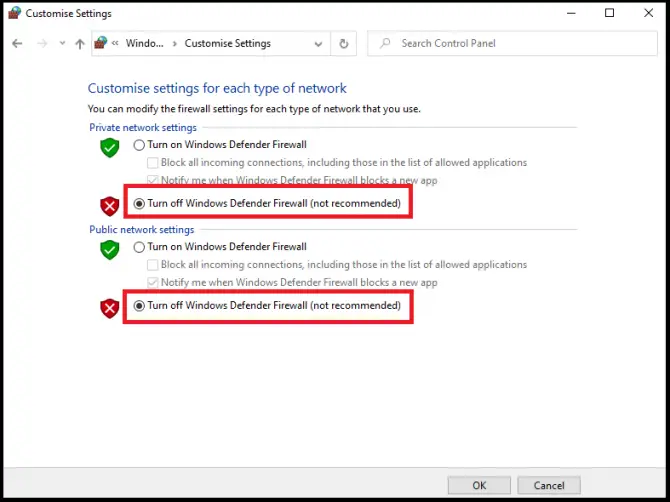
Ако то не реши проблем, још увек постоји много опција које можете испробати.Понекад преименовање датотеке за ажурирање решава проблем.
преименујте датотеку за ажурирање
- 點擊Почетак然後 點擊R , утрчањепод пријавомизабратиОтвори.
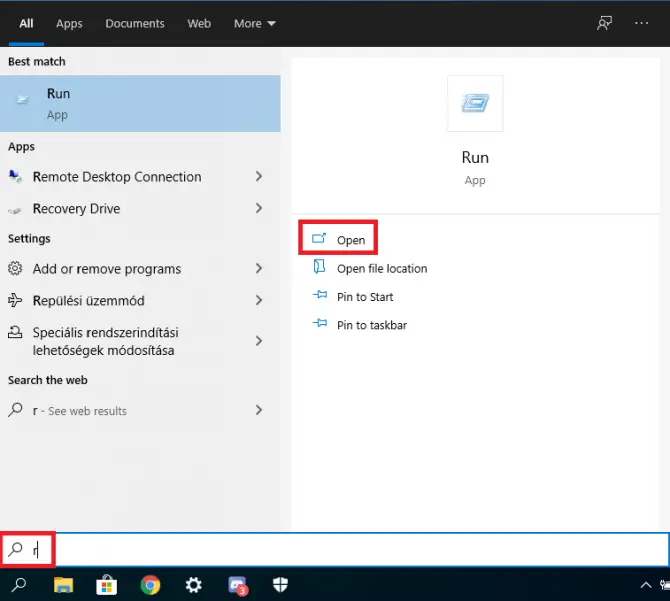
-
- у пољу за претрагуТип " %лоцалаппдата%", затимпритисните ентер.подаци локалне апликацијефолдер ћепоп уп.
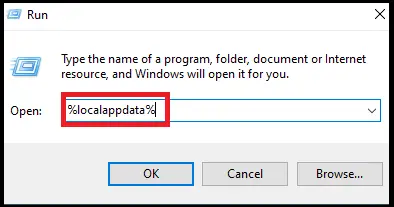
- Двапут кликните у прозоруДискордфолдер.
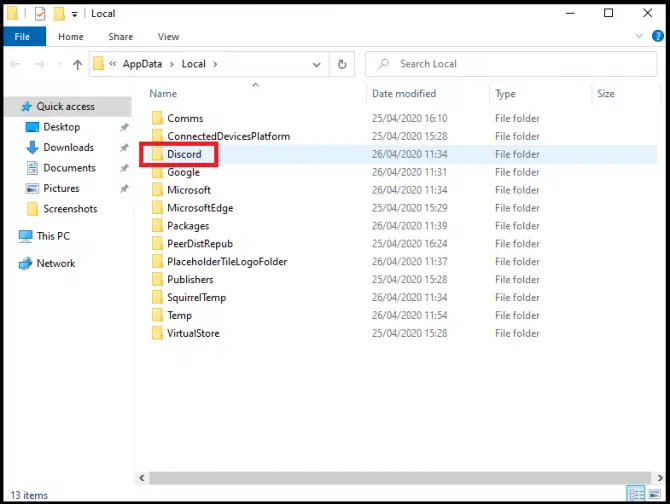
-
- Упдате.еке文件преименован уУпдатек.еке.
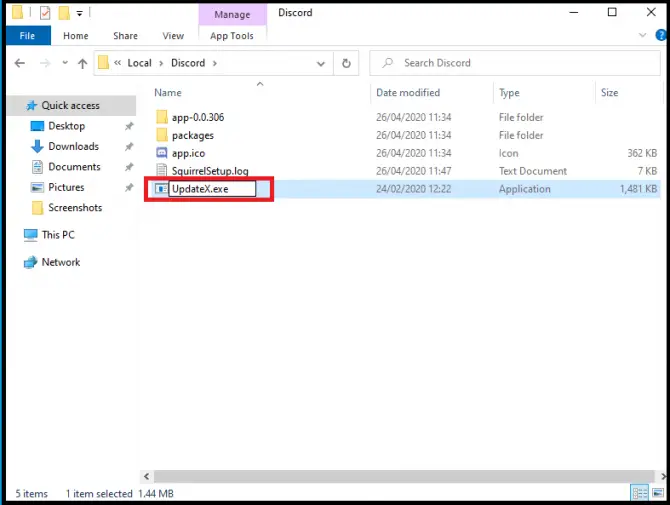
-
- Пробајте ажурирање сада.
Ако ни то не помогне, можете покушати да преместите фасциклу Дисцорд негде другде и ажурирате одатле.
Премести фасциклу Дисцорд
- 點擊Почетак然後 點擊R , утрчањепод пријавомизабратиОтвори.
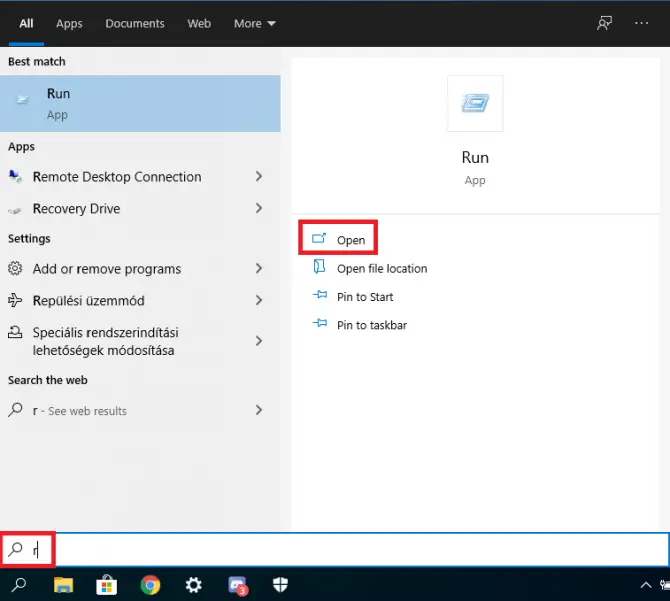
-
- у пољу за претрагуТип " %лоцалаппдата%", затимпритисните ентер.подаци локалне апликацијефолдер ћепоп уп.
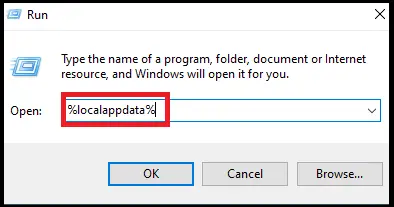
- 將ДискордФасцикле се премештају из овог прозора у други прозор.
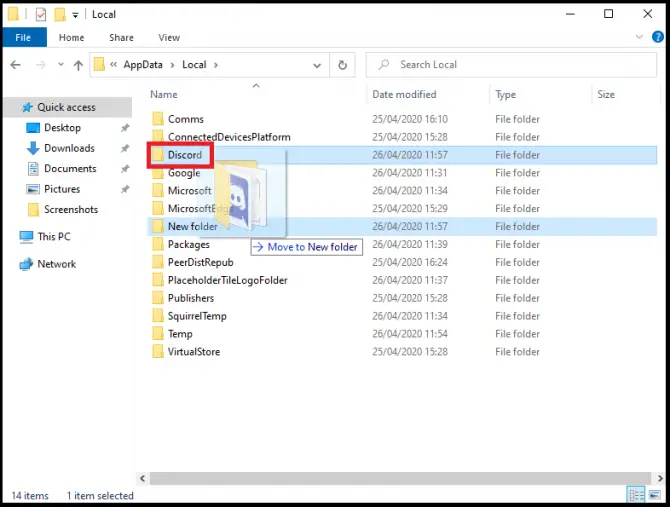
-
- Када вас чаробњак за инсталацију затражи да изаберете фасциклу, идите до ове нове локације.
Ако ниједна од претходних опција није помогла, можете покушати да поново инсталирате апликацију Дисцорд у потпуности.
Поново инсталирајте апликацију Дисцорд
- У траку за претрагу унесите „Задатак, а затим кликнитеменаџер задатакаДолеОтвори.
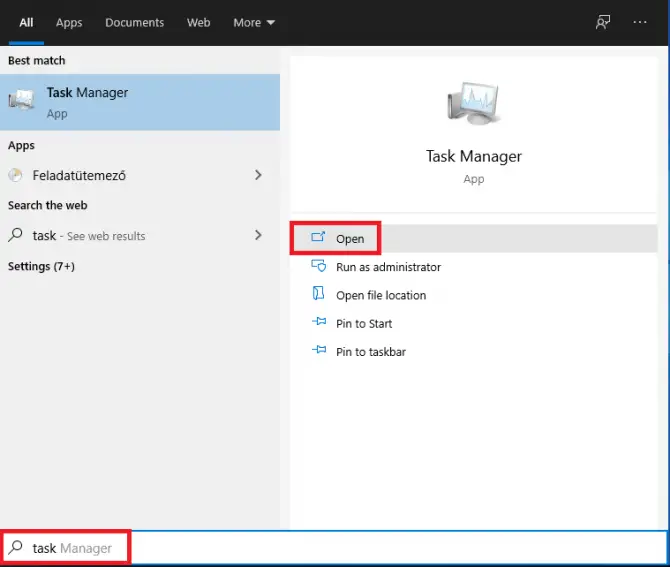
-
- На листи процеса потражите све процесе који се односе на Дисцорд.Ако нађете нешто, изаберите то и кликнитезавршни задатак.
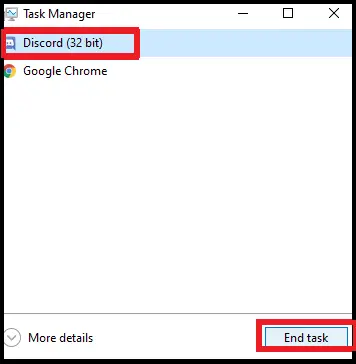
- клик開始дугме, а затим изаберитеПодесити>апликација.
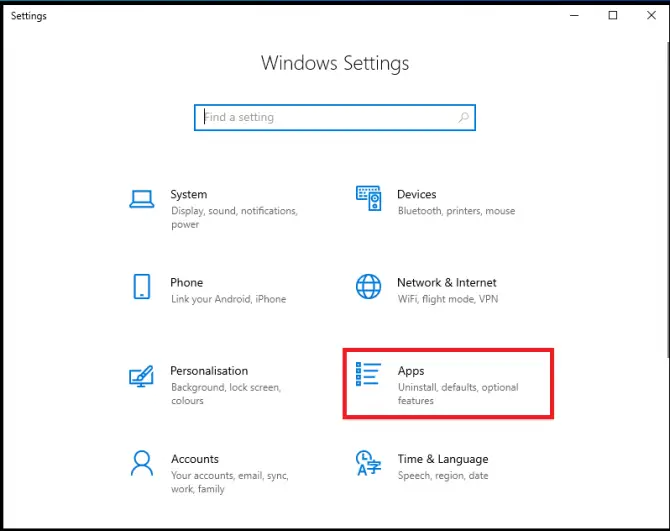
-
- налази на листиДискорд, изаберите га и кликнитедеинсталирати.
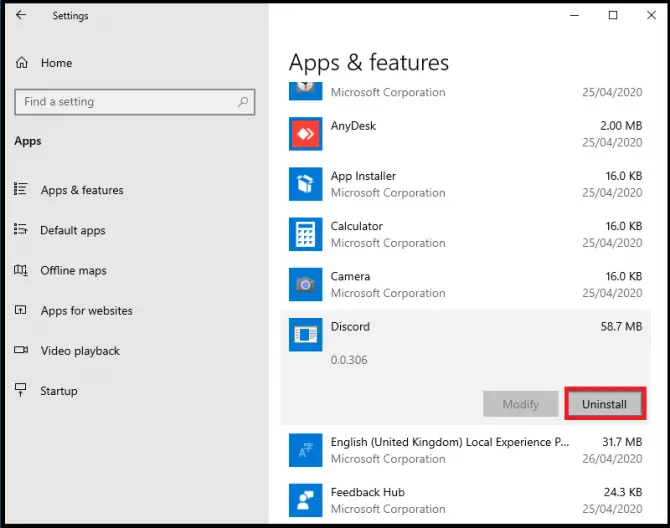
Појавиће се прозор где морате да користите "деинсталирати“ дугме за потврду.Ово ће деинсталирати апликацију Дисцорд, међутим, и даље ће остати неки подаци.У следећим корацима ћемо их уклонити.
- притиснитеПочетакдугме, а затим притиснитеR, а затим кликнитетрчањепод апликацијомотворен.
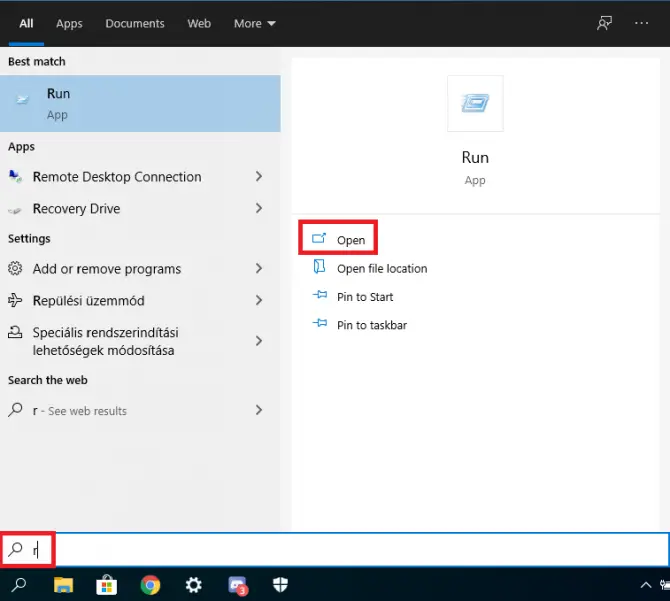
-
- Тип " % АппДата% ” и притиснитеунети.
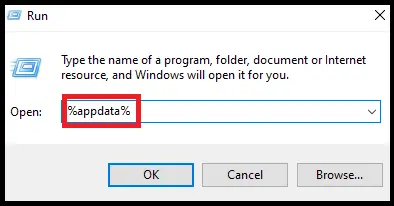
- у искачућем прозоруизабратиДисцорд фолдер, изаберите га, кликните десним тастером миша и изаберитеИзбрисати.
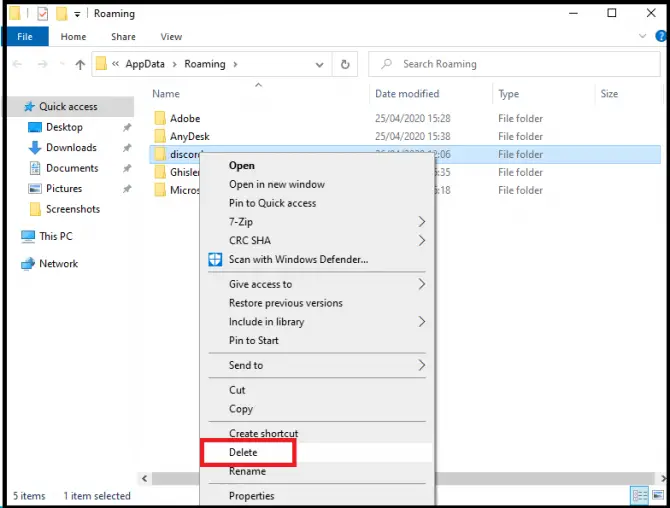
-
- у "трцати"прозор, укуцајте " % лоцалаппдата% ” и притисните Ентер.
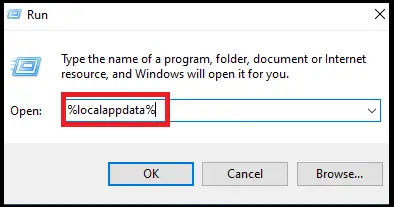
- у искачућем прозоруизабратиДисцорд фолдер, кликните десним тастером миша на њега и изаберитеИзбрисати.
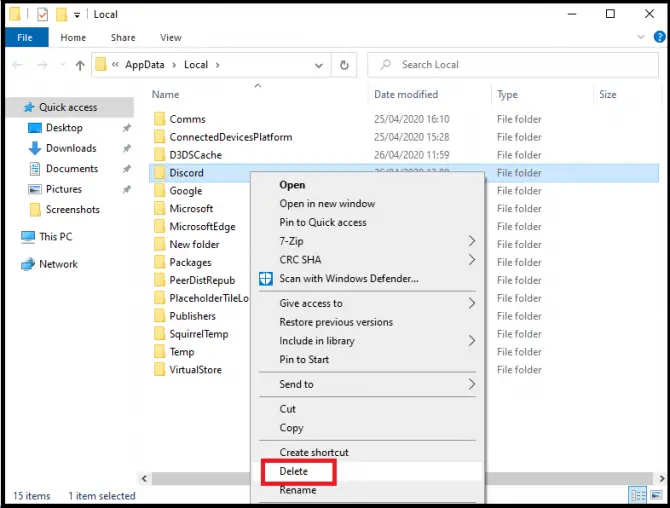
-
- Поново покрените рачунар.
- Идите на Дисцордсајт за преузимањеи преузмите инсталациони пакет.
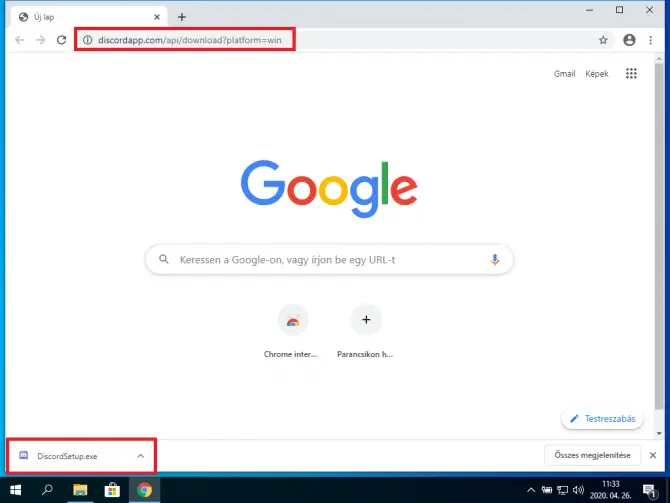
- Кликните десним тастером миша на преузету датотеку у системској палети и изаберитеприкажи у фасцикли.
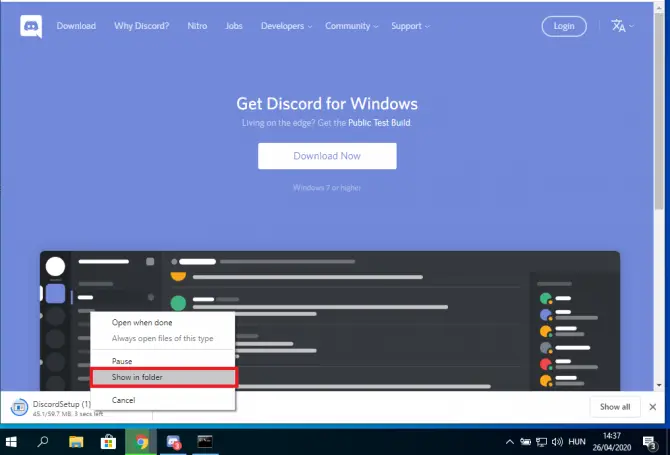
-
- појачатиДисцордСетупдатотеку и двапут кликните на њу да бисте започели инсталацију.
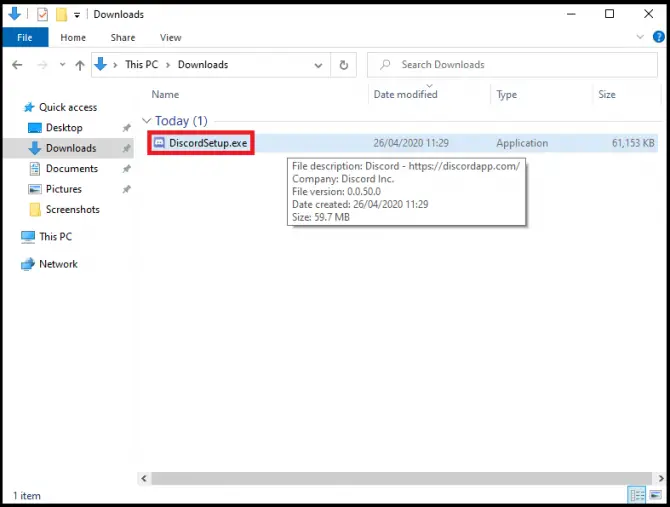
Ове методе би требало да вам помогну да ажурирате апликацију Дисцорд.Неке од ових метода могу изгледати чудне, али су се показале да раде за многе кориснике.







![Како видети верзију Виндовс-а [веома једноставно]](https://infoacetech.net/wp-content/uploads/2023/06/Windows%E7%89%88%E6%9C%AC%E6%80%8E%E9%BA%BC%E7%9C%8B-180x100.jpg)

