Јуче сте инсталирали Виндовс 10 на свој лаптоп/ПЦ.Али сада, када укључите свој систем, добијате код грешке 0кц0000034, „Недостаје датотека са подацима о конфигурацији покретања“, и нема на чему.
Једина добра вест је да ваши подаци нису изгубљени и да их све можете вратити (а ми ћемо вам показати како).Лоша вест је да морате да урадите нешто да бисте вратили изгубљене датотеке.Ево како да поправите грешку при покретању „Датотека података о конфигурацији“ у оперативном систему Виндовс 10:
Шта је грешка "0кц0000034"?
Неки корисници пријављују досадне проблеме са својим рачунарима или лаптоповима.Уместо да се покрену Виндовс, ови поменути рачунари су мистериозно отказали и уместо да поздраве корисника, само су приказали грешку Датотека са подацима о конфигурацији покретања, неке важне информације недостају, код грешке је „0кц0000034“
Шта је разлог за ову грешку?
Ево неколико разлога зашто се ова грешка јавља у систему.
- Шифра грешке 0кц0000034 се односи на БЦД.Ако је датотека БоотБЦД оштећена или јој недостају неке важне информације, на екрану ће се појавити грешка 0кц0000034.
- Нечитљиве системске датотеке се чувају у лошим секторима на чврстим дисковима.
- Можете да инсталирате одређени хардвер или софтвер који није компатибилан са вашим рачунарским системом.
- У овом случају, оперативни систем Виндовс треба да се врати или поново инсталира.
Како поправити 0кц0000034 на Виндовс-у?
Нажалост, не постоје опције да се ово поправи, нити разумљиво објашњење шта даље да се ради, па чак ни шта грешка заправо значи и зашто се дешава.Морате знати да се рачунар (без обзира на то који оперативни систем је инсталиран) састоји од различитих делова.
Код грешке 0кц0000034: Ово је код грешке опоравка који показује да датотека са подацима о конфигурацији покретања не садржи важећи оперативни систем.這篇文章向您展示瞭如何處理Windows 10/8/7的錯誤代碼0xc0000034。
Ево неколико метода које можете користити да бисте решили овај проблем.
1. Ручно одржавање
Генерација. Покрените инсталациони медиј и погледајте Када притиснете било који тастер за покретање са ЦД-а или ДВД-а, Кликните на било који тастер на тастатури.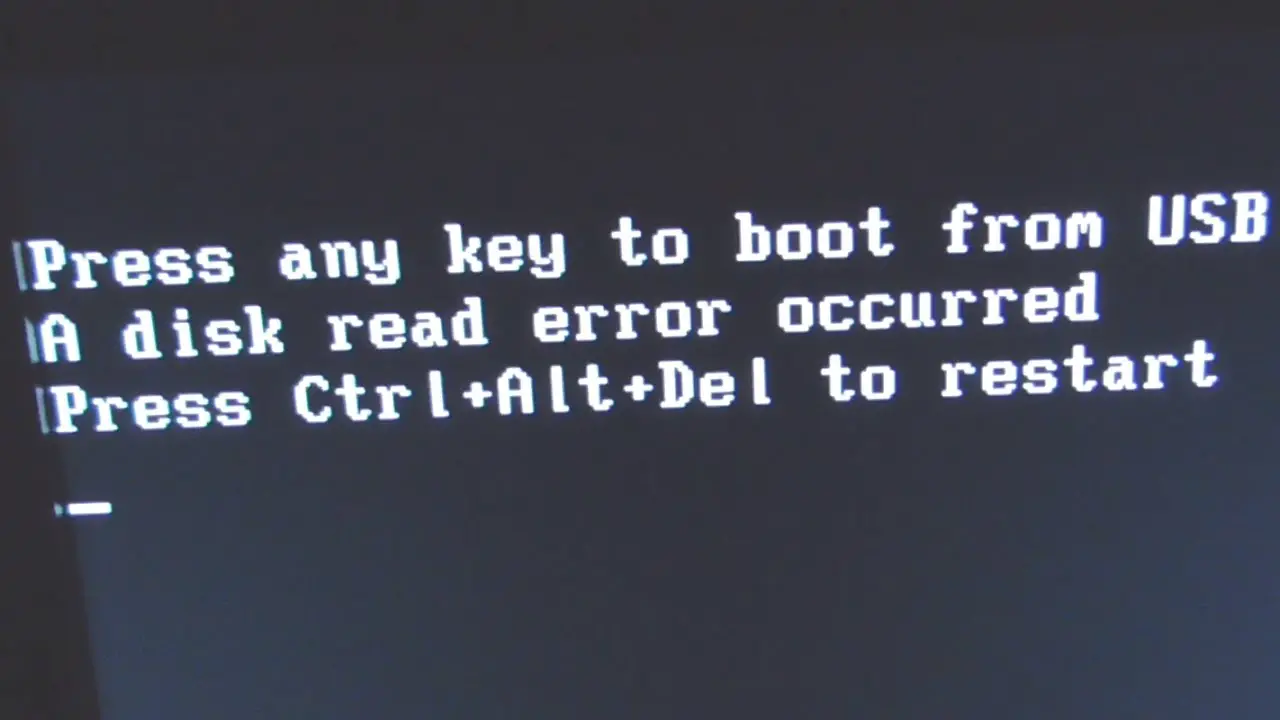
ии.Сада кликните на "Следећи корак",Онда клик" Поправите рачунар".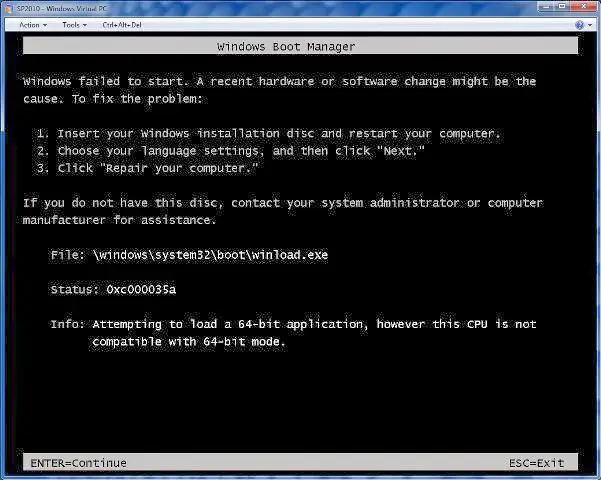
иии.Поред Решавање проблема > Напредне опције.СадапритиснитеИн командна линија.
ив. Отвориће се нови црни прозор.Затим откуцајте следећу командуна свакој линијипосле те штампеЕнтер.
Боотрец/Фикмбр
Боотрец/Ревисион Боот
Боотрец/Сцанос
Боотрец/ребуилд
Боотрец/сцанос команда Сви пронађени Виндовс системи ће бити наведени за вас.кликнитеA , 然後 按 унети Инсталирајте га у информације о покретању и наставите са следећим командама.
Након тога, покушајте да поново покренете рачунар и проверите да ли проблем и даље постоји.
2. Користите Виндовс аутоматску поправку да поправите грешку 0кц0000034
Виндовс алатка за аутоматску поправку коју Мицрософт обезбеђује корисницима Виндовс-а.Аутоматски поправља мање грешке у Виндовс-у.Најбољи део је то што има уграђен Виндовс, не морате додатно да преузимате, али нам је потребан Виндовс инсталациони медиј, као што је Виндовс УСБ за покретање или ДВД.Пратите доле наведене кораке.
- Поново покрените Виндовс систем и уметните Виндовс инсталациони медиј.Када се тастери прикажу на екрану, притисните тастер „Лаптоп специфиц“ да бисте га активирали (овај тастер зависи од марке и модела лаптопа).
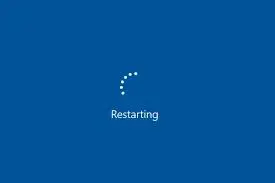 2. Кликните на Нект у менију за покретање и изаберитеПоправите рачунар.
2. Кликните на Нект у менију за покретање и изаберитеПоправите рачунар.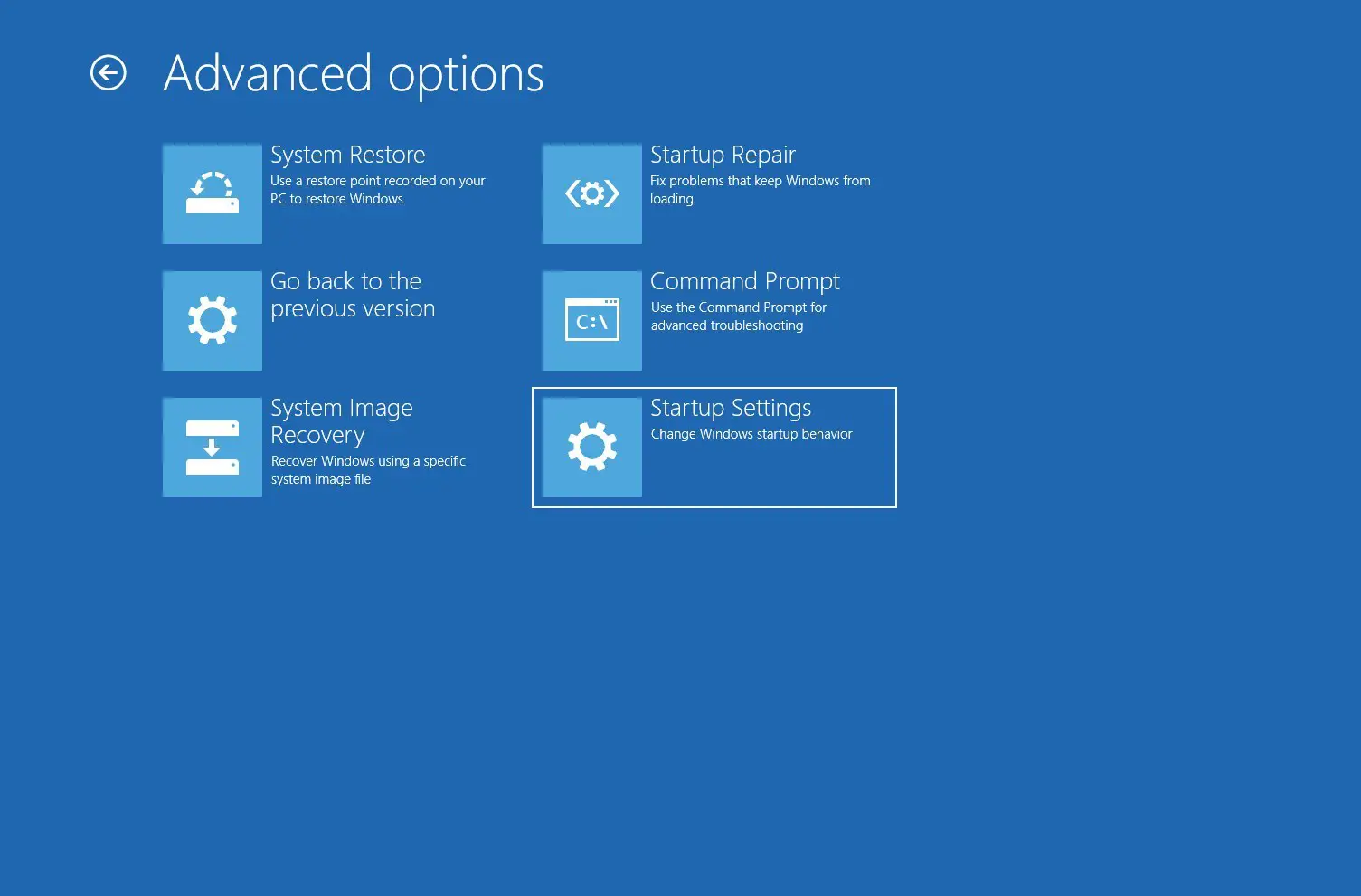 3. Сада кликните на Решавање проблема и изаберите Аутоматска поправка.
3. Сада кликните на Решавање проблема и изаберите Аутоматска поправка.
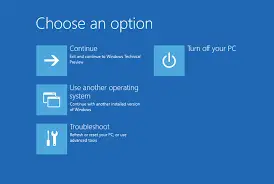 4. Кликните на „Оперативни систем“ и он ће проверити да ли у вашем Виндовс систему има проблема и поправити га.
4. Кликните на „Оперативни систем“ и он ће проверити да ли у вашем Виндовс систему има проблема и поправити га.
5. Виндовс алатки за аутоматску поправку потребно је време да се заврши.
6. Ако алатка за аутоматску поправку не успе да реши ову грешку, покушајте са следећим решењем.
3. Освежите свој рачунар
Освежавање оперативног система Виндовс 10 неће утицати на ваше личне датотеке.Да бисте покренули операцију освежавања, следите ове кораке:
- Поново покрените рачунар.
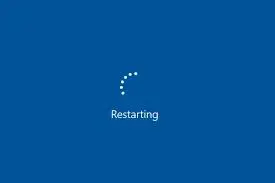
- притисните F8 тастер или тастер Ф11
- клик Решавање проблема.
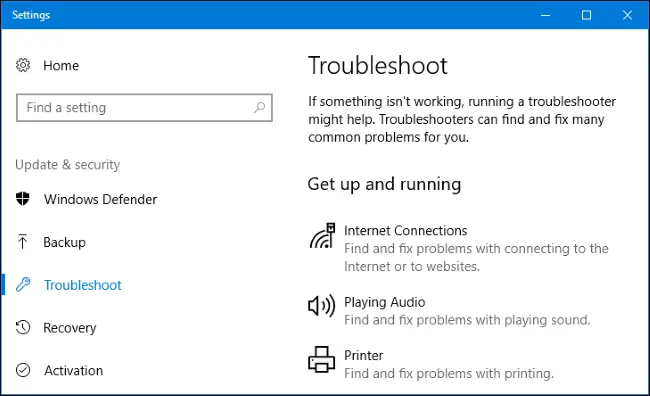
- клик Освежите свој рачунар.
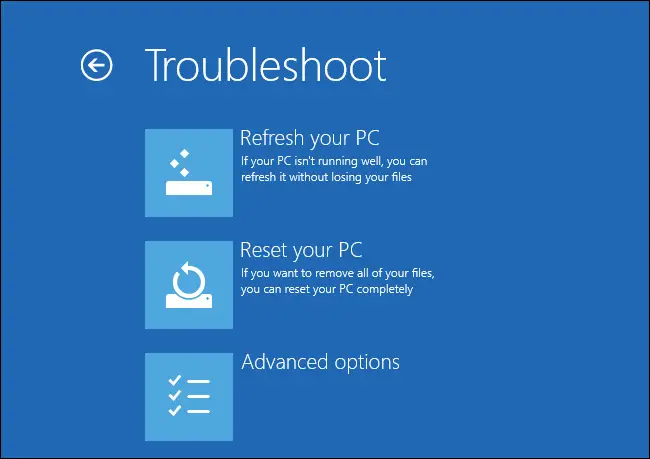
- Пратите упутства да бисте довршили процес
4. Проверите и поправите лоше секторе
Ако се грешка често јавља, чврсти диск се може проверити и поправити да ли има оштећених сектора.Постоји много алата доступних за ову сврху.
Ево неких алата које можете користити.
- тест диск
- ВинДирСтат
- ЕасеУС Партитион Мастер Фрее Едитион
- регенератор хард диска
- Активни ХДД монитор
- скенирање хард диска
- ВД-ов Дата Лифегуард
注意: Поправка лоших сектора може оштетити податке ускладиштене на или близу лоших сектора, тако да би требало да направите резервну копију датотека пре него што покушате да их поправите.Ако се лоши сектори не могу поправити софтвером, морају се послати у центар за поправку или заменити новим чврстим диском.
Закључак
上面提到的所有方法必定會幫助您修復Windows 10、8、7上的0xc0000034錯誤。如果在實現上述方法時遇到任何問題,請在評論中告知我。
Ако вам је и даље потребна помоћ, обавестите нас у одељку за коментаре испод и ми ћемо вам пружити решење што је пре могуће.


![Како видети верзију Виндовс-а [веома једноставно]](https://infoacetech.net/wp-content/uploads/2023/06/Windows%E7%89%88%E6%9C%AC%E6%80%8E%E9%BA%BC%E7%9C%8B-180x100.jpg)

