Сваки претраживач користи додатке за исправан рад и пружање функционалности корисницима.Додаци су у основи алати имплементирани у претраживач за побољшање корисничког искуства.Али понекад се ови додаци не учитавају исправно када се прегледач покрене.
Ова грешка је обично повезана са Адобе Фласх Плаиер-ом.Одређена нетачна подешавања могу спречити да се додатак правилно учита.
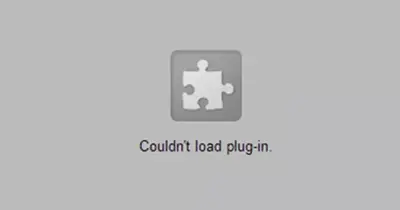
У овом чланку ћу вам показати како да поправитеПретраживачНије могуће учитатиCцхроме не може да учита додатакПогрешан начин.
Шта је додатак?
Додаци су додатни софтвер који се имплементира у прегледаче ради побољшања корисничког искуства.За сваку функцију коју користите на веб локацији, претраживач користи додатне компоненте како би вам пружио ту функцију пошто прегледач нема потребне алате.Додаци су објектни код који су увек извршни.У Цхроме-у постоји додатак који је такође подразумевано онемогућен.Додатак је Адобе Фласх Плаиер.Адобе Фласх Плаиер се користи за стриминг видео, аудио и гледање мултимедијалног садржаја у Цхроме претраживачу.Додатак подржава више формата података као што су КСМЛ, ЈСОН, итд.
Шта узрокује грешку Цхроме не може да учита додатак?
Као застарели софтвер, Фласх Плаиер је рањив и рањив на хакере јер су његове закрпе код који се извршава на даљину.Разлог за грешку је
Грешка у подешавањима - у Цхроме-уОдређена нетачна подешавања могу спречити да се додаци правилно учитају при покретању.
Некомпатибилна верзија– Понекад верзија додатка није компатибилна са верзијом претраживача.Тада може доћи до ове грешке.
Како да поправите грешку Цхроме не може да учита додатак?
Овде ћу вас водити кроз поправкуХромНије могуће учитати додатакПогрешан начин.Методе као у наставку:
1. Онемогућите Схоцкваве Плаиер
Прегледавање器унутрашњегОнемогућиСхоцкваве ПлаиерОва грешка може бити исправљена.Кораци за то су следећи.
- Отворите Цхроме
- Иди наПодесити,Ондаућинапредна подешавања
- клик"Одељак о приватностиДоле"Подешавања садржаја"
- ОнемогућиСхоцкваве Плаиер додатакОпције
или
- Притисните тастере Схифт + Есц да бисте отворили Менаџер задатака у Цхроме-у
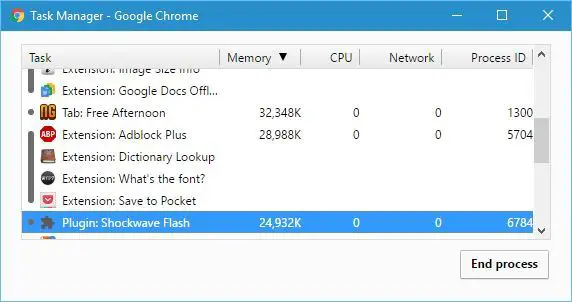
- затим кликнитеСхоцкваве Плаиер додатак,Затим кликните на онемогући
- Појавиће се порука о грешци, а затим кликните на „Поново инсталирај"
Ово поправља грешку.Ако не, следите друге методе
2. Проверите да ли је Цхроме најновија верзија
Ажурирање Цхроме-а може да реши грешке у додатку.Дакле, следите доле наведене кораке.
- Идите на опцију менија у горњем десном углу
- Затим идите на „Помоћ“ и кликните на опцију „О Гоогле Цхроме-у“.
- Сада проверите да ли је ваш претраживач најновија верзија, ако није, идите на ову опцију која ће покренути ажурирање
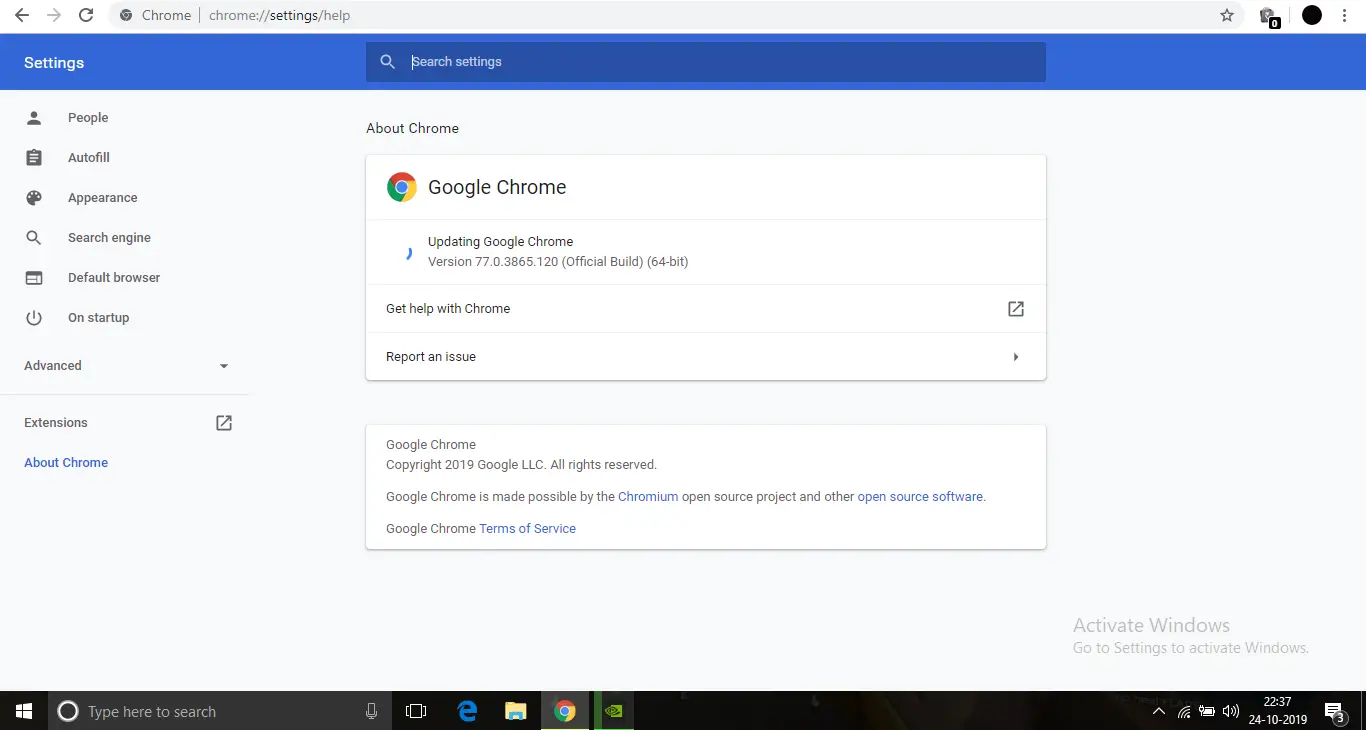
Након ажурирања, грешка би требало да буде исправљена.
3. Користите ДИСМ команду
Коришћење ове опције ће проузроковати да се све грешке открију у оперативном систему и аутоматски поправе.
кораци су
- Отворите мени Старт и откуцајтеcMD.
- Кликните десним тастером миша на командну линију и кликните"Покрени као администратор".
- Ово ће отворити командну линију са административним привилегијама
- На командној линији - ДИСМ /Онлине /Цлеануп-Имаге /РестореХеалтхукуцајте овај код,Затим притисните Ентер.
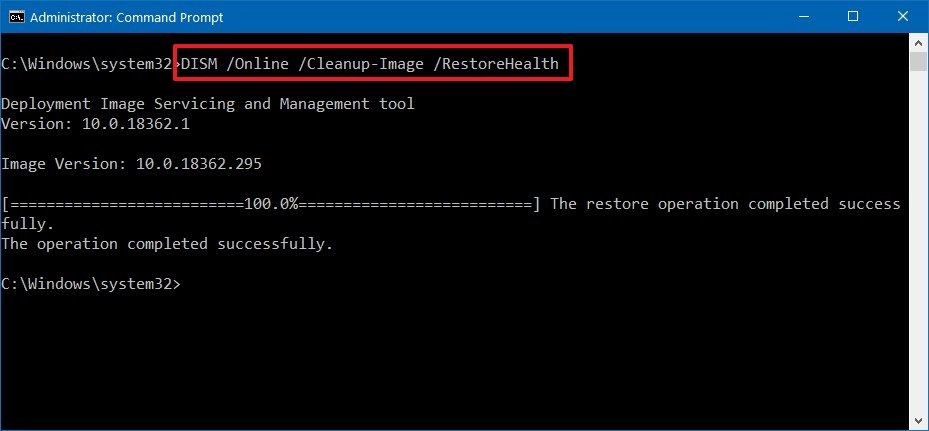
Ово ће проверити све оштећене датотеке у оперативном систему и поправити их.Када се скенирање заврши, отворите Цхроме и проверите да ли се додатак успешно учитао.
4. Покрените СФЦ команду
- Отворите мени Старт и откуцајтецмд.
- Кликните десним тастером миша на командну линију и кликните на Покрени као администратор.
- Ово ће отворити командну линију са административним привилегијама
- ућиСФЦ / СЦАННОВ , а затим притисните Ентер
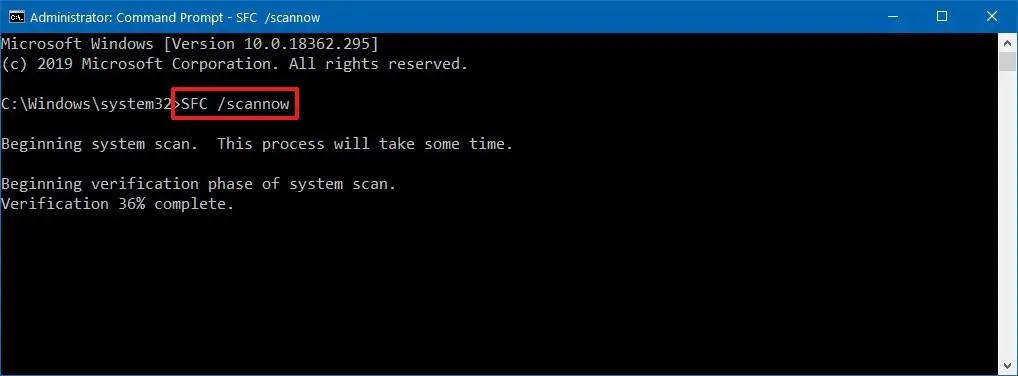
Ово ће такође проверити да ли оперативни систем има оштећених датотека.Ово је алтернативно скенирање за оштећене датотеке ако ДИСМ код не може да поправи грешку.
5. Онемогућите ППАПИ Фласх додатак
- Отворите Цхроме
- типцхроме://плугинсу адресној траци и притисните Ентер.
- Кликните на Детаљи у менију Листа
- Видећете две верзије Адобе Фласх Плаиер-а.Онемогућите ППАПИ Фласх верзију
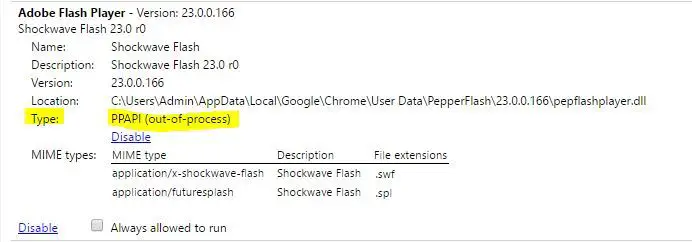
- Поново покрените Цхроме и проверите да ли је грешка отклоњена
6. Избришите фасциклу ПепперФласх
Уверите се да је Цхроме потпуно затворен пре него што испробате овај метод.
Да бисте то урадили, следите доле наведене кораке
- притиснитеЦтрл + Алт + Дел並из менијаизабрати"менаџер задатака"
- Затим, након отварања менаџера задатака,у току搜索хром.
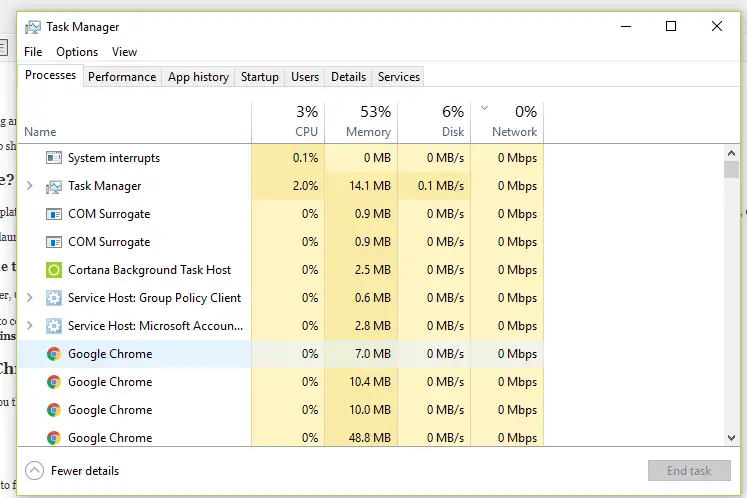
- десни кликГоогле Цхроме претраживач, а затим кликнитезавршни задатак.
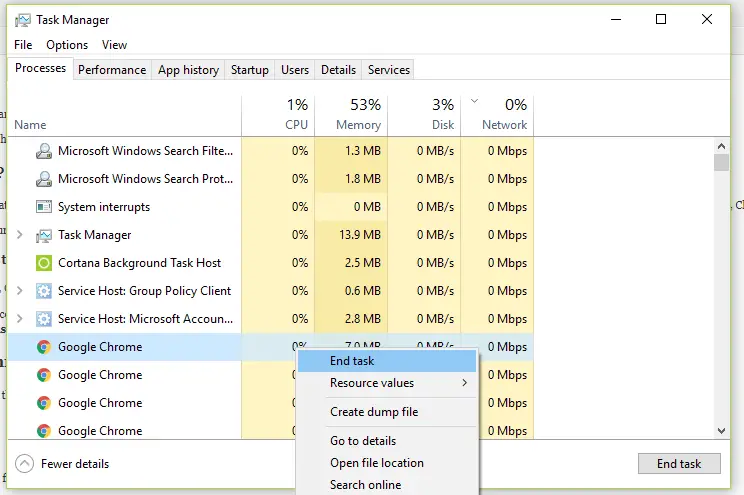
- Ово ће затворити Цхроме који ради у позадини.
Сада, пошто сте потпуно затворили Цхроме, пратите кораке у фасцикли „Уклони ПепперФласх“.
- Притисните Виндовс + Р да бисте отворили оквир за покретање
- тип%ЛОЦАЛАППДАТА% ,затим притисните Ентер
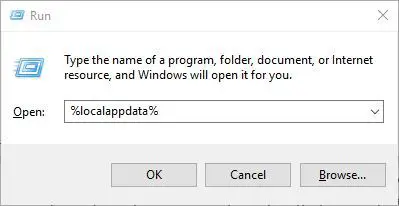
- Иди наГоогле Цхромефасциклу, затимИди на Кориснички подацифолдер, а затим избришитеПепперФласхфолдер
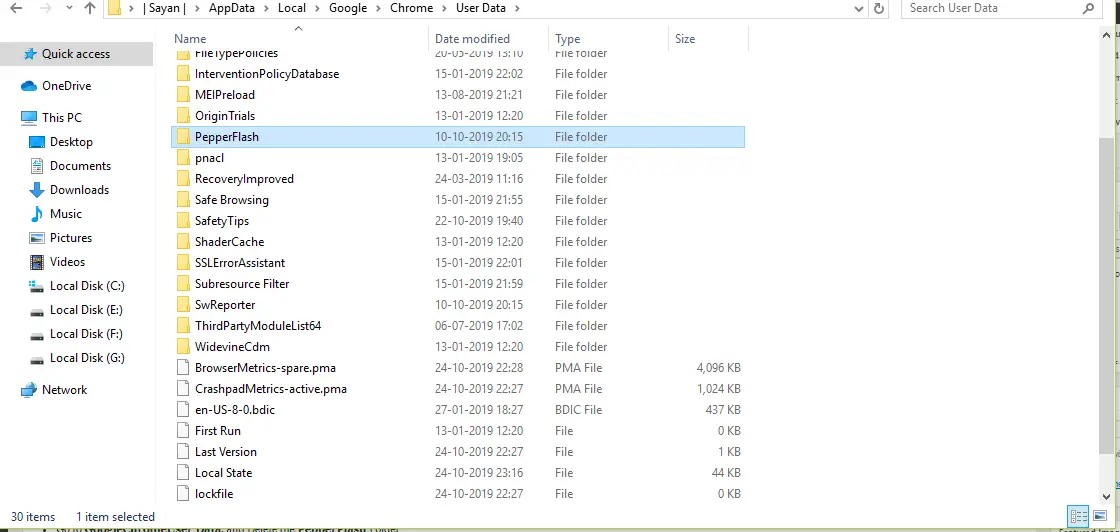
Сада када сте избрисали фасциклу ПепперФласх, отворите Цхроме и проверите да ли је грешка решена.
7. Означите опцију Дозволи покретање додатака
- Отворите Цхроме, а затиму адресној трациућицхроме://плугинс.
- Пронађите Адобе Фласх Плаиер и означите „Увек дозвољено да трчи"опција је омогућена.

- Ако није, омогућите га.
Након што га омогућите, грешка би требало да буде исправљена.
8. Преименујте ПепперФласх длл датотеку
До грешака у додатку може доћи због квара одређених Пепперфласх компоненти.Стога, преименовањем датотеке, грешка се може поправити.
- Иди наЦ:\Усерс\Усернаме\АппДата\Лоцал\Гоогле\Цхроме\Усер Дата\ПепперФласх\32.0.0.171 .
- појачатипепфласхплаиер.длл, и преименујте га упепфласхплаиерКс.длл, а затим притисните Ентер.
- Након што то урадите, отворите Цхроме и проверите да ли је грешка отклоњена.
9. Поново инсталирајте Цхроме
Испробајте овај метод само ако ниједна од горе наведених метода не ради.
Да бисте деинсталирали Цхроме са рачунара, пратите ове кораке
- отвори"Старт мени,Затим унесите " апликације "
- кликАпликације и функције.
- Пронађите Гоогле Цхроме на листи апликација
- Кликните десним тастером миша на њега и кликните на Деинсталирај
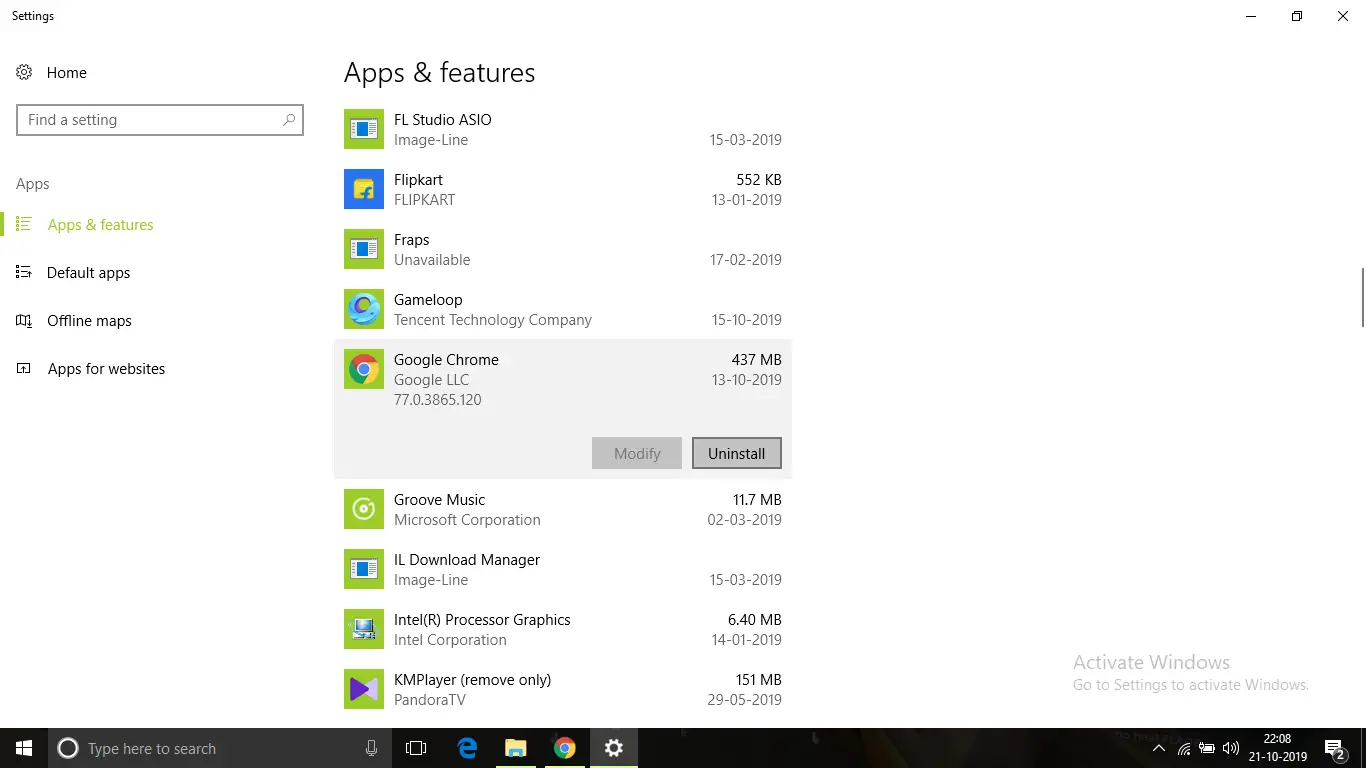
- Након деинсталирања, са везеhttps://www.google.com/chrome/Преузмите нову копију инсталационог програма за Гоогле Цхроме.
Након што инсталирате Цхроме, отворите га и поправите грешке
Закључак
Ово су могући начини на које можете да поправите ЦхромеПретраживачНије могуће учитати додатак.Надам се да можете јасно разумети и следити кораке да исправите грешку.

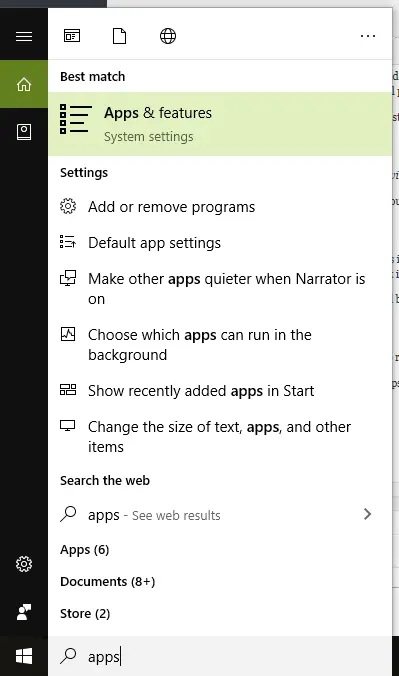

![Како видети верзију Виндовс-а [веома једноставно]](https://infoacetech.net/wp-content/uploads/2023/06/Windows%E7%89%88%E6%9C%AC%E6%80%8E%E9%BA%BC%E7%9C%8B-180x100.jpg)


