Рачунар који користите код куће је вашидеалноизабрати.Потпуно је прилагођен вашим потребама.Покрените све неопходне и жељене апликације и сачувајте сваку важну датотеку којој треба да приступите.Овде је све што вам је потребно за посао или слободно време.
С времена на време ћете се сусрести са ситуацијама у којима морате да приступите свом кућном рачунару са другог места.Или, једноставно желите да користите рачунар који је постављен негде другде на потпуно другом месту.У овом случају, можетеКористите „Везу са удаљеном радном површином".
У овом чланку хоћуу неколико једноставних коракаДемоКако да користите удаљену радну површину за повезивање са Виндовс 10 рачунаром.
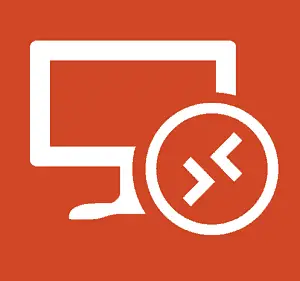
Шта је веза са удаљеном радном површином?
одКСП Про時代Веза са удаљеном радном површином(РДП)увекВиндовс оперативни системФункција.Ова функција омогућава Виндовс-у да се повеже са једног рачунара или уређаја на други ради преузимања датотека или пружања подршке за рачунар.Постоји неколико бесплатних програма који вам омогућавају да подесите даљинску везу.Најпопуларнији су Придружи ми се, ТеамВиевер和 Цхроме удаљена радна површина.Ове функције су посебно корисне када се повезујете између различитих платформи.
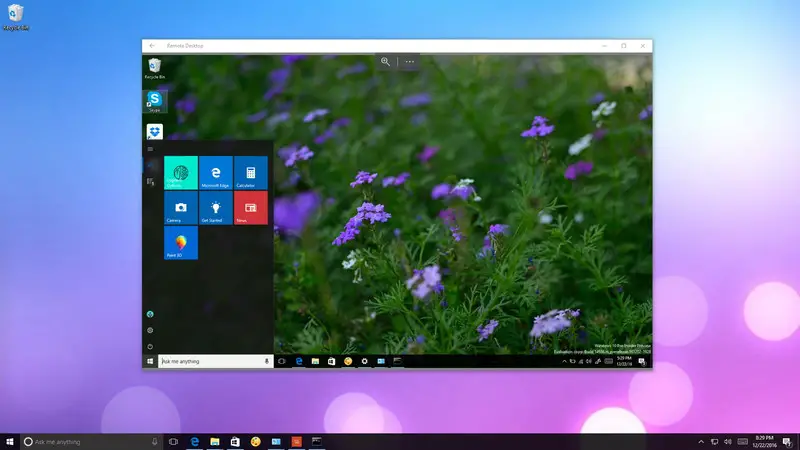
Али кадана Виндовс 10, Мицрософт представља нову удаљену радну површинуапликација.можете почетиВиндовс продавницапреузми га.Основна сврха ове апликације је да олакша свакоме да се повеже са другим рачунаром преко локалне мреже или интернет везе.иакоАпликација није ништа друго до слагалица.Ако желите да се успешно повежете на даљину са другим Виндовс уређајима, морате правилно да конфигуришете рачунар коме покушавате да приступите и проследите исправне портове на рутеру.Након исправног подешавања,Коришћење апликације Ремоте Десктопбиће невероватно искуство.
Како подесити удаљену радну површину на рачунару са оперативним системом Виндовс 10?
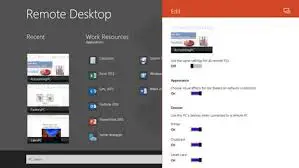
Користите удаљену радну површинуапликацијаје једноставан процес, али потребно подешавање зависи од тога да ли покушавате да прођетелокална мрежаИлиИнтернетПокрените везу са удаљеном радном површином.На основу ова два случаја, постоје две доступне методе.Један објашњава повезивање преко локалне мреже, док други води повезивање преко Интернета.Показаћу их са њиховим водичем корак по корак.Само пратите исправне кораке и научићете како да користите апликацију Ремоте Десктоп на свом Виндовс 10 рачунару.
Како да подесим везу са удаљеном радном површином преко локалне мреже?
Ако покрећете даљинску везу унутар ваше локалне мреже, само се уверите да је рачунар коме покушавате да приступите конфигурисан да дозвољава обраду удаљене радне површине.
注意: Виндовс 10 Хоме не подржава везу са удаљеном радном површином, ову функцију можете омогућити само на Виндовс 10 Про и комерцијалним верзијама оперативног система.
овим редоследом:
步驟1:Прво отворите " контролна табла".клик Систем и безбедност.касније, кликните Дозволите даљински приступ.
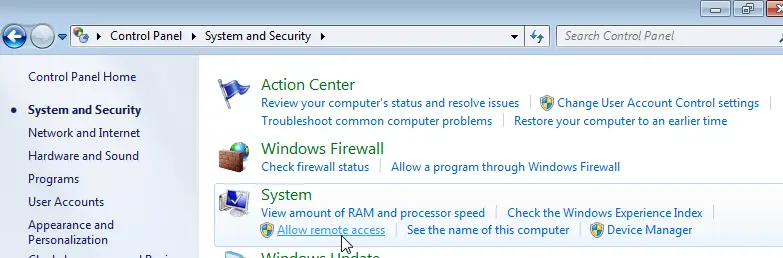
步驟2:Пребаците се на „Даљински"Таб.У одељку Удаљена радна површина изаберите Дозволи удаљене везе са овим рачунаром".
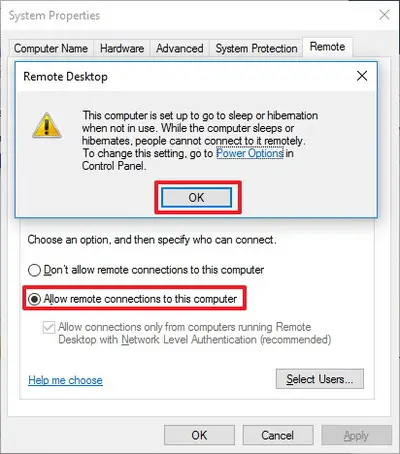
步驟3:點擊OK,Онда點擊применити.На крају, кликните確定да сачувате промене.
Након што завршите ове кораке, ваш рачунар ће дозволити везе са удаљеном радном површином.Исто тако, Виндовс 10 ће чак додати неопходна правила у заштитни зид.
Како подесити везу са удаљеном радном површином преко Интернета?
Ако желите да подесите и користите удаљену радну површину преко интернет везе, поред конфигурисања системских својстава, потребно је даПодесите локални рутер да бисте омогућили удаљене везепроћи.Поред тога, потребно вам језнати своју јавну ИП адресу,да контактирате свој уређај преко Интернета ирутер за прослеђивање портова.Не брините, објаснићу вам све ово једноставним корацима.
注意: Ако не желите да га подесите преко Интернета, можете да пређете директно на следећи одељак да бисте научили да користите везу са удаљеном радном површином.
Како конфигурисати статичку ИП адресу?
Ако се удаљена радна површина мора редовно користити, препоручује се да конфигуришете рачунар са статичком ИП адресом.На овај начин, не морате поново да конфигуришете подешавања прослеђивања портова сваки пут када уређај добије нову ИП адресу.овим редоследом:
步驟1:Прво идите на " контролна табла".клик Мрежа и Интернет.Затим кликните на " Центар за мрежу и дељење".
步驟2:У левом окну кликните Промени подешавање адаптера Линк.現在,Десни кликваш мрежни адаптер, а затим изаберите "Атрибути".
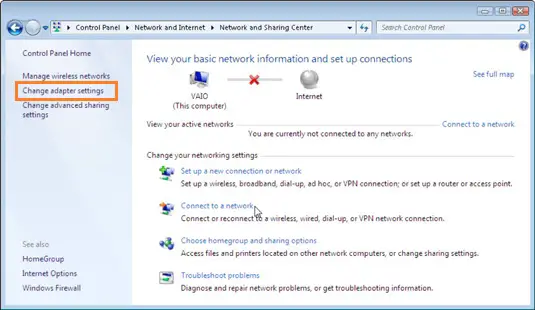
步驟3:изабрати Интернет 協議版本4 (ТЦП / ИПв4) , а затим кликните Атрибути дугме.
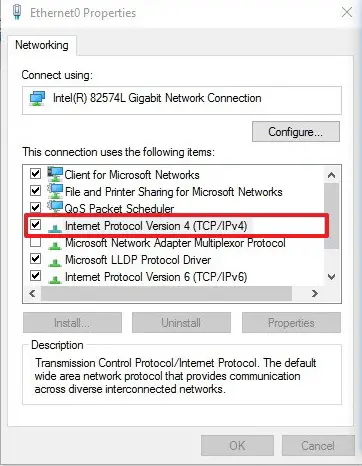
步驟4:Инконвенционалникартицу, изаберите Користите следеће ИП адресе.
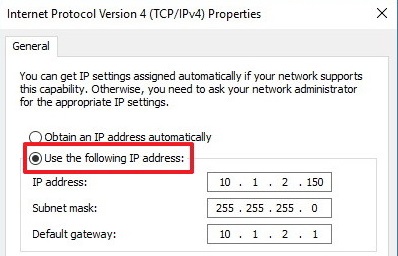
步驟5:ућиДХЦПОбимспољаважећи локалниИП 地址,да спречи сукобе ИП адреса у мрежи.На пример 10.1.2.150.(Ове информације можете пронаћи у одељку ДХЦП подешавања вашег рутера).
步驟6:ућиИнтернетОфмаска подмреже.На већини кућних мрежа, маска подмреже је обично 255.255.255.0.
步驟7:ућиподразумевани гатеваиинформације, што је ИП адреса рутера.На пример 10.1.2.1.
步驟8:изаберите сада„Користите следеће адресе ДНС сервера“.
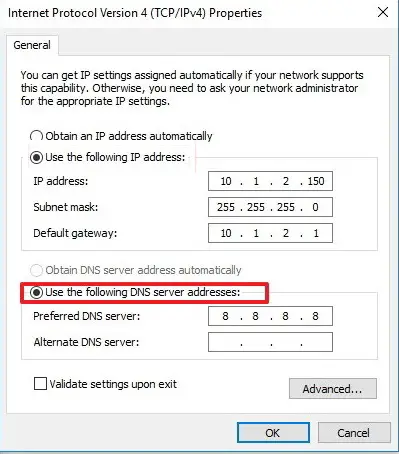
XNUMX. корак:ућиИП адреса,твојДНС服務器, што је у већини случајева ИП адреса вашег рутера.(Ако не можете да се повежете на интернет, можда бисте желели да испробате Гоогле јавну ДНС адресу: 8.8.4.4 和 8.8.8.8. )
步驟10:Кликните на "наравно",ОндаКликните на "затварање"да заврши ову операцију.
Како сазнати своју јавну ИП адресу?
Ако покушавате да користите рачунар на даљину преко Интернета, мораћете да знате јавну ИП адресу да бисте приступили уређају.Пратите доле наведене кораке:
步驟1:отворена мрежаПретраживач.Препоручујем коришћењехром.
步驟2:У траци за претрагу откуцајте „Који је мој ИП".Урадите претрагу и први резултат ће бити вашјавна ИП адреса.
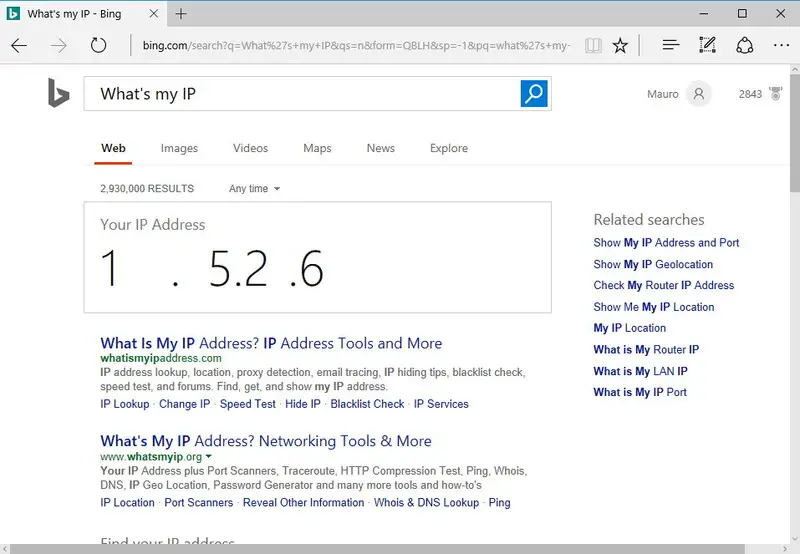
注意: Имајте на уму да већина интернет провајдера пружа резиденцијалним корисницима динамичке јавне ИП адресе.То значи да се ваша јавна ИП адреса може с времена на време променити.
Како проследити портове на локалном рутеру?
Мораћете да проследите ТЦП порт 3389 на рутеру да бисте омогућили удаљене везе преко Интернета на одређене рачунаре унутар приватне мреже.овим редоследом:
步驟1:Прво отворите " командна линија".ућизатим следећу команду притисните ентер:
ipconfig
步驟2:Забележите сада ИПв4地址 информације, што је адреса која идентификује ваш рачунар на локалној мрежи.Такође, имајте на уму подразумевани гатеваи, што је ИПв4 адреса рутера.
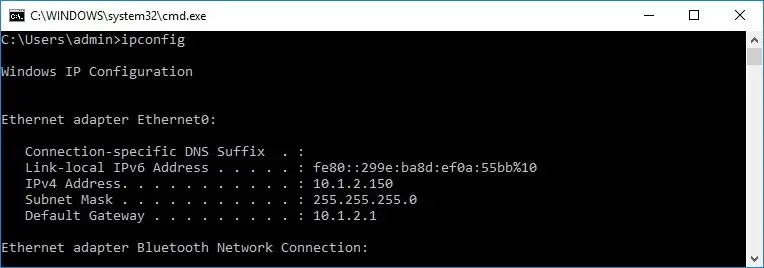
步驟3:отворена мрежаПретраживач.ућиРоутерОфИПв4地址, а затим притисните унети.после,Користите своје корисничко име и лозинку登錄на рутер.
步驟4:Прегледајте доступна подешавања и пронађите „ прослеђивање порта" одељак.буди сигуран активиранпрослеђивање порта.
步驟5:У оквиру Листа за прослеђивање портова додајте следеће информације:
Име услуге: Ово име је само за референцу, можете користити било које име које желите.
Опсег порта: Унесите број ТЦП порта 3389.
Локална ИП адреса: Унесите ИПв4 адресу рачунара.На пример 10.1.2.150.
локални порт: Унесите исти број ТЦП порта 3389.
協議 : изабрати ТЦП.
步驟6:Не заборавите да додате ново правило рутеру.На крају, сачувајте конфигурацију да бисте применили нова подешавања.
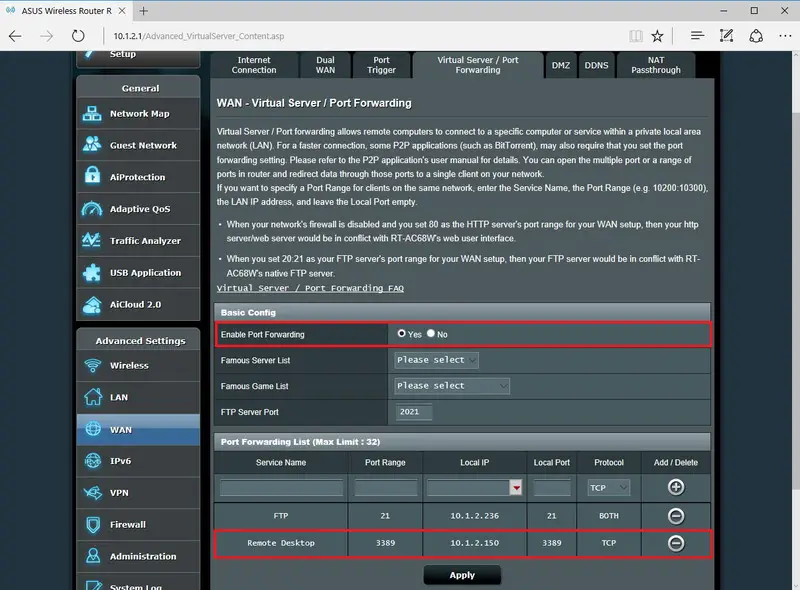
注意: Већина рутера има сопствени интерфејс.Проверите упутство за употребу рутера да бисте сазнали где да промените подешавања за прослеђивање портова.
Како користити везу са удаљеном радном површином?
Сада сте исправно подесили удаљену радну површину.Сада је време да користите везу са удаљеном радном површином.Следите ове једноставне кораке:
步驟1:На уређају који ће се користити за даљинско повезивање са рачунаромОтворите „Удаљена радна површина"апликација .Ако немате апликацију.Фромовде下載.
步驟2:У апликацији додирните у горњем десном углу додај(+) дугме.Затим кликните на " десктоп" Опције.
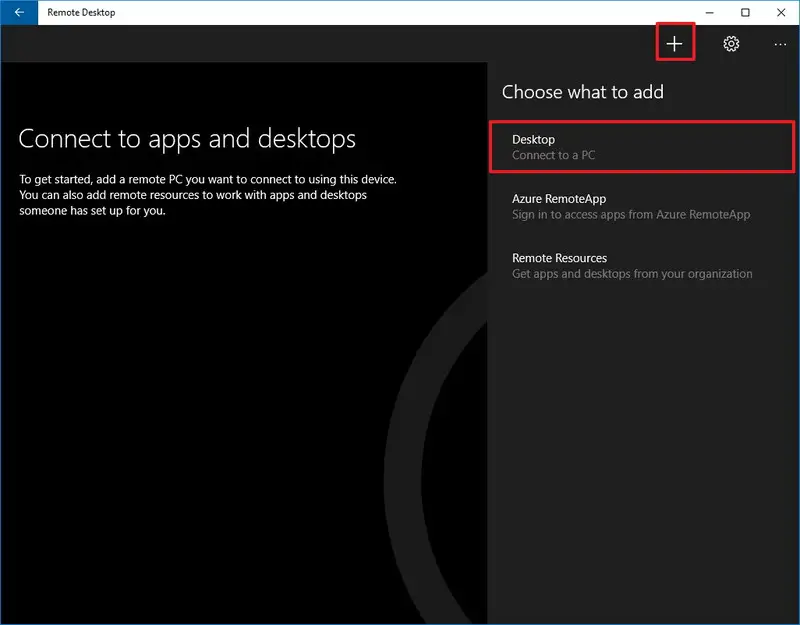
步驟3:ућиИП 地址(препоручено) илиПЦ са којим желите да се повежетеОфиме.Запамтити:
- Ако покушате да се повежете саУ приватној мрежиПЦ ,Унесите ПЦ са којим желите да се повежетеОф 本地ИП地址.
- ако покушатепутем интернетаПовежите се са рачунаром ,УнеситеПЦ са којим желите да се повежете Оф јавна ИП адреса .
步驟4:Сада, кликните Додај налог.
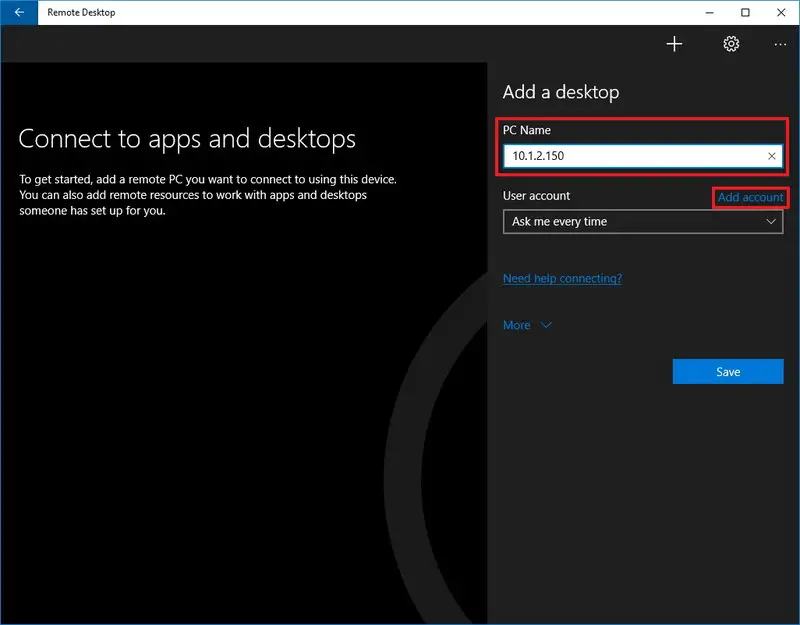
步驟5:Унесите информације уПријавите се на удаљени рачунар.Запамтити:
- Ако удаљени рачунар користи Мицрософт налог, унесите ово Информације за пријаву на Мицрософт налог.
- Ако удаљени рачунар користи локални налог, унесите локално корисничко име и лозинка да бисте се пријавили.
步驟6:Након што то урадите, кликните сачувати дугме.Онда поновоКликните на " сачувати"дугме да додате везу на листу.
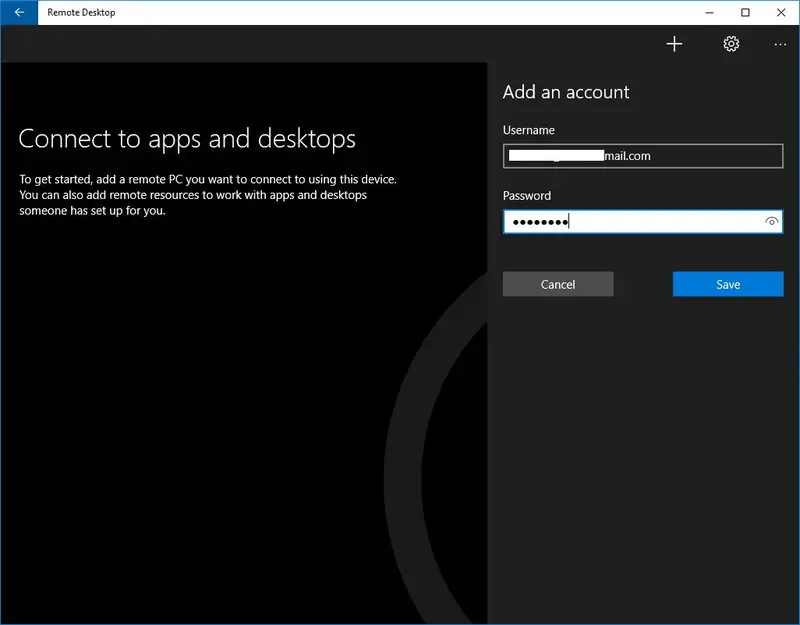
步驟7: са листе доступних везаклик рачунар за повезивање,да бисте покренули везу са удаљеном радном површином.
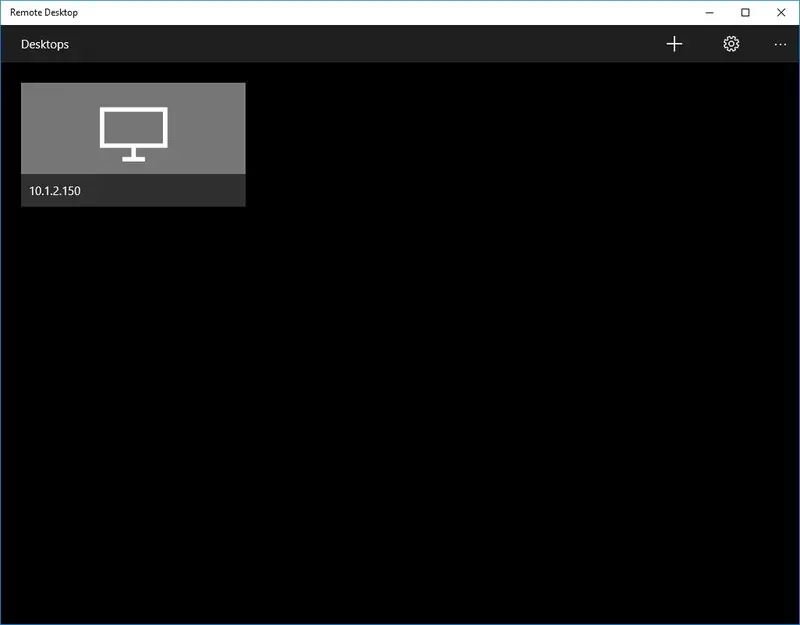
Корак 8: Када добијете упозорење о сертификату са поузданог рачунара, проверите „Не тражи поново овај сертификат“ Опције.
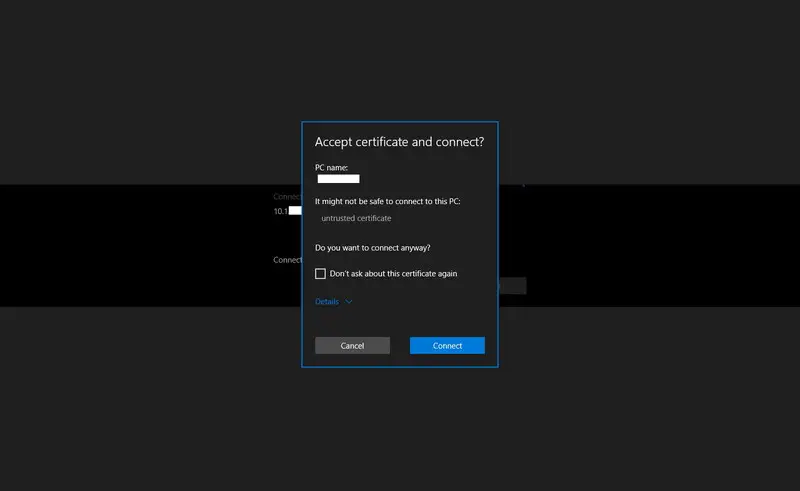
步驟9:На крају, кликните на " повезати" да изврши задатак.
Сада можете да користите везу са удаљеном радном површином на рачунару са оперативним системом Виндовс 10.

Преглед
на удаљеној радној површиниапликацијаје згодан алатВиндовс 10Рачунар.Да бисте користили везу са удаљеном радном површином, она мора бити правилно подешена.Горњи водич ће вас водити кроз правилно подешавање.Једном постављена, употреба везе са удаљеном радном површином је лака.


![Како видети верзију Виндовс-а [веома једноставно]](https://infoacetech.net/wp-content/uploads/2023/06/Windows%E7%89%88%E6%9C%AC%E6%80%8E%E9%BA%BC%E7%9C%8B-180x100.jpg)


