прозори КСНУМКС 安全 模式је моћна алатка за решавање проблема уграђена директно у ваш рачунар.Омогућава вам да покренете радну површину рачунара или функцију командне линије са омогућеним само минималним потребним драјверима и услугама.
Ограничавањем функционалности рачунара можете покренути дијагностику, обављати одржавање или уклонити злонамерне управљачке програме, софтвер и апликације.
Ако се питате чему служи безбедни режим или како да се покренете у безбедном режиму, наставите да читате.
Када треба да користите безбедни режим на Виндовс 10?
Пошто је безбедни режим још један начин да покренете рачунар са минималним омогућеним процесима и услугама, то није режим који желите да користите све време.Међутим, постоје неке кључне ситуације у којима га треба користити, укључујући:
- Ако наиђетерешитиПорука о грешци Плави екран смрти (БСоД).
- ако мислитеОдређене услуге или апликације са драјверима доводе до пада рачунара или замрзавања при покретању, можете користити безбедан режим за покретање дијагностичке анализе.Ово се такође односи нанеобично дуго време покретања,За шта је потребно неколико минута да рачунар дође до екрана за пријаву.Користите када имате приступ свом рачунаруову опцију.
- Ако ваш рачунар са оперативним системом Виндовс 10Није могуће покренути да бисте се пријавилии петља допоправка екрана,Можете користити безбедни режим да проверите да ли се рачунар нормално покреће.
- Ако ваш рачунарПотпуно неисправан и не може се правилно покренути, можете да користите безбедни режим да вратите комплетан систем на тренутак када је био покренут.
- Ако је вашРадна површина, почетни екран или трака задатака не могуУчитава се исправно и не може се поправити једноставним поновним покретањем, покренућете се у безбедном режиму.
6 начина да уђете у безбедан режим у различитим ситуацијама
Да бисмо вам олакшали да разумете шта треба да урадите да бисте покренули систем у безбедном режиму, поделили смо овај одељак у две категорије: а) имате приступ Виндовс-у или б) уопште немате приступ Виндовс-у.
а) Можете приступити радној површини или екрану за пријаву
Ако имате приступ радној површини вашег Виндовс 10 рачунара и подешавањима или екрану за пријаву, постоји неколико начина да приступите безбедном режиму.
1. Како покренути систем у безбедном режиму преко подешавања Виндовс 10.
Ако имате приступ Виндовс радној површини, можете покренути у безбедном режиму тако што ћете урадити следеће:
- Унесите у траку за претрагу рачунара (мени Старт)подесити.
- из менијаизабратиподесити.
- Идите на опцијеАжурирања и безбедност.
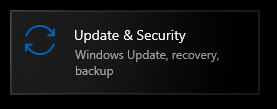
- из леве колонеизабратиопоравити се.
- наћиНапредно покретање.
- кликните садарестарт.
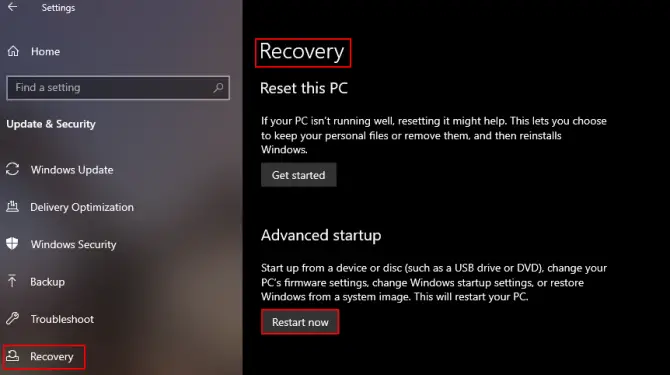
ово ће се отворитиЕкран окружења за опоравак оперативног система Виндовс, овај екран ће вам дати неке опције које можете изабрати.
- Да ли желите да изаберете из менијаКликните унутраРешавање проблема.
- затим кликнитенапредне опције.
- изабратиподешавања покретањаи кликнитеПоново покренути.
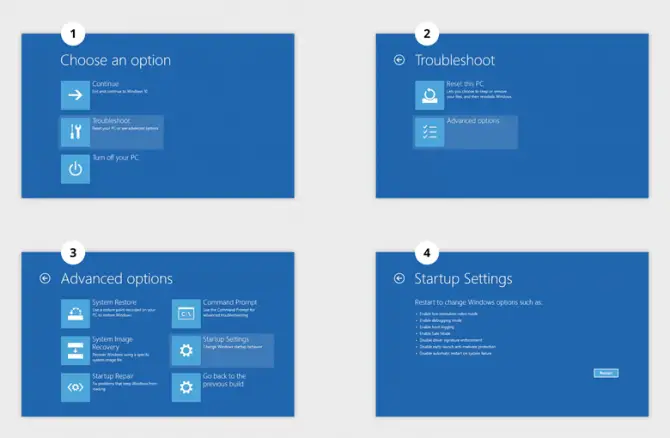
Када се рачунар поново покрене, моћи ћете да изаберете једну од опција покретања у безбедном режиму.
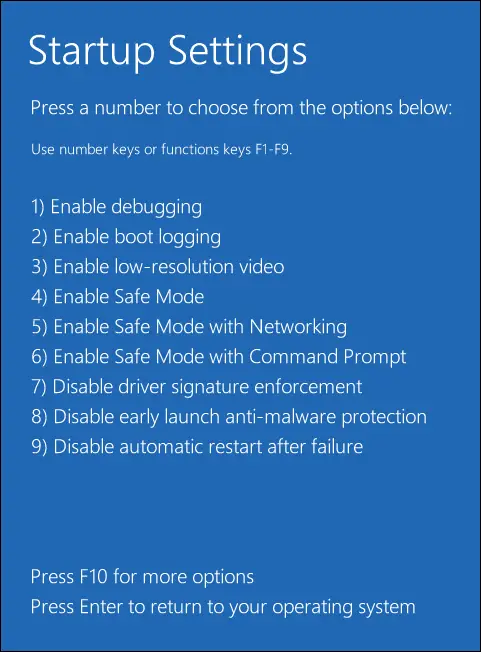
2. Користите комбинацију Схифт + Рестарт.
Ако можете да дођете до екрана за пријаву, али не можете да се пријавите на радну површину, постоји једноставно решење које ће вас покренути у безбедном режиму.
- кликдоле десноДугме за укључивање.
- држи својетастер схифт.
- 點擊Поново покренути.
ово ће се отворитиВиндовс окружење за опоравак,где можете пратити горе наведенометод 1Приступите безбедном режиму као што је описано у .
3. Користите командну линију за приступ безбедном режиму.
Ако не можете да приступите ничему на радној површини осим менију Старт, можете користити командну линију за покретање у безбедном режиму.
- Претражујте у оквиру за претрагу рачунара (мени Старт)"трцати".
- ОтвориПокрени дијалог.
- унесите команду:ЦМДи притисните[Ентер].
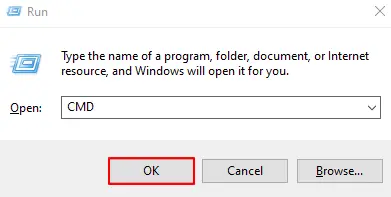
- Отворите командну линију и унесите:схутдовн.еке / Р /
- 點擊[унесите].
ово ће се отворитиВиндовс окружење за опоравак,где можете пратити горе наведенометод 1Приступите безбедном режиму као што је описано у .
4.Користите алате за конфигурацију система.
Ако решавате прилично гадан проблем који би могао да захтева да више пута покренете рачунар у безбедном режиму, користите алатку за конфигурацију система.Ово ће приморати ваш рачунар да уђе у безбедни режим сваки пут када се поново покрене док га не искључите.
- Претражујте у оквиру за претрагу рачунара (мени Старт)"трцати".
- ОтвориПокрени дијалог.
- унесите команду:мсцонфиги притисните[Ентер].
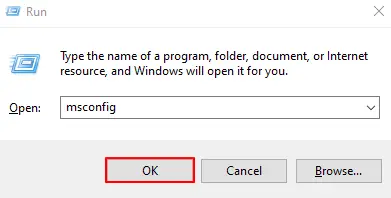
- Иди наКартица "Покретање".並Означите „Безбедно покретање" опција.
- 點擊[наравно]Потврди.
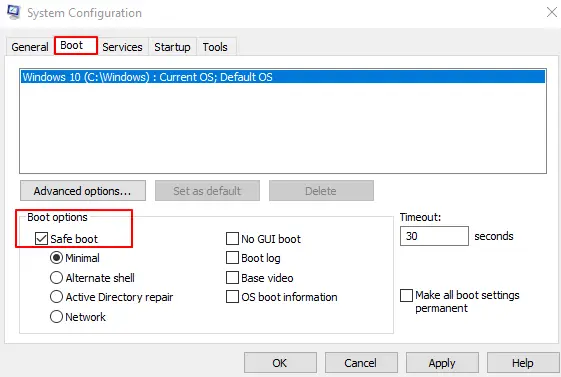
Сада, сваки пут када поново покренете рачунар, покренућете се у безбедном режиму.Када се проблем реши, погледајте одељак у наставку о поништавању ове функције.
б) Уопште не можете да приступите свом Виндовс 10 рачунару
Ако се ваш рачунар не покреће како треба и не можете да приступите радној површини или екрану за пријаву, користите следећа 2 начина за покретање у безбедном режиму.
5. Прекините процес покретања и унесите ВинРЕ.
Ако једноставно не можете да натерате рачунар да се правилно покрене, можете прекинути процес покретања да бисте натерали рачунар да се аутоматски покрене у Виндовс окружењу за опоравак.Ово је сигурносни систем уграђен у Виндовс који ће се користити ако се рачунар сруши 3 пута заредом.
- 使用電源 按鈕Покрените рачунар.
- ЧекањеВиндовс круг учитавањапоп уп.
- Када се појави, притисните и држитедугме за напајање на 10 секунди.
- Ово приморава рачунар да се искључи.
- поновите2 пута.
- Приликом четвртог покретања, рачунар ће се покренутиВинРЕ.
使用ВинРЕ окружењеПокрените у жељеном безбедном режиму.Да бисте то урадили, погледајте метод 1 на овој листи.
6. Покрените систем са Виндовс 10 инсталационог диска или УСБ диска.
Ако имате Виндовс 10 ЦД или УСБ флеш диск за опоравак, са њега можете да се покренете у безбедном режиму.Ово одлично функционише ако уопште не можете да учитате Виндовс и напајање не функционише.
- 將ЦД уметнут у диск јединицу за покретањеили ћеУметните УСБ меморијски стик у УСБ порт.
- Покрените рачунари потражите нешто што вам омогућава да уђетеБИОС функцијски тастери.
- Кликните на ово дугме иПромените редослед покретањаза покретање са ЦД-а или УСБ-а.
- Сачувајте измене иПоново покренути.
- Појавиће се Виндовс инсталатер, кликните на доњи леви угаопоправити рачунар.
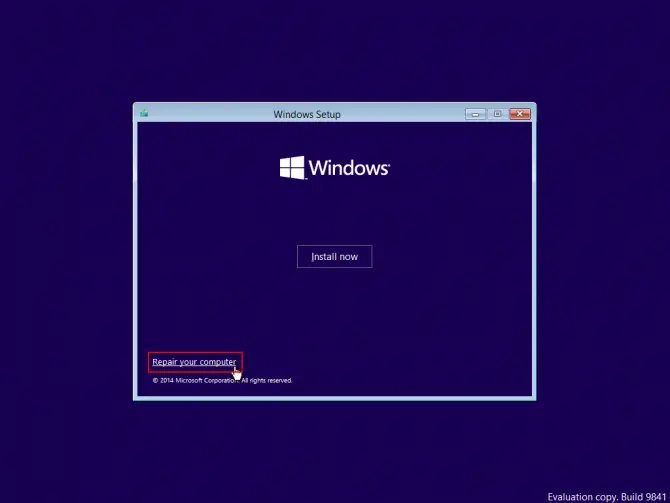
ово ће се отворитиВиндовс окружење за опоравак.кликрешавање проблемаопције, а затим кликнитеНапредне опције, подешавања покретања和Поново покренути.Када се рачунар поново покрене, изаберите ЕнтерБезбедни режим.
Када користити безбедни режим са умрежавањем и како га омогућити?
Када се покренете у безбедном режиму коришћењем било које од горе наведених метода, ваш рачунар неће учитати неопходне мрежне драјвере потребне за повезивање на Интернет.То значи да ако вам је потребан интернет да бисте преузели драјвер или инсталирали ажурирање које решава ваш проблем, нећете то моћи да урадите.Ово ствара још један проблем за оне који уопште немају приступ свом рачунару и немају приступ другом рачунару.Ако се ово односи на вас, када приступате опцији безбедног режима из Виндовс окружења за опоравакИзаберите да уђетеБезбедни режим са умрежавања.
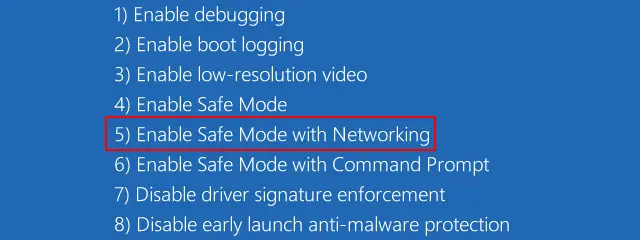
Проблеми са радном површином у безбедном режиму: шта да радим?
Дакле, управо сте учитали у безбедни режим и управо ћете почети да покрећете тестове да бисте видели шта узрокује успоравање вашег рачунара, замрзавање или не покретање, само да бисте открили да радна површина, почетни екран и трака задатака нису доступни.не паничите иКористите следеће одељке да бисте изашли из безбедног режима.ОндаПоново покрените у безбедном режиму користећи метод који је применљив у вашој ситуацији,Али бирајСа командном линијомбезбедни режим уместо редовног безбедног режима.Оно што ово ради је замена традиционалног безбедног режима радне површине окружењем командне линије.
Овај безбедан режим је скраћена верзија,Нису учитани драјвери, радна површина или било која мрежна компонента.Онда можете користити уобичајенолинија командне линиједа изврши поправке и изврши дијагностику.Овај режим би требало да користите само ако имате злонамерни вирус који спречава учитавање радне површине или ако имате проблема са редовним безбедним режимом.
Како да искључим безбедан режим када завршим?
Када изолујете проблем и поправите га у безбедном режиму, желећете да изађете из безбедног режима како бисте се могли вратити нормалном коришћењу рачунара са оперативним системом Виндовс 10.
Постоје два начина да искључите безбедни режим:
- Први метод је најлакши начин да изађете из безбедног режима, самоСамо поново покрените рачунар из менија Старт.Када се поново покрене, Финд вас питаПитајте да ли да нормално покренете Виндовс.Ако се појави овај упит, изаберите Да и ваш рачунар ће искључити безбедни режим и поново се покренути као и обично.
- Ако не добијете упит да поново покренете Виндовс 10 када поново покренете рачунар, ондадозволитирачунарПокрените у безбедном режимуи урадите следеће:
- Претражујте у оквиру за претрагу рачунара (мени Старт)"трцати".
- ОтвориПокрени дијалог.
- унесите команду:мсцонфиги притисните[Ентер].
- Иди наКартица "Покретање".並Опозовите избор „Безбедан режим“Опције.
- 點擊"апликација"Прођите верификацију.
Ваш рачунар ће се поново покренути са онемогућеним безбедним режимом и требало би да будете у могућности да се поново пријавите на рачунар користећи своје акредитиве за пријаву.

![Подесите Цок е-пошту на Виндовс 10 [помоћу апликације Виндовс Маил] Подесите Цок е-пошту на Виндовс 10 [помоћу апликације Виндовс Маил]](https://infoacetech.net/wp-content/uploads/2021/06/5796-photo-1570063578733-6a33b69d1439-150x150.jpg)
![Решите проблеме са Виндовс Медиа Плаиер-ом [Водич за Виндовс 8 / 8.1] Решите проблеме са Виндовс Медиа Плаиер-ом [Водич за Виндовс 8 / 8.1]](https://infoacetech.net/wp-content/uploads/2021/10/7576-search-troubleshooting-on-Windows-8-150x150.jpg)
![Поправи грешку Виндовс Упдате 0к800703ее [Виндовс 11/10] Поправи грешку Виндовс Упдате 0к800703ее [Виндовс 11/10]](https://infoacetech.net/wp-content/uploads/2021/10/7724-0x800703ee-e1635420429607-150x150.png)




![Покрените командну линију у оперативном систему Виндовс [7 начина] Покрените командну линију у оперативном систему Виндовс [7 начина]](https://infoacetech.net/wp-content/uploads/2021/09/%E5%95%9F%E5%8B%95%E5%91%BD%E4%BB%A4%E6%8F%90%E7%A4%BA%E7%AC%A6-150x150.png)

![Како видети верзију Виндовс-а [веома једноставно]](https://infoacetech.net/wp-content/uploads/2023/06/Windows%E7%89%88%E6%9C%AC%E6%80%8E%E9%BA%BC%E7%9C%8B-180x100.jpg)

