Са бројем онлајн налога и лозинки које морамо да пратимо,Гоогле Цхроме-ов уграђени менаџер лозинкије згодан алат који нам омогућава да се брзо пријавимо на наше омиљене веб странице.Функционише тако што од вас тражи да сачувате своје акредитиве за пријаву у Гоогле Цхроме тако да ће следећи пут када посетите веб локацију аутоматски попунити информације.
Нажалост, понекад ова функција не успева да запамти сесије налога, што доводи до свих врста досадних ситуација.
Ако Цхроме не чува ваше лозинке уместо вас, читајте даље да бисте сазнали зашто и како да то поправите.
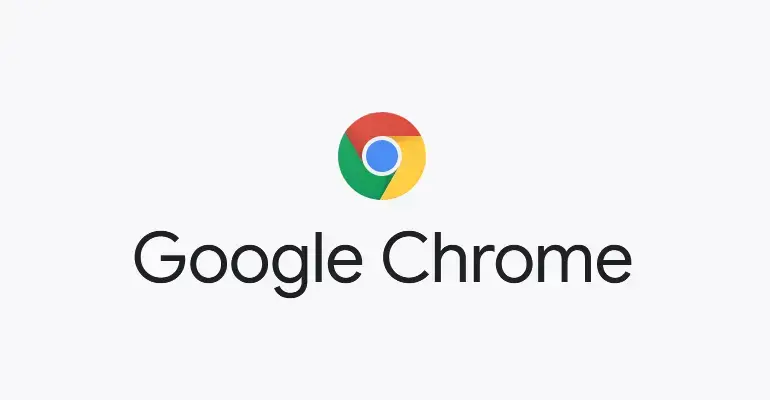
Зашто Цхроме не може да сачува лозинке?
Иако се овај проблем обично јавља на Виндовс верзијама 7/8.1/10, пријављен је и на Аппле Мац рачунарима.Чини се да овај досадни проблем нема никакве везе са оперативним системом вашег рачунара као што сте раније мислили, већ проблем изолован од Гоогле Цхроме претраживача.Постоји неколико познатих покретача који узрокују неуспех функције.
- застарелоОфГоогле Цхроме клијент може проузроковати неуспех ове функције.
- ТвојЦхроме профилсломљена.
- Раније сте онемогућили ЦхромеФункција „Сачувај лозинку“..
- Блокирали сте ЦхромеСачувајте локалне податке.
- сте инсталиралиНеусаглашена проширења за Гоогле Цхроме.
- Мац корисници:ваш Гоогле ЦхромеФасцикла кеш меморије је оштећена.
Ако се борите са тим да Цхроме не чува лозинке, било који од горе наведених проблема може бити извор проблема.У наставку ћемо се позабавити овим разлозима на неколико начина, наводећи их редоследом којим би требало да се раде.
Поправи Цхроме Није могуће сачувати лозинку6 начина да
1. Ручно ажурирајте Гоогле Цхроме.
Прво решење је једно од најлакших за постизање и требало би да реши проблем ако је ваш Цхроме прегледач застарео.Ажурирањем Цхроме-а можете осигурати да имате најновију верзију, која исправља претходне грешке и пропусте.Иако би ваш Гоогле Цхроме требало да се ажурира аутоматски, можда се неће правилно ажурирати ако сте недавно конфигурисали рачунар да користи прилагођена подешавања за уштеду батерије или користите проширења која оптимизују Цхроме.
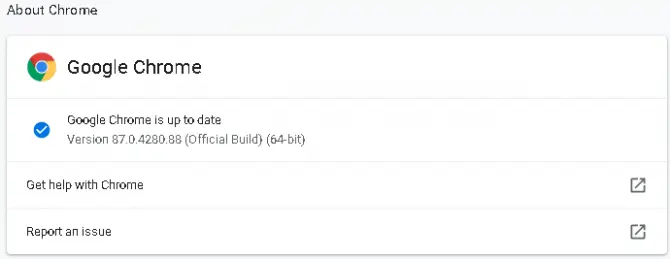
- Отворите Гоогле Цхроме на рачунару и кликнитепрозор претраживача3 тачке у горњем десном углу.
- 點擊Опција "Помоћ".и изаберите „О Гоогле Цхроме-у“.
- Ово ће бити у вашем претраживачуотвори једанПрозор нове картице.
- На врху странице видећете одељак који објашњава вашеЦхроме је ажуриран или се ажурира.
- Ако се ваш Цхроме ажурира, сачекајте да се завршикада то буде затраженоИнсталирајте ажурирања.
- Након инсталирања ажурирања,Затворите прегледач и освежите га.
Проверите да ли проблем са чувањем лозинки и даље постоји.
2. Проверите подешавања Цхроме-а за локално складиштење података.
Ваш Гоогле Цхроме претраживач би подразумевано требало да чува локалне податке, али ово је опција која се може онемогућити.Осим тога, када је Гоогле Цхроме затворен, он не чува никакве локалне податке, тако да то може бити извор вашег проблема.Ево како да поправите Гоогле Цхроме да сачува локалне податке.
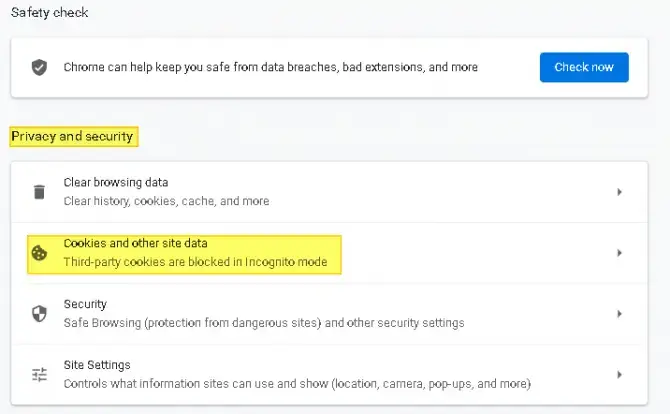
- Отворите Гоогле Цхроме на рачунару и кликнитепрозор претраживача3 тачке у горњем десном углу.
- кликИзнад опције Помоћ коју сте користили у Решењу 1 изнад„Опције подешавања.
- У прозору Цхроме подешавања померите се надоле док не видитеОдељак о приватности и безбедности.
- клик"колачићи и други подаци о сајту", под општим подешавањима уверите се„Обриши колачиће и податке о сајтовима на брзом Цхроме-у“ није омогућено.
- Ако је омогућено,Молимо вас да га онемогућите и поново покрените претраживач.
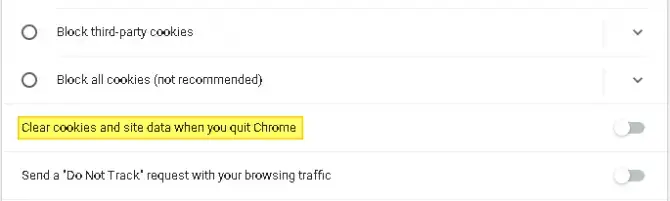
3. Омогућите аутоматско попуњавање и чување лозинки.
Следећи могући кривац што Цхроме не чува лозинке је онемогућена функција аутоматског попуњавања.Ако је аутоматско попуњавање онемогућено у прегледачу Гоогле Цхроме, Цхроме неће понудити да сачува ваше лозинке, што значи да ћете морати ручно да се пријавите на сваку веб локацију коју посетите, чак и ако сте је раније посетили.Ево како да проверите да ли је ова функција онемогућена.
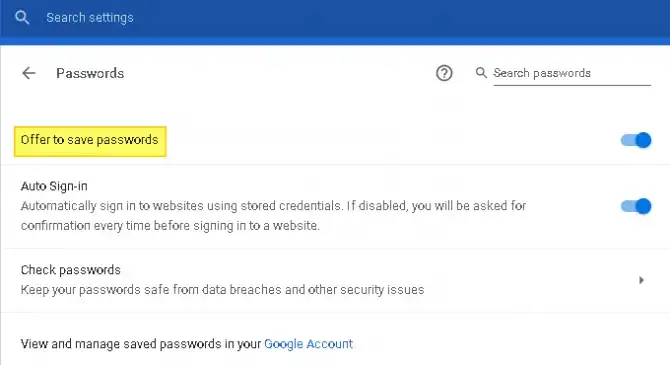
-
- Отворите Гоогле Цхроме на рачунару и кликнитепрозор претраживача3 тачке у горњем десном углу.
- из контекстног менијаизабратиподесити.
- Померите се мало надоле док не видитеОдељак за аутоматско попуњавање.
- са листеизабратиЛозинка.
- искључи„Наведите лозинку за складиштење“Опције.
- уверите се да јеОмогућена је и опција „Аутоматско пријављивање“.
Поново покрените претраживач и погледајте да ли је проблем решен.
4. Одјавите се са свог Гоогле налога и поново се пријавите
Понекад једноставан чин одјављивања и враћања може да реши проблем.Овај метод функционише ако ваш Гоогле Цхроме прегледач има привремени квар.
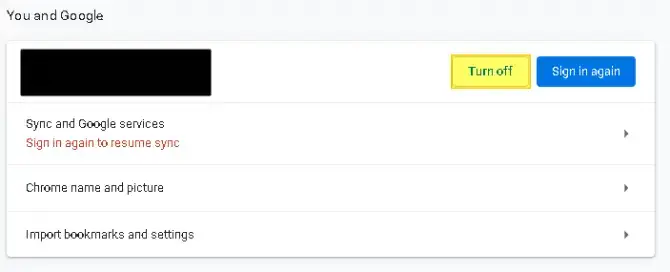
-
- Отворите Гоогле Цхроме на рачунару и кликнитепрозор претраживача3 тачке у горњем десном углу.
- појачатиПодеситии кликните на њега.
- ОндазатварањеОпција синхронизације поред вашег корисничког имена.
- ово ће вас довести доОдјавите се са свог налога, и спречите синхронизацију лозинки, обележивача и историјских претрага са вашим налогом.
- ПотврдаЗатворите и уверите се да сте одјављени са свог налога.
- ОндаПоново се пријавите и укључите дугме за синхронизацију.
- Мораћете да потврдите упите за пријаву и синхронизацију.
Поново покрените претраживач и погледајте да ли сада можете да сачувате лозинке.
5. Обришите кеш и колачиће Гоогле Цхроме-а.
Ако нисте обрисали кеш претраживача или пратили своје колачиће дуже време, они могу да буду у сукобу са Цхроме менаџером лозинки.Можете их лако избрисати и видети да ли то решава проблем.
На Виндовс рачунарима:
- Отворите Гоогле Цхроме, кликните на горњи деснитри бода.
- лебде надОпција Више алата, а затим из искачућег менијаизабрати"Обриши податке прегледања".
- Кликните на Басиц и ЦхецкмаркНапредна картица: Историја прегледања, колачићи и други подаци о сајтовима и кеширане слике и датотеке.
- Ин"Рок"У падајућем менију кликните Све време.
- јасни подаци.
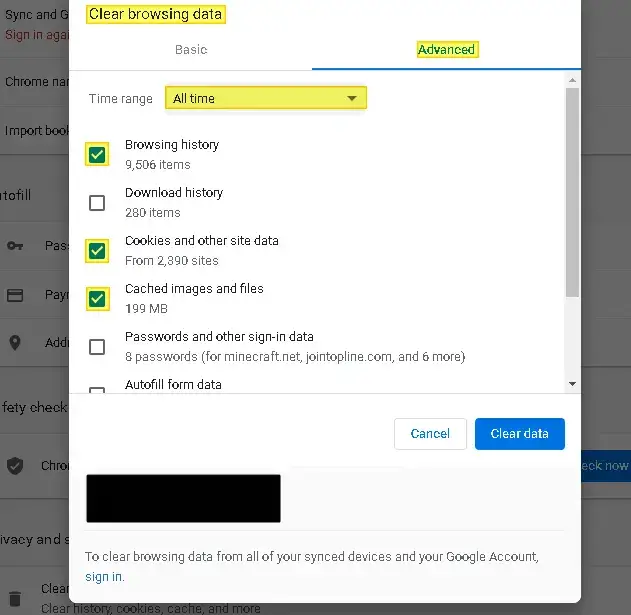
На Мац рачунару:
-
- свомеФасцикла библиотеке корисничког имена.
- избрисати упронађено у библиотециГлавна Гоогле фасцикла – подршка за апликације.
- затим избришите свеФасцикле везане за библиотеке – кеш меморије.
Поново покренутирачунар и проверите да ли проблем и даље постоји.
6. Онемогућите проширења за Цхроме.
Ако ниједна од поправки до сада није функционисала, размислите о онемогућавању свих проширења која сте инсталирали да бисте видели да ли она изазивају проблеме са вашим менаџером лозинки.
-
- Отворите Гоогле Цхроме, кликните на горњи деснитри бода.
- лебде над„Још алата“горе и изаберитеПроширене опције.
- ће се појавитипроширитилиста.
- онемогућите све ове екстензијеи поново покрените Цхроме.
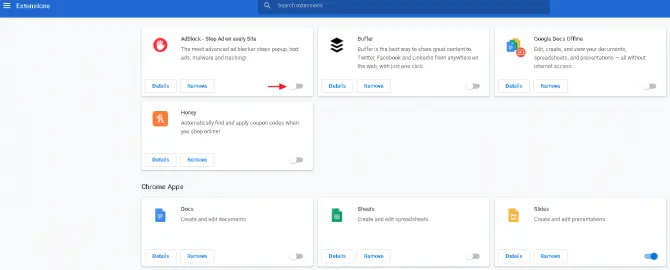
Ако је проблем решен, молимједан по једанОтворите екстензије док не пронађете неусаглашено проширење и деинсталирајте га.Ако не реши проблем, пређите на следећу исправку у наставку.
7. Уклоните нежељене програме са рачунара.
Гоогле Цхроме може да открије нежељене програме на вашем рачунару који могу бити у сукобу са вашим прегледачем.Можете да користите функцију чишћења у подешавањима Цхроме-а да бисте идентификовали који су то и избрисали их.
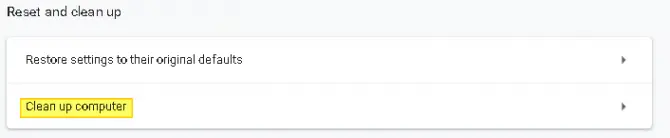
- Отворите Гоогле Цхроме, кликните на горњи деснитри бода.
- 點擊Опције подешавања.
- скролујте надоле док не видитенапредне опцијеи кликните на њега.
- скролујте до краја док не видите„Ресетуј и очисти“.
- изабрати"поспремити"рачунар.
- сачекајте док се не завршискенирањерачунар.
- Ако нађете штетан програм, молимуклоните ове програме и поново покрените рачунарда видите да ли Цхроме чува ваше лозинке.
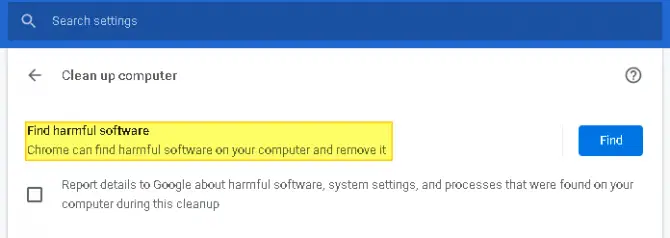
опрез:Након уклањања нежељених програма, можда ћете морати да укључите чување лозинки.
8. Вратите Гоогле Цхроме на подразумевана подешавања.
Пре него што прођете кроз овај метод, обавезно направите резервну копију важних обележивача и лозинки у облаку путем синхронизације.У супротном, они ће бити изгубљени када вратите Цхроме на подразумевана подешавања.
- Отворите Гоогле Цхроме и кликнитеу горњем десном углу страницетри бода.
- из менијаизабратиОпције подешавања.
- скролујте до краја док не видите"напредне опције"и кликните на њега.
- Ин„Ресетуј и очисти“одељак, нађи„Врати поставке на оригиналне подразумеване вредности“.
- Кликните на ово дугме иПоново покрените претраживач.
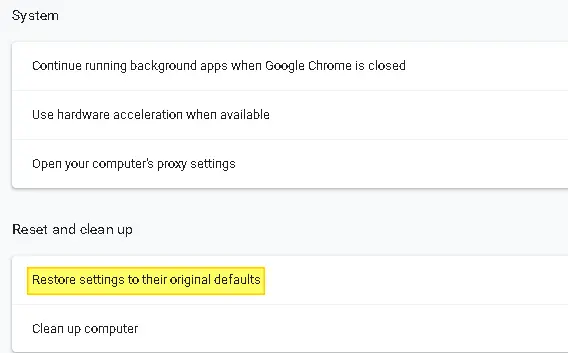
9. Направите нови Гоогле Цхроме профил.
Једна од ствари због којих Цхроме не чува лозинке је оштећен Цхроме профил.У суштини, оштећени документ профила у фасцикли Гоогле Цхроме може довести до тога да Цхроме у потпуности престане да чува ваше лозинке.Ово се може решити креирањем новог Гоогле Цхроме профила.
опрез:Ово није најбоља резолуција јер ће узроковати да изгубите сва корисничка подешавања која сте претходно прилагодили или поставили.
-
- Отворите Гоогле Цхроме и кликнитеу горњем десном углу страницеАватар налога.
- У контекстном менију који се појави, уПогледајте под Други и кликните на Додај.
- изаберите једну за себеиме и аватар, а затим кликните на дугме за додавање.
- отвориће анови хром прозор, који садржи поруку добродошлице.
- ОтвориЗахтев „Синхронизујте и персонализујте Цхроме на свом уређају“.
- 登錄Ваше ново корисничко име и лозинка за Гоогле налог.
- поново покрените претраживачи проверите да ли проблем и даље постоји.
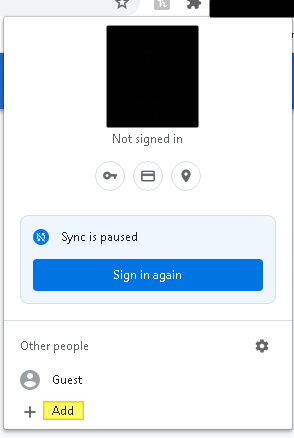
Ако Гоогле Цхроме и даље не чува ваше лозинке након што је прошао кроз горња решења, последњи корак је да поново инсталирате Цхроме.Да бисте деинсталирали, потребно је да одете на контролну таблу, пронађете опцију „Програми и функције“ и деинсталирате софтвер.
Након деинсталирања, мораћете да користите други уграђени прегледач као што је Мицрософт Едге или Сафари да бисте отишли на веб локацију Гоогле Цхроме-а и поново преузели.Пратите упутства на екрану да бисте га подесили.


![Уклоните Сеарцх Маркуис вирус [са Сафарија, Цхроме-а, Фирефок-а на Мац-у] Уклоните Сеарцх Маркуис вирус [са Сафарија, Цхроме-а, Фирефок-а на Мац-у]](https://infoacetech.net/wp-content/uploads/2021/05/5282-search-marquis-screenshot-150x150.jpg)
![Промените подразумевану адресу е-поште за Гоогле Цхроме [промењено] Промените подразумевану адресу е-поште за Гоогле Цхроме [промењено]](https://infoacetech.net/wp-content/uploads/2021/06/5706-photo-1578589315522-9e5521b9c158-150x150.jpg)



![Како да добијете лозинку за Гоогле Цхроме на иПхоне, иПад [Аутофилл Пассворд] Како да добијете лозинку за Гоогле Цхроме на иПхоне, иПад [Аутофилл Пассворд]](https://infoacetech.net/wp-content/uploads/2021/07/5885-How-to-Get-Google-Chrome-Passwords-on-iPhone-iPad-AutoFill-from-any-app-150x150.png)





