Виндовс Медиа Плаиер је подразумевана апликација за медиа плејер за Виндовс рачунаре. Ако желите да пребаците локалне медијске датотеке са рачунара на Цхромецаст, можете да користите Виндовс Медиа Плаиер. На овај начин можете бежично да гледате све своје ванмрежне медијске датотеке на ТВ екрану.

Постоје три различита начина за конверзију Виндовс Медиа ПлаиерАпликације се преносе на ТВ преко Цхромецаст-а. Погледајмо ова три начина детаљно.
1. Нова метода – директно ливење
Недавно је Мицрософт објавио ново ажурирање за Виндовс Медиа Плаиер. Помоћу њега можете да преносите локалне видео датотеке директно на Цхромецаст. Овај метод ради само на најновијим верзијама Виндовс рачунара. Ако користите старију верзију оперативног система Виндовс, обавезно ажурирајте свој Виндовс рачунар и пратите доленаведене кораке.
1: Приступите локалној библиотеци рачунара и изаберите видео који желите да пустите.
2: Пустите видео датотеке Виндовс Медиа Плаиер апликација.
3: Кликните икона са три тачке на екрану за репродукцију.
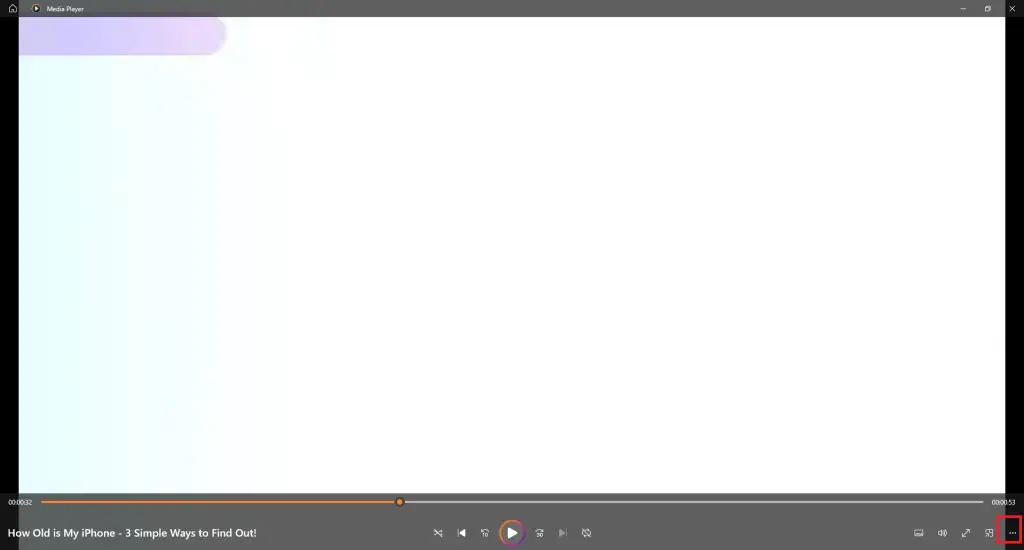
4: Изаберите Пребаците на уређај Опције.
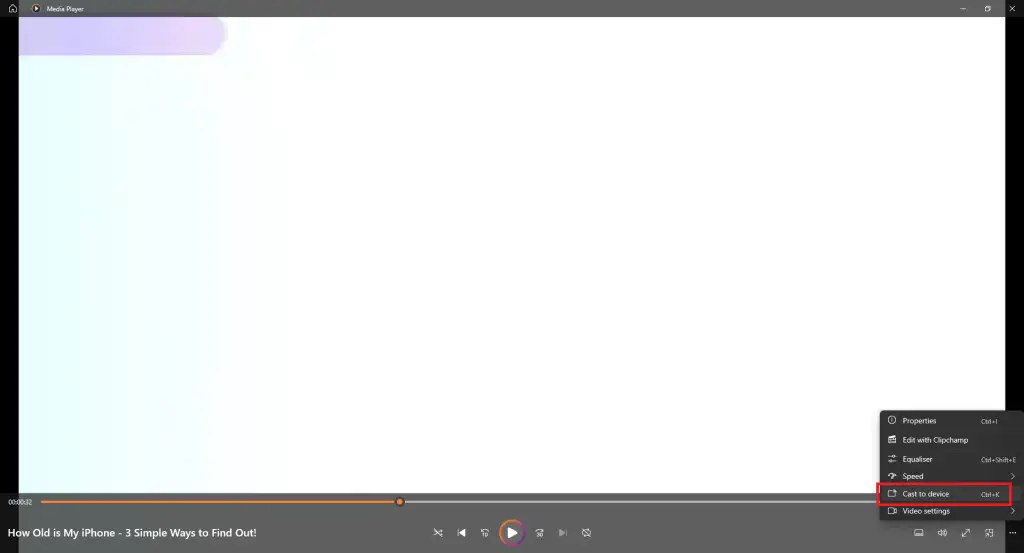
КСНУМКС: бацити Појавиће се мени. Такође можете да користите пречице на тастатури, контролни кључ + 鉀Отвори бацити мени.
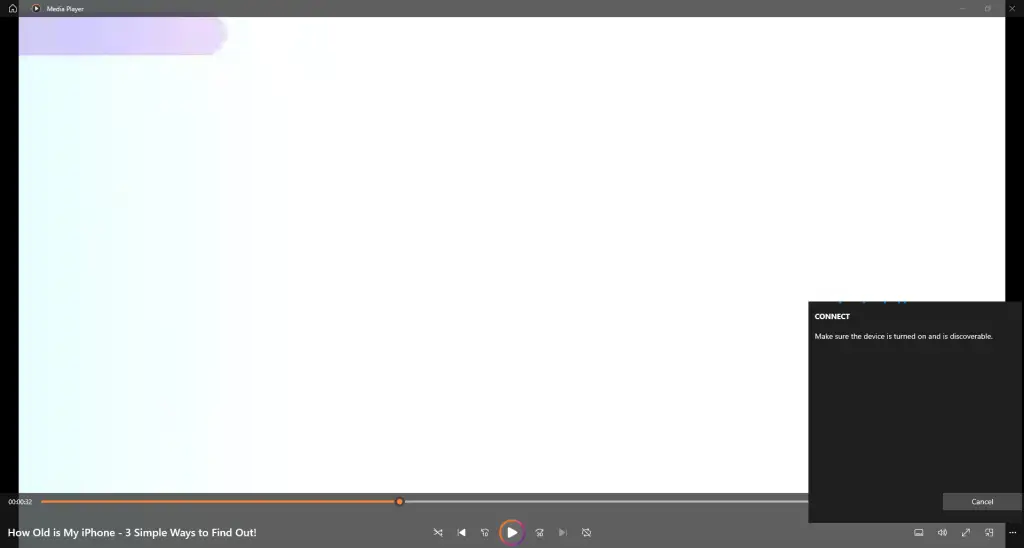
6: Када ти Цхромецаст Откривено, кликните на њега.
7: Видео ће се појавити у вашем Цхромецаст Сцреен.
8: Да бисте зауставили емитовање, затворите апликацију Виндовс Медиа Плаиер на рачунару.
2. Стари начин – Пребаците на уређајОпције
1: Повежите рачунар и Цхромецаст на исту ВиФи везу.
2: На рачунару идите на видео који желите да емитујете.
3: Кликните десним тастером миша на видео и појавиће се искачући прозор.
4: У искачућем прозору кликните Пребаците на уређај Опције.
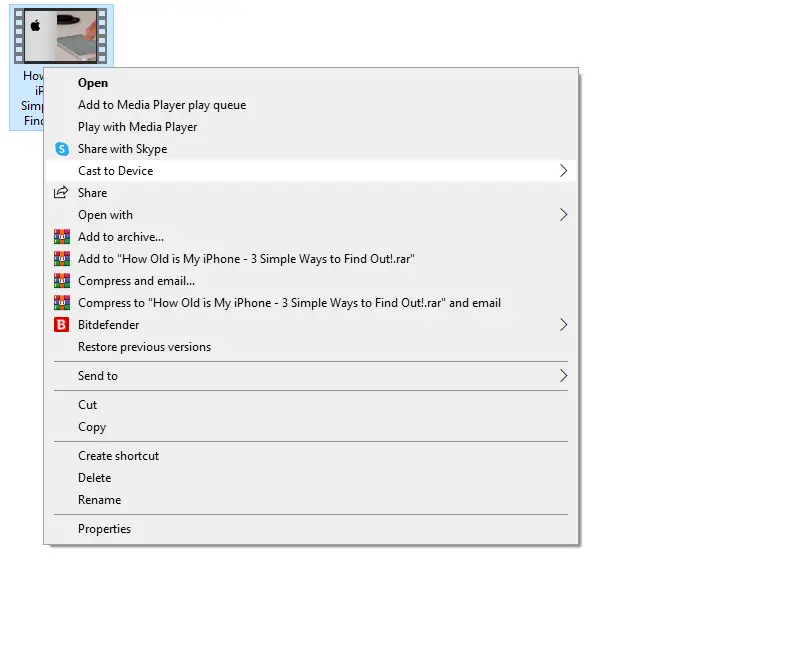
5: Сада ће ваш рачунар тражити оближње уређаје за ливење. Изаберите свој Цхромецаст Уређај када се открије.
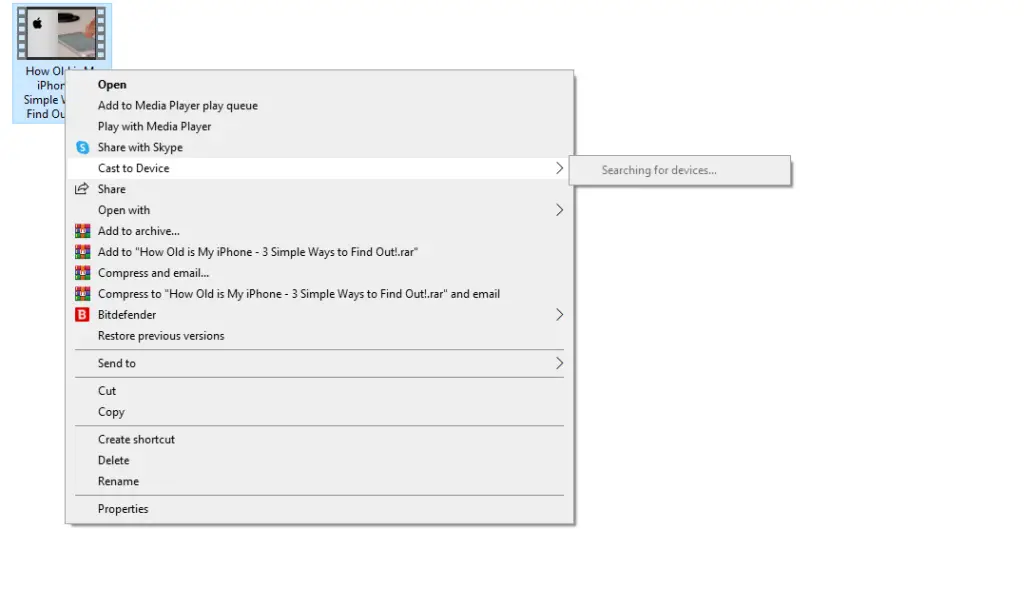
6: Када се пребацивање заврши, видео са вашег рачунара ће се појавити на вашем Цхромецаст екрану.
3. Користите Цхроме прегледач
На овај начин можете користити било коју верзију оперативног система Виндовс на рачунару. Овде морате да користите најновију верзију Цхроме претраживача да бисте емитовали садржај Виндовс Медиа Плаиер-а помоћу Цхромецаст уређаја.
1: Уметните свој 谷 歌 瀏覽 器 Опрема и ХДМИ порт на вашем ТВ-у.
2: Повежите Цхромецаст и рачунар на исти вифи Интернет.
3: отворен Цхроме претраживач на рачунару или радној површини.
4: Кликните мени икона 在 右上角。
5: Кликните бацити Опције.
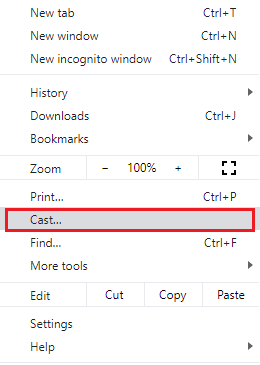
6: Тражиће доступне Цхромецаст уређаје.
7: Кликните извор Дугме за падајући мени.
8: Изаберите ливе десктоп Опције.
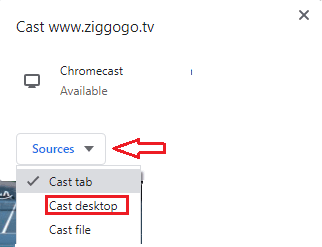
9: Изаберите свој Цхромецаст уређај са листе
10: Појављује се искачући прозор.
11: Додирните екран и изаберите Подели Опције.
12: Сада отворите Виндовс Медиа Плаиер и кликните на видео који желите да пустите. Ако апликација Виндовс Медиа Плаиер није наведена на вашем рачунару, потребно је да је инсталирате. Пређите на следећи одељак да бисте инсталирали апликацију за медијски плејер.
13: Видео снимци који се репродукују на Виндовс Медиа Плаиер-у на вашем рачунару биће стримовани на ваш телевизор повезан са Цхромецаст-ом.
Како да набавите Виндовс Медиа Плаиер на Виндовс-у
Подразумевано, сваки Виндовс уређај долази са Виндовс Медиа Плаиер-ом. Међутим, ако сте га из неког разлога деинсталирали или изгубили, ево једноставног начина да инсталирате Виндовс Медиа Плаиер на свој Виндовс 10 рачунар.
За рачунаре са оперативним системом Виндовс 11, не можете да инсталирате или деинсталирате Виндовс Медиа Плаиер. Да бисте приступили апликацији за видео плејер, кликните десним тастером миша на било који видео и изаберите Виндовс Медиа Плаиер у менију Отвори са.
1: десни клик Ин Виндовс икона 在 屏幕 的 左下角。
2: Појављује се мени са листом опција; изаберите Подесити мени.
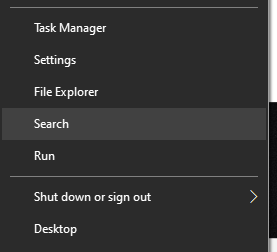
3: Отвориће се Виндовс подешавања Екран. изабрати апликација.
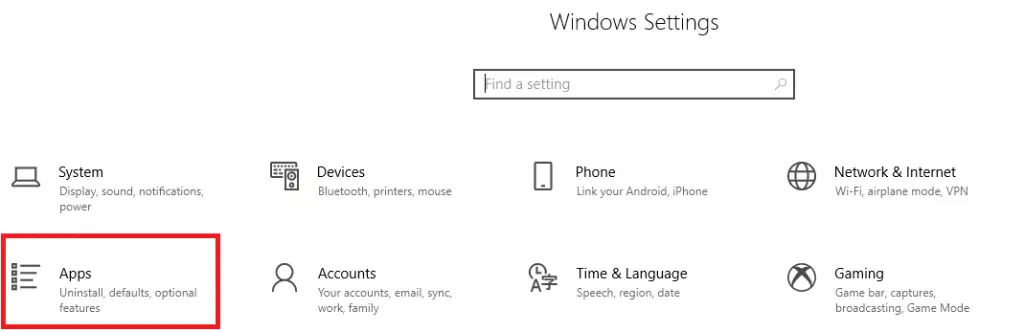
4: Изаберите Апликације и функције Опције.
5: Кликните опционе карактеристике на екрану.
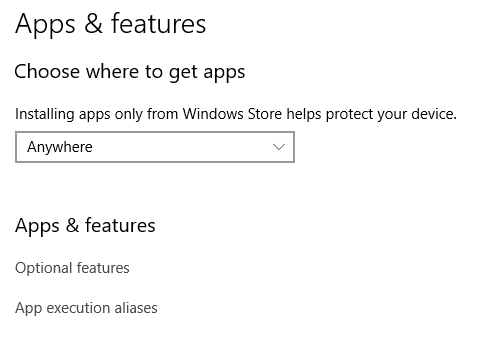
6: Кликните + Додајте функције икона укључена Управљајте опционалним функцијама Сцреен.
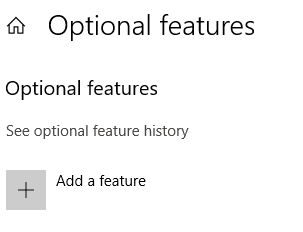
7: Појављује се екран опционих функција. Померите се надоле и изаберите Виндовс Медиа Плаиер апликација.
8: Картице Виндовс Медиа Плаиер-а се проширују са информацијама на екрану. Кликните инсталација дугме. Након инсталације, опција Виндовс Медиа Плаиер ће нестати са екрана опционих функција.
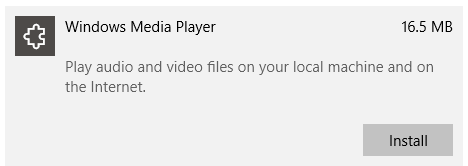
9: Кликните корак у назад икона. Ово ће вас одвести до опционе карактеристике Сцреен.
10: Овде можете видети Виндовс Медиа Плаиер Инсталирај. Апликација се сада појављује на листи.
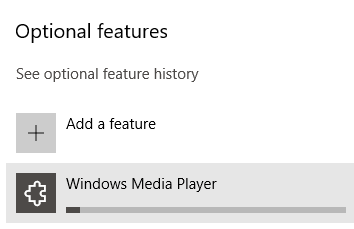
11: Сада, кликните Виндовс икона На левој страни траке задатака.
12: нађи Виндовс Медиа Плаиер У недавно доданом одељку.
13: Кликните Виндовс Медиа Плаиер Покрените га на свом Виндовс рачунару.
Чести проблем
Да ли Виндовс Медиа Плаиер ради са Мац рачунарима?
Не, Виндовс Медиа Плаиер није компатибилан са Мац и Линук рачунарима. Ради само на Виндовс рачунарима.







![Подесите Цок е-пошту на Виндовс 10 [помоћу апликације Виндовс Маил] Подесите Цок е-пошту на Виндовс 10 [помоћу апликације Виндовс Маил]](https://infoacetech.net/wp-content/uploads/2021/06/5796-photo-1570063578733-6a33b69d1439-150x150.jpg)
![Решите проблеме са Виндовс Медиа Плаиер-ом [Водич за Виндовс 8 / 8.1] Решите проблеме са Виндовс Медиа Плаиер-ом [Водич за Виндовс 8 / 8.1]](https://infoacetech.net/wp-content/uploads/2021/10/7576-search-troubleshooting-on-Windows-8-150x150.jpg)




