Грешка „Уређај за покретање није пронађен“ обично се јавља када чврсти диск поквари и стога не може да подржи процес покретања система.У неким случајевима, овај проблем долази са кодом грешке 3Ф0.
Процес покретања укључује учитавање оперативног система у меморију са случајним приступом (РАМ), а основни улазни излазни систем (БИОС) такође игра виталну улогу.
БИОС је одговоран за приступ основним датотекама са уређаја за покретање (тј. хард диска).Када постоји проблем са чврстим диском, БИОС не може да приступи датотекама и приказује грешку да уређај није пронађен (3Ф0).
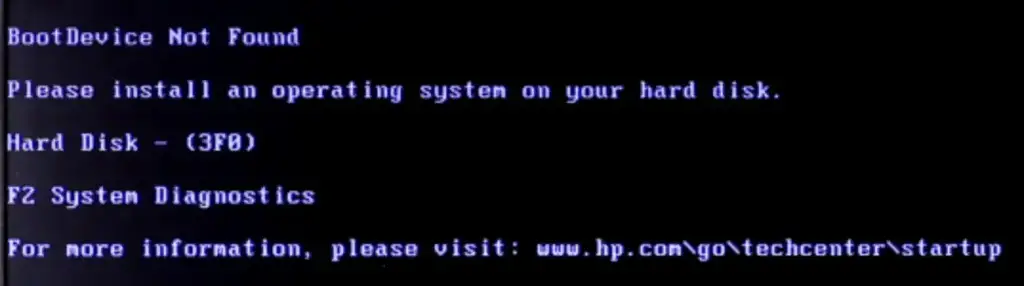
Пре него што уђемо у решења, хајде да погледамо неке уобичајене узроке 3Ф0 грешака:
- Оштећен чврсти диск или оштећена партиција чврстог диска
- Нетачан редослед покретања
- Оштећене системске или боот датотеке
- Малвер или вирусна инфекција
- Проблем са везом чврстог диска
- оштећен боот сектор
4 решења за уређај за покретање није пронађен (грешка 3Ф0)
1 . Извршите хард ресет на рачунару
Хард или принудно ресетовање рачунара ће обрисати тренутну меморију.
Све информације се чувају у меморији рачунара.Ово ће приморати систем да обрише све грешке и поново успостави све везе.
Ево корака за ресетовање рачунара помоћу уклоњиве батерије:
- Искључите рачунар.
- Искључите све спољне уређаје и искључите пуњач.
- Уклоните батерију.
- Притисните и држите дугме за напајање 10-15 секунди да бисте осигурали да се сва енергија испразни из рачунара.
- Поново уметните батерију у склоп батерије.
- Укључите пуњач.
- Притисните дугме за напајање и укључите рачунар.
- Ако се од вас затражи, изаберите опцију „Покрени Виндовс нормално“ и дозволите да се нормално покрене.
- Покрените Виндовс Упдате.
Ево како да ресетујете рачунар са батеријом која се не може уклонити
корак од:
- Искључите рачунар.
- Искључите све спољне уређаје и искључите пуњач.
- Притисните и држите дугме за напајање 10-15 секунди да бисте осигурали да се сва енергија испразни из рачунара.
- Укључите пуњач.
- Притисните дугме за напајање и укључите рачунар.
- Ако се од вас затражи, изаберите опцију „Покрени Виндовс нормално“ и дозволите да се нормално покрене.
- Покрените Виндовс Упдате.
2. Ресетујте чврсти диск
У неким случајевима, Може се појавити због лабаве везе са чврстим дискомГрешка за покретање уређаја није пронађена.Овај проблем можете решити тако што ћете ресетовати чврсти диск следећим корацима:
-
- Притисните дугме за напајање на 10-15 секунди да бисте потпуно искључили рачунар.
- Искључите пуњач и све друге повезане спољне уређаје.
- Сада искључите чврсти диск, сачекајте 15 секунди, а затим поново повежите.
- Поново саставите рачунар.
- Покрените рачунар нормално.
3. Ресетујте подразумеване поставке БИОС-а
Понекад може доћи до грешака јер је ваш рачунар погрешно подешен за покретање са диска или уређаја који се не може покренути.Да бисте елиминисали ову могућност, морате поново да проверите подешавања БИОС-а.
Ево корака за ресетовање БИОС поставки рачунара:
-
- Притисните дугме за напајање на 10-15 секунди да бисте потпуно искључили рачунар.
- Притисните дугме за напајање да бисте укључили рачунар.затим притискајте више путаФ10 тастер, док не уђете у мени за подешавање БИОС-а.(Напомена: На неким системима, можда ћете морати да притиснете други тастер да бисте ушли у БИОС. Десно дугме је увек на екрану када је рачунар укључен.)
- Након уласка у БИОС, притиснитеF9Ресетујте на подразумеване поставке БИОС-а.
- притиснитеФКСНУМКССачувајте и изађите из менија.
- изабратида, а затим притисните Ентер када будете упитани „Изаћи из чувања промена?“
- Поново покрените рачунар према упутствима.
4. Проверите да ли има лоших сектора на чврстом диску
Лоши сектори на чврстим дисковима су групе неуспешног складишта које се формирају током времена услед физичког оштећења.Лоши сектори могу ометати систем тако што не одговарају ни на какве захтеве за читање/уписивање.Решавање овог проблема је процес у више корака који захтева да откријете сектор и поправите га.Ово може бити компликован и дуготрајан процес.Због тога морате именовати стручњака за опоравак података да поправи грешку.









