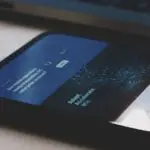Кад год поново покренете рачунар, видећете закључани екран који морате да превучете да бисте се пријавили на Виндовс.Иако се Виндовс 10 опоравио од неких недостатака оперативног система Виндовс 8, још увек можете пронаћи неке остатке.Хајде да видимо како да онемогућимо закључани екран у оперативном систему Виндовс 10 на различите начине, јер нема брзу и најједноставнију поставку за подешавање изгледа закључаног екрана.
Можете да онемогућите закључани екран у оперативном систему Виндовс 10 помоћу уређивача смерница групе или уређивача регистра.Хајде да погледамо сваки и учинимо га једноставнијим.
1. Користите уређивач смерница групе
Метод уређивача смерница групе је један од најлакших и најједноставнијих начина да онемогућите закључани екран у оперативном систему Виндовс 10, али може, али не мора да функционише у неким верзијама оперативног система Виндовс.
- Притиском на пречицу на тастатури " Виндовс + Р ” или претражите Старт мени за програм Рун,у вашем рачунарупокренути"трцати"дијалог.
- Након покретања дијалога за покретање,у пољу за текстТип " гпедит.мсц , а затим кликнитенаравно"дугме.Ако будете имали среће, на екрану ће се појавити искачући прозор „Уређивач смерница групе“, ако наиђете на грешке, наставите и користите други метод.
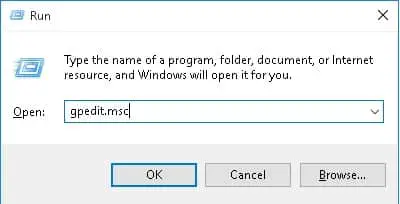
- У прозору уређивача смерница групе проширите прозору левом окну"конфигурација рачунара"Дрво.
- Инконфигурацију рачунараиспод дрвета, проширитиАдминистративни шаблони › Контролна таблаи изаберителичностиподфолдере.
- У десном окну прозора наћи ћете бројне опције у оквиру Подешавања.Дупли клик "Не приказуј закључани екран" опција.
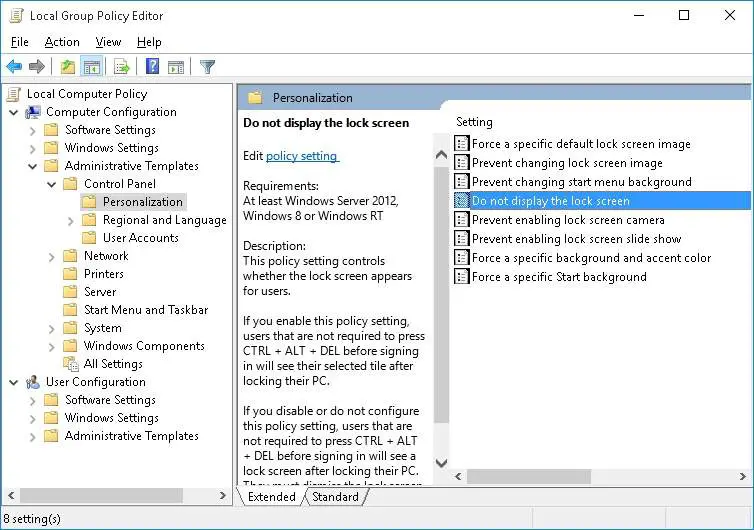
- Без приказивања, прозор закључаног екрана ће се појавити на екрану.изаберите левоомогућитиопције, а затим кликните確定дугме.
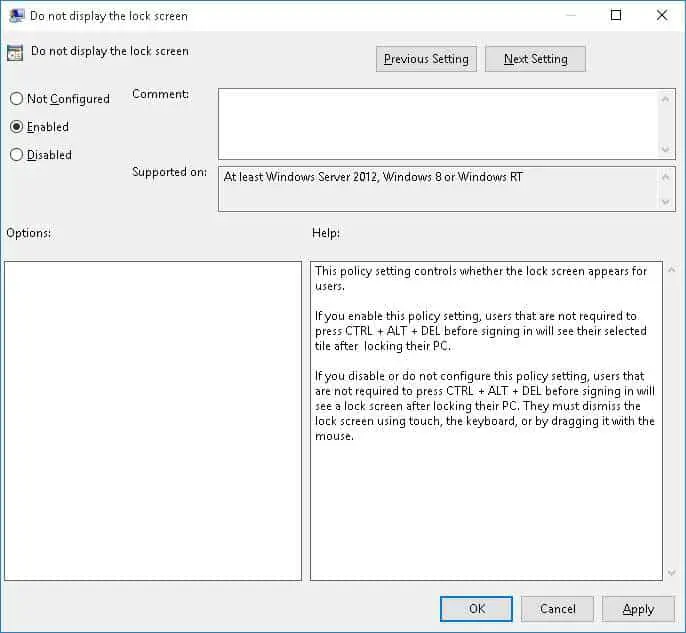
То је то.Сада поново покрените рачунар, а затим се закључани екран неће појавити након покретања.
2. Коришћење уређивача регистра
Можете користити овај метод да онемогућите закључани екран на било којој верзији оперативног система Виндовс.
- Притиском на пречицу на тастатури " Виндовс + Р ” или претражите Старт мени за програм Рун,у вашем рачунарупокренути"трцати"дијалог.
- Након покретања дијалога Покрени,у пољу за текстТип " регедит , а затим кликнитенаравно"дугме.Пре него што започнете овај метод, уверите се да имате администраторска права, иначе можете променити вредности регистратора.
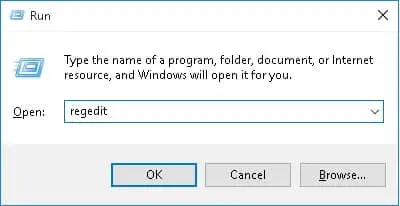
- У прозору уређивача регистра идите на Х КЕИ_ЛОЦАЛ_МАЦХИНЕСОФТВАРЕПолициесМицрософтВиндовс.
- Затим кликните десним тастером миша на фасциклу Виндовсод опцијаизабратиНови › кључ.Ное преименује овај новостворени кључ уУтеловљење.
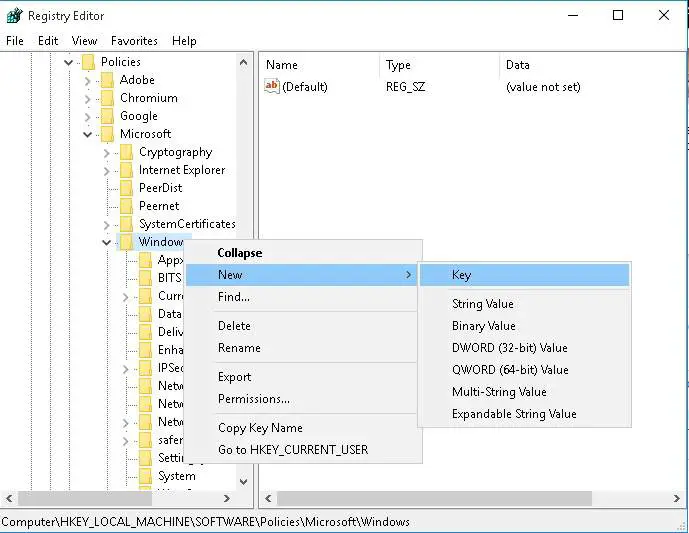
- Изаберите новокреирани кључ за персонализацију и у десном окну прозора кликните десним тастером миша на празну област.изабратиНова › ДВОРД (32-битна) вредност.
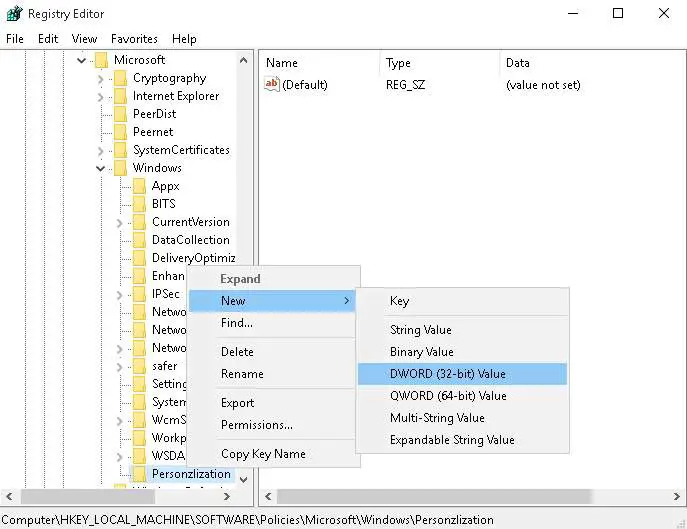
- Сада новостворениДВОРДПреименујза" НоЛоцкСцреен ".Двапут кликните на НоЛоцкСцреен ипод вредносним подацимаУлазна вредност је1.
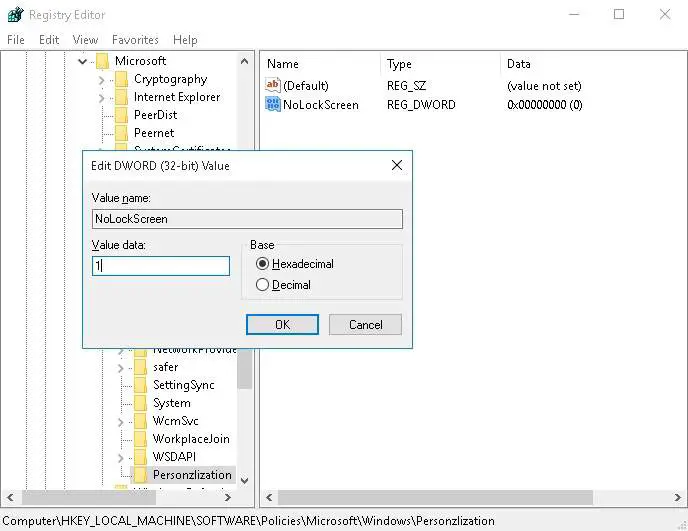
- Сада кликните на дугме "ОК" и поново покрените рачунар.Након покретања, нећете пронаћи закључани екран.
То је то.Дакле, како сте онемогућили закључани екран?


![Подесите Цок е-пошту на Виндовс 10 [помоћу апликације Виндовс Маил] Подесите Цок е-пошту на Виндовс 10 [помоћу апликације Виндовс Маил]](https://infoacetech.net/wp-content/uploads/2021/06/5796-photo-1570063578733-6a33b69d1439-150x150.jpg)
![Поправи грешку Виндовс Упдате 0к800703ее [Виндовс 11/10] Поправи грешку Виндовс Упдате 0к800703ее [Виндовс 11/10]](https://infoacetech.net/wp-content/uploads/2021/10/7724-0x800703ee-e1635420429607-150x150.png)
![Решите проблеме са Виндовс Медиа Плаиер-ом [Водич за Виндовс 8 / 8.1] Решите проблеме са Виндовс Медиа Плаиер-ом [Водич за Виндовс 8 / 8.1]](https://infoacetech.net/wp-content/uploads/2021/10/7576-search-troubleshooting-on-Windows-8-150x150.jpg)