У овом случају, морате брзо да измените нешто у том драјву оловке, што може да вас излуди.
Дакле, како поново приступити својим датотекама и фасциклама са администраторским правима?Једноставан одговор је да онемогућите заштиту од писања.
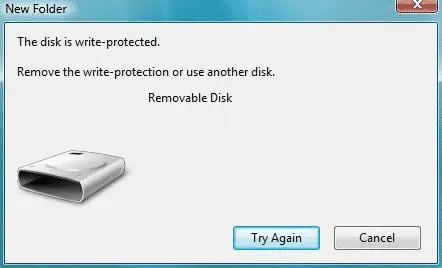
Међутим, процес није тако једноставан и једноставан као што мислите.Пошто то није опција изгледа у неким подешавањима, мораћете ручно да отворите регистар и примените мање промене.У овом свеобухватном водичу ћемо научити како да онемогућимо заштиту од писања за оловке и чврсте дискове на Виндовс рачунарима.Без даљег одлагања, хајде да почнемо.
Онемогућите заштиту од писања за оловке у оперативном систему Виндовс
- Прво отворите почетни мени и унесите "трцати, а затим покрените први резултат претраге.У мало поље унесите " регедит , а затим притисните Ентер.Ово ће вас одвести директно до уређивача регистра у Виндовс-у, којем иначе не бисте могли да приступите помоћу система фасцикли датотека.
- Једном у уређивачу регистра, идите на следећу путању:
ХКЕИ_ЛОЦАЛ_МАЦХИНЕСИСТЕМЦуррентЦонтролСетЦонтролСторагеДевицеПолициес - У десном панелу кликните двапут да бисте прочитали "заштита од писања"Опције, и подесите његову вредност на " 0 "(нула).
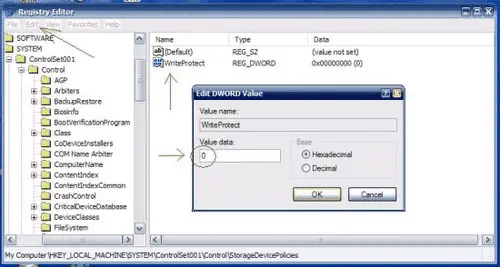
- Кликните на "確定, а затим поново покрените Виндовс рачунар за најбоље резултате.
- Сада покушајте да повежете своју оловку и проверите да ли имате грешке „заштићене од писања“.Ако нисте, урадили сте све како треба, па подржите!
Ако и даље добијате исту грешку, покушајте да поново покренете систем у безбедном режиму и поново следите исте кораке.
Ако мислите да је наш водич био од помоћи, обавезно се дружите у нашем малом простору за више!

![Подесите Цок е-пошту на Виндовс 10 [помоћу апликације Виндовс Маил] Подесите Цок е-пошту на Виндовс 10 [помоћу апликације Виндовс Маил]](https://infoacetech.net/wp-content/uploads/2021/06/5796-photo-1570063578733-6a33b69d1439-150x150.jpg)
![Решите проблеме са Виндовс Медиа Плаиер-ом [Водич за Виндовс 8 / 8.1] Решите проблеме са Виндовс Медиа Плаиер-ом [Водич за Виндовс 8 / 8.1]](https://infoacetech.net/wp-content/uploads/2021/10/7576-search-troubleshooting-on-Windows-8-150x150.jpg)
![Поправи грешку Виндовс Упдате 0к800703ее [Виндовс 11/10] Поправи грешку Виндовс Упдате 0к800703ее [Виндовс 11/10]](https://infoacetech.net/wp-content/uploads/2021/10/7724-0x800703ee-e1635420429607-150x150.png)




![Покрените командну линију у оперативном систему Виндовс [7 начина] Покрените командну линију у оперативном систему Виндовс [7 начина]](https://infoacetech.net/wp-content/uploads/2021/09/%E5%95%9F%E5%8B%95%E5%91%BD%E4%BB%A4%E6%8F%90%E7%A4%BA%E7%AC%A6-150x150.png)




