Sistemi operativ Windows 10 vjen me aplikacione të integruara kompjuterike.Ky aplikacion i ri i kalkulatorit ka zëvendësuar me sukses programin tonë të preferuar të kalkulatorit klasik, por mos u shqetësoni!Ju ende mund të përdorni kompjuterin tuaj të vjetër klasik në Windows 10.
Ngjashëm me aplikacionet e tjera të integruara, ndonjëherë,Aplikacioni llogaritës refuzon të hapet menjëherë pas nisjesose përplasje.Do të keni probleme me kalkulatorin në Windows 10, por mos u shqetësoni, në këtë artikull do t'ju tregojmë se si ta rregulloni atë:
- Kompjuteri Windows 10 nuk do të funksionojë, nuk do të fillojë, nuk do të fillojë – Aplikacioni nuk reagon gjatë nisjes.
- Kompjuteri nuk do të ndizet në Windows 10 – Mund ta mendoni si një formë tjetër të kësaj pyetjeje.Shumë përdorues raportuan se aplikacioni nuk do të hapej në fillim.
- Llogaritësi i Windows 10 hapet dhe mbyllet – Disa përdorues kanë përjetuar tashmë aplikacione kompjuterike kur e ndezin kompjuterin e tyre dhe e mbyllin menjëherë.Ky është një problem standard, kështu që mund ta rregulloni duke riparuar skedarin e dëmtuar.
- Llogaritësi i Windows 10 nuk funksionon Administratori – Edhe nëse jeni duke përdorur një llogari administratori, nuk mund të riinstaloni një aplikacion kompjuterik, edhe nëse aplikacioni nuk funksionon siç duhet.
- Llogaritësi i Windows 10 rrëzohet, mbyllet – Ndërprerjet e aplikacioneve duket se janë një problem i zakonshëm që mund të rregullohet lehtësisht me zgjidhjet e mëposhtme.
Nëse këto zgjidhje me 1 rresht nuk funksionojnë për ju, lexoni më tej.Ne kemi të njëjtin udhëzues hap pas hapi.
Si të rregulloni që kalkulatori të mos hapet në Windows 10
Zgjidhjet e mëposhtme mund t'ju ndihmojnë të korrigjoni gabimet në kalkulatorin tuaj.
1. Përdorni PowerShell për të riregjistruar aplikacionet e Windows 10
Kjo është një nga mënyrat më të mira për të rregulluar gabimin e mos funksionimit të kalkulatorit.Duke regjistruar sërish aplikacionet e Windows 10, do të mund ta zgjidhni problemin.
- në shiritin e kërkimitlloji PowerShell.Tani ju duhet nga lista e rezultateveKlikoni me të djathtën PowerShellaplikacion.
- nga menyjazgjidhni drejtuar si administrator.
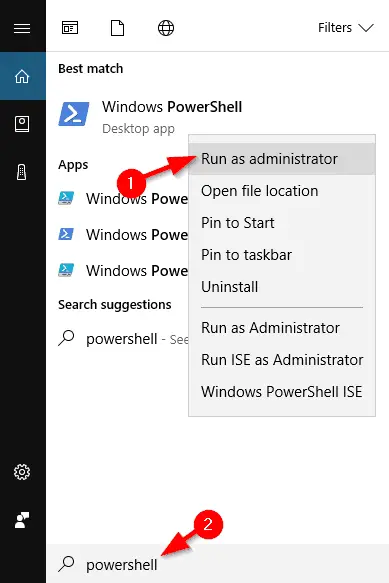
3. Prisni që PowerShell të fillojë, më pas ngjitni rreshtin e mëposhtëm dhe shtypni Enter për ta ekzekutuar:
- Get-AppXPackage -AllUsers | Foreach {Add -AppxPackage -DisableDevelopmentMode -Register "$($_.InstallLocation)AppXManifest.xml"}
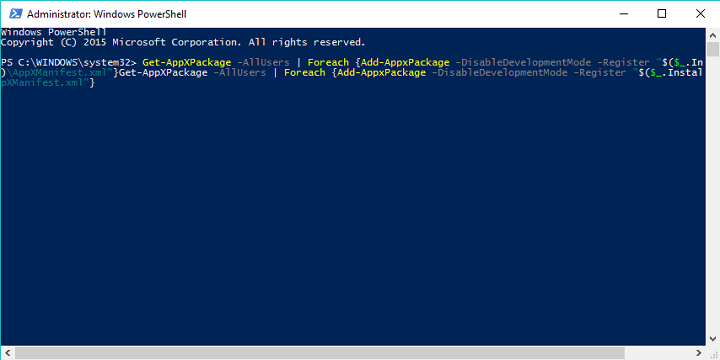 4. Kjo do të riregjistrojë të gjitha aplikacionet e Windows 10 në kompjuter.Pas përfundimit të procesit, provoni të ekzekutoni përsëri kalkulatorin.
4. Kjo do të riregjistrojë të gjitha aplikacionet e Windows 10 në kompjuter.Pas përfundimit të procesit, provoni të ekzekutoni përsëri kalkulatorin.
2. Krijoni një llogari të re përdoruesi
Problemi mund të jetë llogaria juaj aktuale e përdoruesit, por mund ta rregulloni duke krijuar një llogari të re përdoruesi dhe duke kaluar në të.
- Në shiritin e kërkimit, shkruani Shto përdorues, Pastaj nga lista e rezultatevezgjidhni Shtoni, modifikoni ose fshini përdorues të tjerë.Një mënyrë tjetër është të shkoni në Cilësimet > Llogaritë > Familja dhe përdoruesit e tjerë.
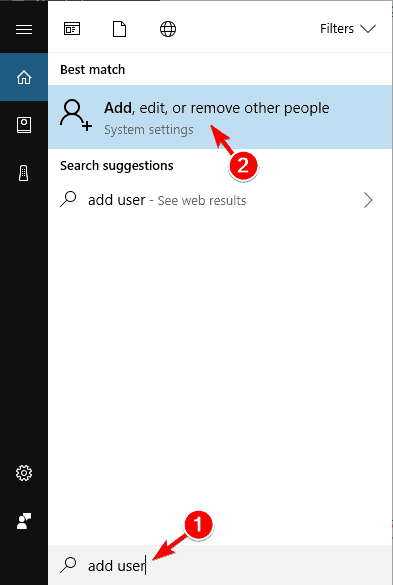
2. Në " familja dhe përdoruesit e tjerë” seksion, klikoni Shtoni të tjerë në këtë PC".
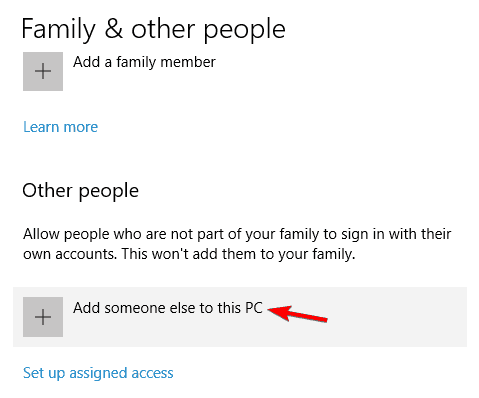
3. Klikoni Unë nuk kam informacionin e identifikimit të këtij personi.
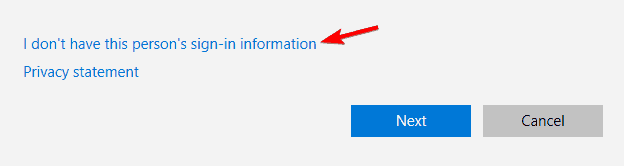
4. Tani, klikoni Shto një përdorues pa një llogari të Microsoft.
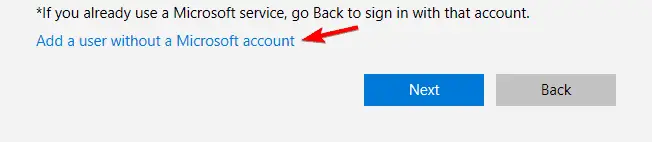
5. Tani, duhet të futni emrin e përdoruesit dhe fjalëkalimin e llogarisë lokale.
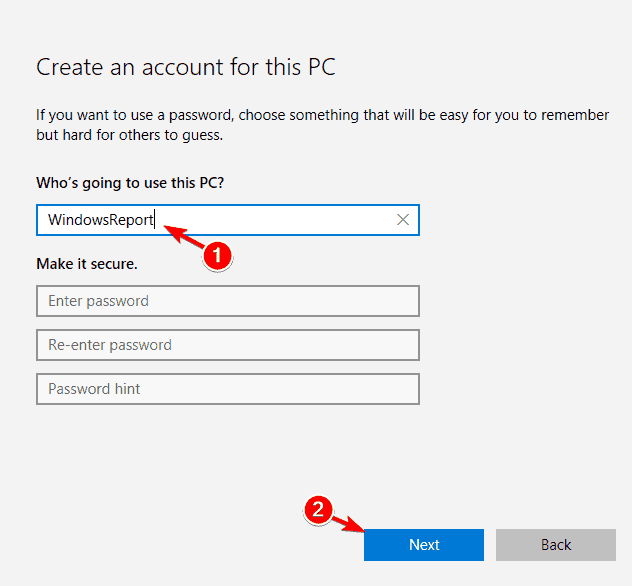 6. Pas krijimit të një llogarie të re, kaloni në të dhe shikoni nëse kalkulatori po funksionon.
6. Pas krijimit të një llogarie të re, kaloni në të dhe shikoni nëse kalkulatori po funksionon.
7. Nëse gjithçka është mirë, mund të fshini llogarinë e vjetër, por mos harroni të kopjoni skedarët dhe dokumentet personale në llogarinë e re.Duhet të përmendim gjithashtu se edhe nëse jeni duke përdorur një llogari lokale, mund ta konvertoni lehtësisht në një llogari të Microsoft, në mënyrë që të mund të përdorni të gjitha aplikacionet që keni pasur më parë.
3. Kryeni një skanim SFC
Nëse kalkulatori nuk funksionon siç duhet në Windows 10, mund ta rregulloni problemin thjesht duke kryer një skanim SFC.Ndonjëherë skedarët tuaj mund të korruptohen, gjë që mund të shkaktojë probleme.Megjithatë, ju mund ta rregulloni këtë problem duke bërë sa më poshtë:
- shtyp Tasti Windows + X Hapni menunë "Win + X".Tani, nga lista e rezultatevezgjidhni" Rreshti i komandës (Admin) ".如果 Komanda e shpejtë nuk është i disponueshëm, ju mund ta përdorni në vend të tij PowerShell (Admin) .
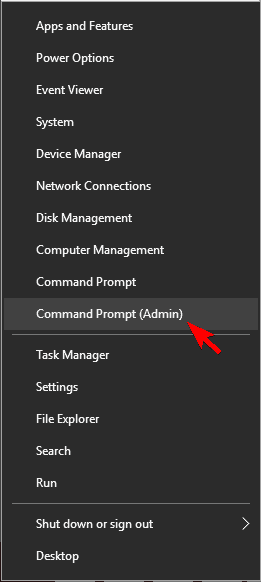
- 當 Komanda e shpejtë Pas hapjes, futeni SFC / SHKENC , më pas shtypni Fut çelësin.
- Skanimi SFC tani do të fillojë.Lëreni procesin të shkojë pa probleme pasi mund të zgjasë rreth 15 minuta.
Pasi të përfundojë skanimi, kontrolloni nëse problemi është zgjidhur.
4. Instaloni përditësimet që mungojnë
Një instalim i thjeshtë i përditësimit më të fundit mund të rregullojë problemin e mos funksionimit të kalkulatorit.Windows instalon përditësimet automatikisht, por ju gjithashtu mund të kontrolloni për përditësime manualisht duke bërë sa më poshtë:
- për të hapur aplikacioni i cilësimeve,shtyp Tasti Windows + I.
- 當 Aplikacioni i cilësimeve Kur të hapet, kërko Përditësimet dhe siguria pjesë.
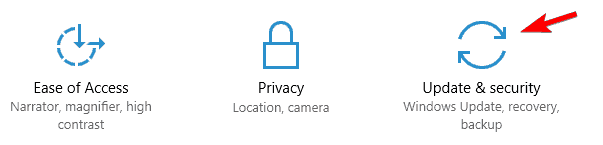
- Tani, klikoni " Kontrollo për përditësime" butonin.Windows do të kontrollojë për përditësime të disponueshme.Përditësimet e disponueshme do të shkarkohen automatikisht në sfond.
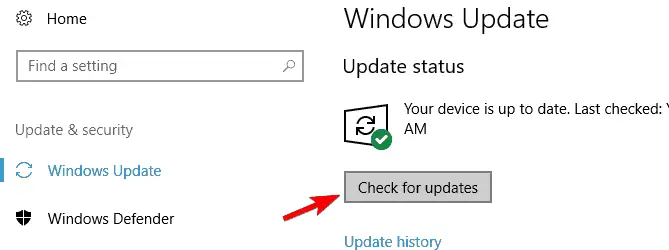
- Pas instalimit të përditësimeve të nevojshme, kontrolloni nëse problemi vazhdon ende.
5. Riinstaloni aplikacionin e kalkulatorit
Nëse aplikacioni nuk funksionon në Windows 10, riinstaloni aplikacionin.Për këtë, ju duhet të përdorni një mjet të palëve të treta si CCleaner.Pas heqjes së Llogaritësit nga kompjuteri juaj, thjesht vizitoni Dyqanin e Windows dhe shkarkoni përsëri.
Pas riinstalimit të aplikacionit Calculator, problemi duhet të zgjidhet.
6. Shkarkoni zgjidhësin e problemeve të aplikacionit Windows
Nuk është e pazakontë që aplikacionet gjenerike të kenë probleme.Pra, nëse kalkulatori nuk funksionon, mund ta shkarkoni ngaZgjidhja e problemeve me aplikacionet e Windowspër të zgjidhur problemin.Pasi të keni shkarkuar mjetin, ekzekutoni atë dhe ai do të skanojë kompjuterin tuaj.
Nëse zgjidhësi i problemeve gjen ndonjë defekt në aplikacionin tuaj, ai do t'i korrigjojë ato automatikisht, kështu që mund të mbështeteni tek ai për të rregulluar problemin.
7. Fikni murin e zjarrit
Shumë herë shkaku i problemit është muri juaj i zjarrit.Nëse Llogaritësi nuk funksionon në Windows 10, sigurohuni që të çaktivizoni muret e zjarrit të palëve të treta dhe kontrolloni nëse kjo e rregullon problemin.
Nëse nuk keni një mur zjarri të palës së tretë, mund të provoni të çaktivizoni murin e zjarrit të integruar.Çaktivizimi i murit të zjarrit të integruar mund të jetë një rrezik sigurie, kështu që mbani në mend këtë.Për të çaktivizuar murin e zjarrit:
- shtyp Tasti i Windows + S dhe futeni muri i zjarrit. nga lista e rezultatevezgjidhni Firewall i Windows.
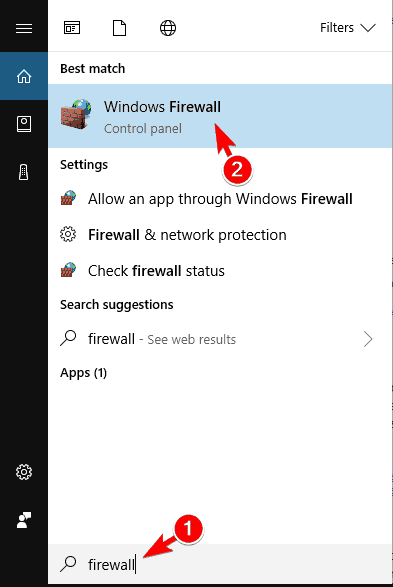
2. Në menynë e majtë, do të ketë një meny të quajtur "Aktivizoni ose çaktivizoni Firewall-in e Windows"Opsione .klikoni atë.
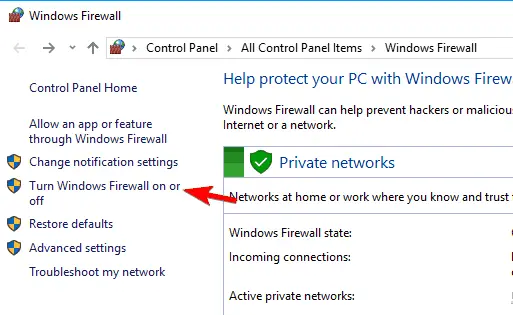
3. Tani, ështëtë përkushtuar 和 cilësimet e rrjetit publikzgjidhni "Fikur Windows Firewall (nuk rekomandohet) " .klikoni 確定 për të ruajtur ndryshimet.
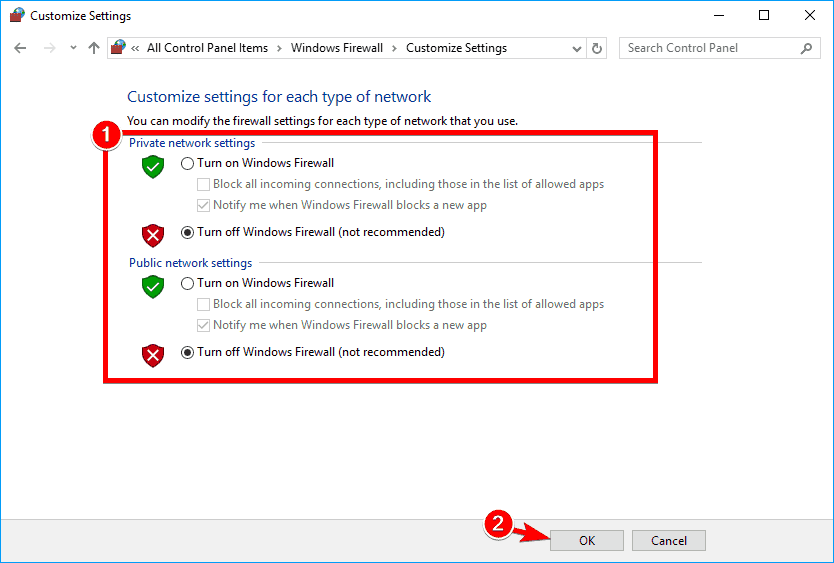
4. Pas çaktivizimit të murit të zjarrit, kontrolloni nëse problemi vazhdon ende.Nëse jo, aktivizoni murin e zjarrit dhe krijoni një përjashtim sigurie për aplikacionin Llogaritësi për të parë nëse kjo e zgjidh problemin.
8. Aktivizo kontrollin e llogarisë së përdoruesit
Kontrolli i llogarisë së përdoruesit është një veçori sigurie në Windows që ju pengon të kryeni operacione që kërkojnë privilegje administrative.Kjo veçori krijon shumë njoftime sigurie, kështu që shumë përdorues zgjedhin ta çaktivizojnë atë.
Megjithatë, përdorues të panumërt kanë vënë në dukje se kalkulatorët e tyre nuk funksionojnë sepse Kontrolli i Llogarisë së Përdoruesit është i çaktivizuar.Për ta rregulluar këtë, duhet ta aktivizoni sërish këtë veçori duke ndjekur këto hapa:
- shtyp Tasti i Windows + S dhe futeni Kontrolli i llogarisë së përdoruesit.zgjidhni Ndryshoni cilësimet e kontrollit të llogarisë së përdoruesit.
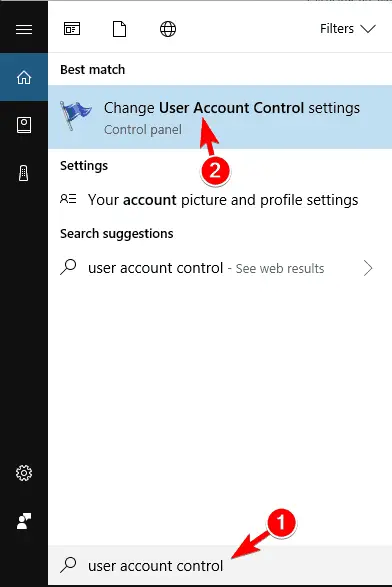
2. Tani, duhet të zhvendosni rrëshqitësin në pozicionin e paracaktuar dhe të klikoni " sigurisht" për të ruajtur ndryshimet.
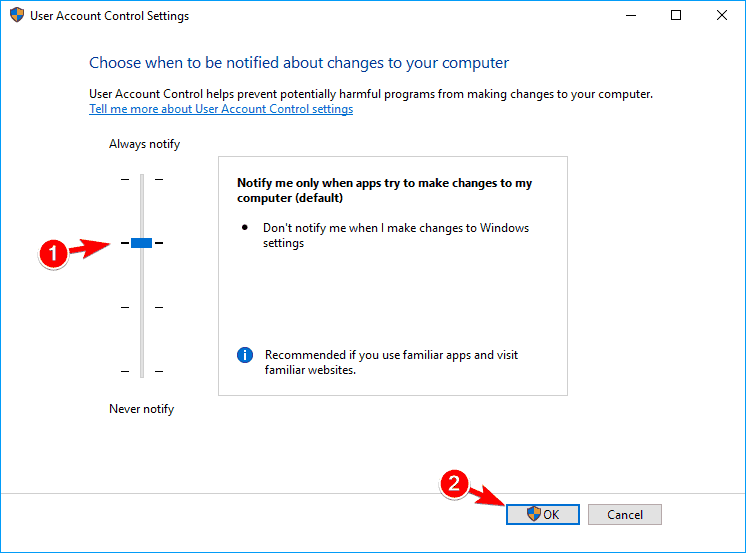
3. Duke aktivizuar këtë veçori, aplikacioni juaj i kalkulatorit do të fillojë të punojë përsëri pa asnjë problem.
Zgjidhja 9 - Rivendosni aplikacionin e kalkulatorit
Nëse një aplikacion nuk funksionon siç duhet në Windows 10, rivendosni aplikacionin.Është shumë e thjeshtë, mund të ndiqni këto hapa:
- hap" Aplikacioni i cilësimeve.
- shkoni në aplikacion seksion
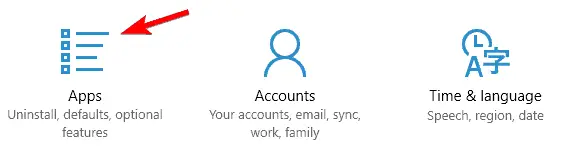
3. Tani do të shihni një listë të të gjitha aplikacioneve.zgjidhni" kalkulator" , pastaj klikoni opsione te avancuara".
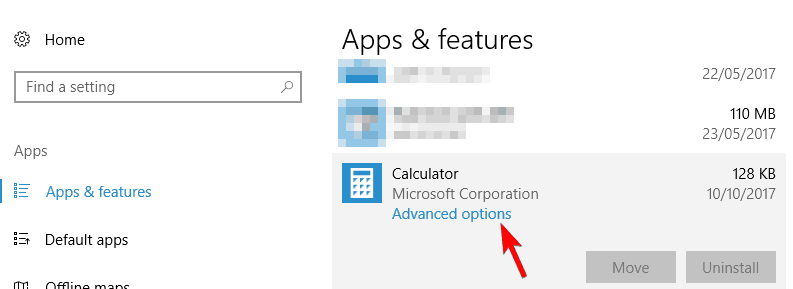
4. Tani ju duhet të klikoni 重置 butonin.Në dritaren e konfirmimit, duhet të klikoni përsëri rivendos" butonin.
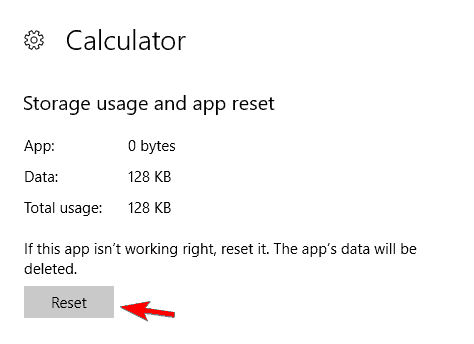
5. Pasi ta bëni këtë, problemi duhet të zgjidhet dhe ju do të mund ta përdorni kalkulatorin pa asnjë problem.
10. Përfundoni procesin RuntimeBroker.exe
Herë pas here, aplikacioni i kalkulatorit mund të ketë probleme për shkak të proceseve në sfond.Nëse Llogaritësi në kompjuterin tuaj Windows 10 nuk funksionon siç duhet, arsyeja mund të jetë një defekt i quajturRuntimeBroker.exeprocesi.Për të korrigjuar këtë problem, duhet të përfundoni procesin duke bërë sa më poshtë:
- shtyp Ctrl + Shift + Esc Hapur menaxher detyrë.
- Kërko Përfaqësuesi i kohës së ekzekutimit wpulë menaxher detyrë Kur të fillojë, klikoni me të djathtën mbi të dhe zgjidhni përfundimi i detyrës nga menyja.
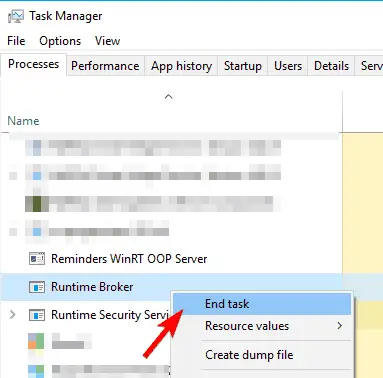
3. Pas përfundimit të procesit Runtime Broker, kontrolloni nëse problemi është zgjidhur.Mbani mend, kjo është vetëm një zgjidhje, kështu që nëse problemi përsëritet, mund t'ju duhet ta përsërisni këtë zgjidhje.
Kjo është e gjitha për këtë artikull.ne besojmë,Nëse llogaritësi i Windows 10 nuk do të hapë gabim,Tani mund ta zgjidhni lehtësisht.Nëse keni ndonjë pyetje ose konfuzion në lidhje me ndonjë pjesë të këtij artikulli.Mund të na pyesni drejtpërdrejt në seksionin e komenteve më poshtë.Ne jemi më se të lumtur t'ju ndihmojmë.


![Si të shihni versionin e Windows [shumë e thjeshtë]](https://infoacetech.net/wp-content/uploads/2023/06/Windows%E7%89%88%E6%9C%AC%E6%80%8E%E9%BA%BC%E7%9C%8B-180x100.jpg)


