Windows nuk është përgjegjës për të gjitha problemet që ndodhin në kompjuterin tuaj, por ju mund ta përdorni atë për të zgjidhur shumicën e problemeve.Nëse tastiera ose miu juaj papritmas ndalon së përgjigjuri, ose kjo ndodh pas një përditësimi të Windows, ky artikull është për ju.
Autobusi Serial Universal ose thjesht portat USB lejojnë lidhjet midis pajisjeve të jashtme dhe një kompjuteri.Zakonisht kjo është për shkak të problemeve të shoferit ose cilësimeve të gabuara, ne do t'ju ndihmojmëRregulloni portat USB që nuk funksionojnë në Windows 10, 8 dhe 7.
Mund të ketë një defekt hardueri me portën USB, nëse është kështu, atëherë do t'ju duhet të shihni një profesionist.
Gjithsesi, le të fillojmë.
Si të rregulloni portin USB që nuk funksionon
Përpara se të vazhdojmë, së pari le të sigurohemi që problemi është te USB-ja dhe jo te një pajisje e jashtme si mausi ose tastiera.Lidheni pajisjen tuaj të jashtme në një kompjuter tjetër me Windows dhe mund ta shihni atë duke punuar nëse pajisja e jashtme nuk funksionon keq dhe porta USB mund të funksionojë.
Gjithashtu, nëse një pajisje e jashtme po përgjigjet për shkak të një dështimi të mundshëm të një porti specifik USB në disa raste, kontrolloni për të parë nëse ka porte të tjera USB në kompjuterin tuaj Windows.
Rinisja e kompjuterit tuaj Windows mund të rregullojë shumë probleme, kështu që mund të rregullohet.Kur rinisni kompjuterin tuaj, ndiqni hapat e mësipërm:
1. Së pari Shkëputni energjinë.
2. Rinisni Windows dhe kontrolloni nëse porta USB po funksionon duke lidhur një pajisje të jashtme.Pastaj mund ta lidhni sërish.
Nëse keni ende probleme, ju lutemi ndiqni këtë artikull.Zgjidhjet për mosfunksionimin e portave USB janë të lehta për t'u rregulluar, dhe ne do ta ndajmë përafërsisht shpjegimin në dy pjesë.Këto dy pjesë janë "Menaxheri i pajisjes"me "Paneli i kontrollit.do t'ju duhet"Menaxheri i pajisjestëlidhje internetiSeksioni ", mos u shqetësoni se nuk do t'ju duhet të shkarkoni asnjë aplikacion të palëve të treta për ta rregulluar këtë.
***Shënim:- Pajisjet e jashtme si tastierat, minjtë, telefonat celularë, printerët, etj. mund të kërkojnë drejtues shtesë për të punuar me Windows, ju lutemi ndiqni manualet e ofruara nga prodhuesit e pajisjeve të jashtme.***
Përdorni Device Manager për të riparuar portat USB
Ky seksion duhet të zgjidhë problemin në shumicën e rasteve, ajo që duam të bëjmë ështëPërditësoni ose rivendosni drejtuesin USB për të zgjidhur këtë problem.Nëse keni ndryshuar së fundi opsionet tuaja të energjisë (Paneli i Kontrollit), mund të kaloni te seksioni tjetër për të parë nëse e rregullon problemin tuaj, përndryshe kthehuni këtu.Këtu janë hapat e zakonshëm për këtë seksion:
1. Hapni Device Manager duke klikuar me të djathtën në butonin Start në shiritin e detyrave dhe zgjidhni Device Manager, ose kërkoni në shiritin e detyrave për Device Manager dhe klikoni rezultatin e parë.Dritarja e Menaxherit të Pajisjes do të hapet.
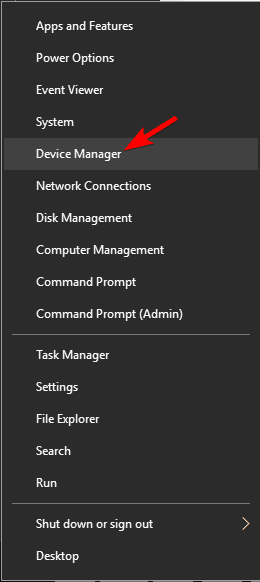
2. ngrite "Kontrolluesi i autobusit serial universal" , dhe më pas klikoni për të listuar të gjithë drejtuesit e lidhur me USB.
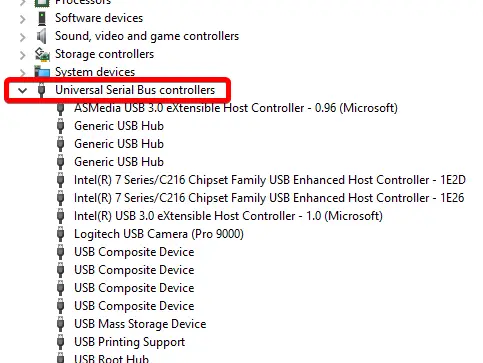
Është sugjeruar që të çinstaloni të gjithë drejtuesit nën "Kontrolluesit Universal Serial Bus", kjo metodë është joefikase pasi do të marrë shumë kohë dhe mund të hasni probleme të tjera.Le të hidhemi në zgjidhjen:
Rrënjë USB
1. Tani,në një kontrollues universal të autobusit serialngriteShofer USB Root Hub , pastaj klikoni dy herë mbi të.Do të shfaqet një dritare e re.
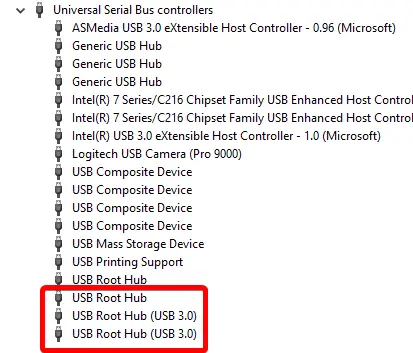
2. Shkoni te skedari "Menaxhimi i energjisë" në krye dhe klikoni mbi të.
3. 取消kontrolluarLejo që kompjuteri ta fikë këtë pajisje për të kursyer energjikutia e kontrollit, pastaj klikoni 確定.
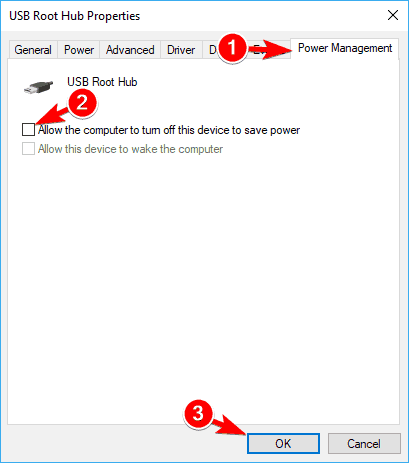
Kryeni hapat e mësipërm për të gjithë drejtuesit USB Root Hub.Kontrolloni nëse problemi juaj është zgjidhur.Nëse jo, vazhdoni në hapin tjetër.
4. Klikoni me të djathtën në drejtuesin USB Root Hub dhe zgjidhni Uninstall.Kjo do të rivendosë drejtuesin origjinal të ofruar nga Microsoft.Përsëritni hapat e mësipërm për të gjithë drejtuesit USB Root Hub.
5. Kliko Veprimet në shiritin e menysë dhe më pas kliko Skano për ndryshime harduerike.Pas përfundimit të skanimit, rinisni Windows për të zbatuar ndryshimet.
![]()
Nëse porta USB ende nuk përgjigjet, shkoni në hapin tjetër:
6. Klikoni me të djathtën në drejtuesin USB Root Hub dhe zgjidhni Përditëso.Do të shfaqet një dritare pop-up.
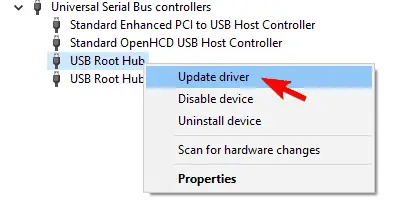
7. klikoni Kërkon automatikisht për softuer të përditësuar të drejtuesit. Kjo do të përditësojë drejtuesit tuaj [kërkohet interneti].
8. Kliko Veprimet në shiritin e menysë dhe më pas kliko Skano për ndryshime harduerike.Pas përfundimit të skanimit, rinisni Windows për të zbatuar ndryshimet.
Pajisja e jashtme ende nuk njihet, ju lutemi vazhdoni në nënseksionin tjetër.
Hub universal USB
Në kontrollorët Universal Serial Bus, gjeniHub universal USB,並në të gjithë drejtuesit e shpërndarësve USBzbatojnësipërHapat 4 dhe 5, dhe kontrolloni nëse problemi vazhdon.
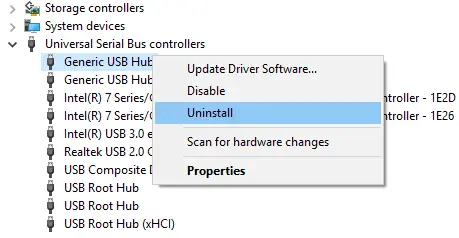
Nëse po, ju lutemBëni sa më sipër për të gjithë drejtuesit e shpërndarësve USBHapat 6 deri në 8, për të përditësuar drejtuesin.Kontrolloni nëse problemi vazhdon dhe vazhdoni në nënseksionin tjetër.
Shofer USB i vjetëruar
Në kontrollorët Universal Serial Bus, nëse ndonjë drejtues paraprihet nga një simbol alarmi i verdhë, ata drejtues janë ose të papajtueshëm ose të vjetëruar.në të gjithë drejtuesit e vjetëruarzbatojnësipërhap 4 dhe 5.
Lexo më shumë: Përditësuesi më i mirë i shoferit
Kontrolloni për të parë nëse problemi juaj është zgjidhur, përndryshe vazhdoni në seksionin tjetër.
Përdorimi i panelit të kontrollit për të rregulluar portën USB që nuk funksionon
Nëse zgjidhjet e mësipërme nuk ndihmuan, ja një mënyrë tjetër për të rregulluar që porta USB nuk funksionon.
Ekzistojnë dy zgjidhje në këtë seksion, hapat e përmendur më poshtë janë të përbashkëta për të gjitha nënseksionet:
1. Hapurcilësimet ose paneli i kontrollit Ose duke klikuar me të djathtën në shiritin e detyrave dhe butonin startues dhe duke zgjedhur "Settings/Control Panel", ose duke kërkuar "Control Panel" në taskbar dhe duke klikuar në rezultatin e parë.Do të hapet dritarja e cilësimeve/Paneli i kontrollit.
zgjidhjen e problemeve
Kjo metodë duhet të zbulojë dhe zgjidhë automatikisht problemin tuaj.Windows Troubleshooter është një mjet i ofruar nga Microsoft për të zbuluar problemet dhe për të ofruar rregullime të mundshme në pajisjen tuaj.
1. Kërkoni për "zgjidhjen e problemeve" në Panelin e Kontrollit/Cilësimet dhe klikoni në rezultatin e parë.
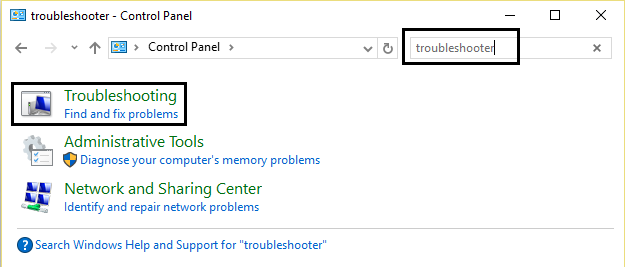
2. Tani, klikoni në "Hardware dhe Devices".Më pas, nën seksionin Pajisjet, klikoni Hardware dhe Devices.
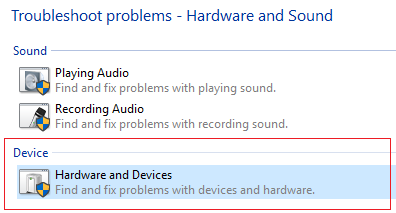
Windows tani do të skanojë për çdo dështim harduer, dhe nëse zbulohet, do të sigurojë një raport të detajuar me rregullime të mundshme.Zgjidhja e problemeve të Windows nuk është shumë efektive në zbulim, por është e dobishme kur zbulohet një problem.Nëse porta juaj USB ende nuk funksionon, vazhdoni në seksionin tjetër.
Opsionet e energjisë
1. Kërkoni në panelin e kontrollit për "Opsionet e energjisë" dhe klikoni në rezultatin e parë, ose kliko me të djathtën në butonin Start dhe zgjidhni Opsionet e energjisë nga menyja që shfaqet.
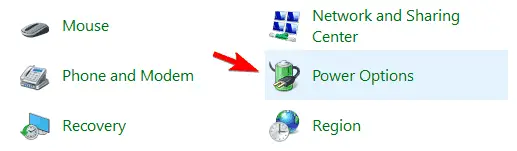
2. Gjeni "Zgjidhni atë që bëjnë butonat e energjisë" në shiritin anësor të majtë dhe klikoni mbi të.
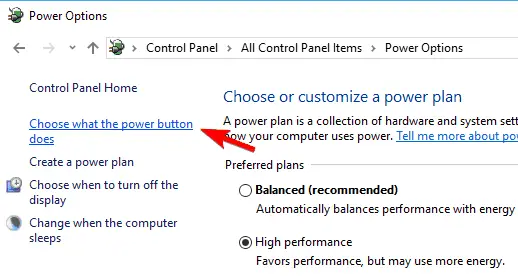
3. Kliko "Ndrysho cilësimet që nuk janë aktualisht të disponueshme" .
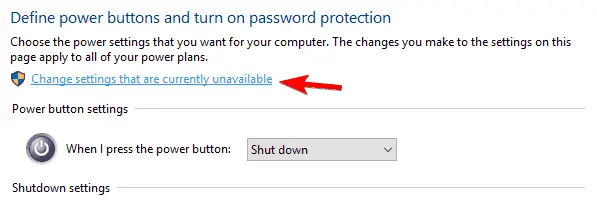
4. 在 "Nën "Cilësimet e mbylljes", gjeni " Aktivizo nisjen e shpejtë", dhe sigurohuni që të mos kontrollohet.Nëse jo, zgjidhni atë dhe klikoni Ruaj ndryshimet.
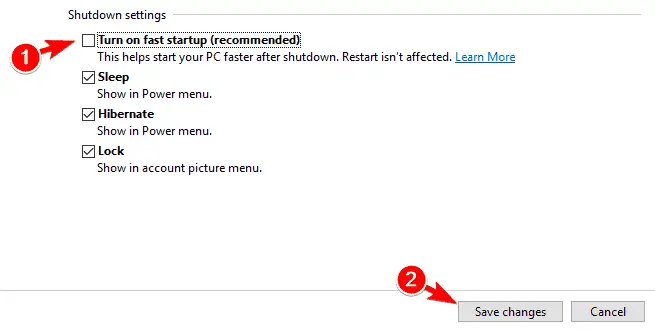
5. Kthehuni te opsionet "Fuqia", klikoni "Ndrysho cilësimet e planit" për planin aktual aktiv.Do të shfaqet një dritare e re, tani klikoni në "Ndrysho cilësimet e avancuara të energjisë".
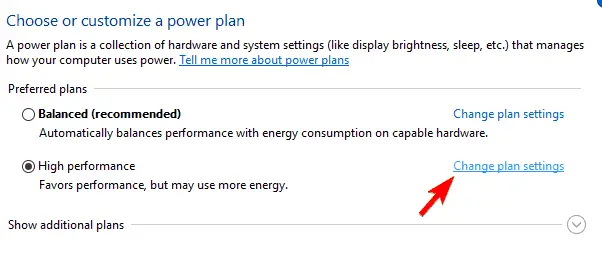
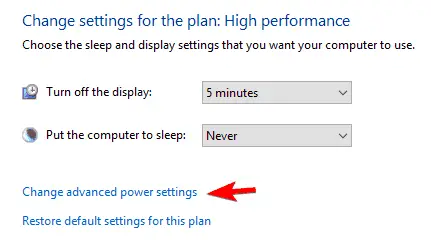
6. Do të shfaqet një dritare kërcyese.Gjeni "Cilësimet USB" dhe klikoni për ta zgjeruar.Më në fund, sigurohuni që të çaktivizoni cilësimin e pezullimit përzgjedhës të USB-së.Nëse jo, çaktivizoni atë dhe klikoni OK.
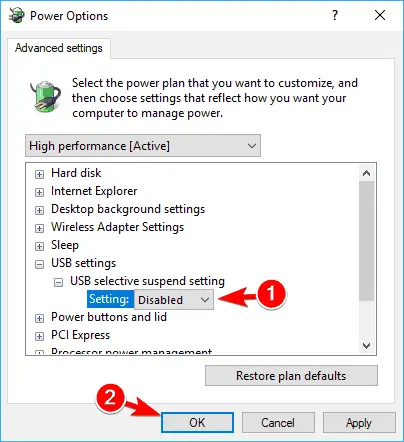
përfundim
Shpresojmë se metodat e mësipërme do ta zgjidhin problemin tuaj me portat USB që nuk funksionojnë në Windows 10, 8, 7 dhe do të aplikoni zgjidhjet në rendin e mësipërm për një rregullim të shpejtë.Ju gjithashtu mund të aplikoni metodën e mësipërme nëse një portë e vetme USB nuk funksionon.Ekzistojnë zgjidhje të tjera, të tilla si modifikimet e regjistrit, por kërkojnë udhëzime të ekspertëve dhe mund të shkaktojnë mosfunksionim të kompjuterit tuaj nëse bëhet gabim.
Gjithashtu, pasi të lidhni një pajisje USB (tastierë, printer, etj.), kontrolloni për ndonjë mesazh gabimi (kryesisht që lidhet me instalimin e drejtuesve të pajisjes), veproni siç sugjerohet (kontrolloni nëse disqe shtesë kanë ardhur me pajisjen).Nëse asnjë nga metodat e mësipërme nuk është e përshtatshme për ju, ose nëse dyshoni se mund të shkaktohet lëndim personal, ju lutemi vizitoni qendrën e shërbimit për zgjidhje.Mos harroni të na shënoni për më shumë pyetje në lidhje me Windows!


![Si të shihni versionin e Windows [shumë e thjeshtë]](https://infoacetech.net/wp-content/uploads/2023/06/Windows%E7%89%88%E6%9C%AC%E6%80%8E%E9%BA%BC%E7%9C%8B-180x100.jpg)


