Gabimet e Windows 10 po bëhen më të zakonshme, dhe po ashtu edhe mënyrat për t'i rregulluar ato.
Një gabim tjetër që lidhet me këtë OS të fundit të Windows quhetNgarkimi i shoferit WudfRd dështoi.Një nga arsyet kryesore pas gabimit të dritares së Windows 10 OS është papajtueshmëria e drejtuesit.
Po, kur përditësojmë sistemin tonë në Windows 10, Microsoft mbishkruan drejtuesin që shkakton konfliktin.
Pra, nëse hasni këtë gabim, ai është kryesisht për shkak të drejtuesve të vjetër, të vjetëruar dhe të papajtueshëm.Kështu që sot, me ndihmën e këtij udhëzuesi se si të rregullojmë problemet e ekranit blu të shoferit WudfRd, ne po përpiqemi t'ju tërheqim nëse ndodh ky gabim i keq.
Pra, djemtë thjesht duhet të jenë të durueshëm dhe të kontrollojnë se cila nga sa vijon mund ta rregullojë këtë gabim?
Cili është drejtuesi WudfRd?
WudfRd.sys është një nga drejtuesit e Windows që lejon komunikimin midis kompjuterit tuaj dhe harduerit ose pajisjeve të lidhura.Ky është një program i vogël softuerësh që ofron qasje të drejtpërdrejtë në harduer, komponentë të brendshëm të sistemit operativ, etj.Me ndihmën e forumeve falas të informacionit të skedarëve, mund të përcaktoni nëse WudfRd.sys është një skedar sistemi i Windows ose është një skedar sistemi Windows.Aplikim i besuar.
Çfarë e shkakton gabimin e ngarkimit të shoferit WudfRd?
Gabimet që lidhen me drejtuesit (veçanërisht drejtuesit USB) kanë ID-në e ngjarjes 219. Drejtuesi WudfRd dështoi të ngarkonte ID-në e ngjarjes 219, zakonisht ndodh kur lidhni një drejtues pajisjeje dhe luani në sistem, por ai dështon për shkak të ndonjë drejtuesi të pajisjes ose dështimit të pajisjes Gjithashtu, ndonjëherë gabimi shkaktohet sepse korniza e drejtuesve të modalitetit të përdoruesit të Windows Driver Foundation është e çaktivizuar dhe nuk mund të fillojë të funksionojë.Pra, vetëm ndryshimi i "Lloji i nisjes" në "Automatik" duhet të fillojë shërbimin dhe të zgjidhë problemin.
Burimi i gabimit fillon kur ky skedar është i korruptuar për arsyet e mëposhtme:
- Përditësimi i Windows
- Konflikti i anashkalimit të shoferit
- problemi i skedarit hale
- Dështim i shoferit USB ose i harduerit
- problemi i energjisë
- Cilësimet e serverit të Windows Driver Foundation
- WUDFRd mungon
Si të rregulloni problemin e mos ngarkimit të shoferit WudfRd?
Këtu janë disa mënyra për të rregulluar gabimet WudfRd të shkaktuara nga drejtues të papajtueshëm.Megjithatë, sigurohuni që të bëni një kopje rezervë të plotë të të gjithë skedarëve dhe të dhënave të rëndësishme në rast se diçka nuk shkon.
Metoda 1 - Kontrolloni manualisht për përditësimet e Windows
Zgjidhja e parë dhe më e lehtë për të rregulluar gabimin e shoferit që WudfRd nuk mund të ngarkojë Windows 10 është të kontrolloni nëse sistemi juaj operativ është i përditësuar.Seksioni i Windows Update përfshin gjithashtu përditësime të drejtuesve të pajisjes.Pra, kontrolloni ato manualisht për të zgjidhur problemin.
Shiko gjithashtu:Problemi i bllokuar i Windows Update
Hapi 1: Shkruani "update" në kutinë e kërkimit të Cortana dhe shtypni Enter.Përndryshe, mund të hapni Cilësimet e Sistemit duke shtypur tastin e ikonës së Windows + I.Pastaj klikoni Përditësimi dhe Siguria.
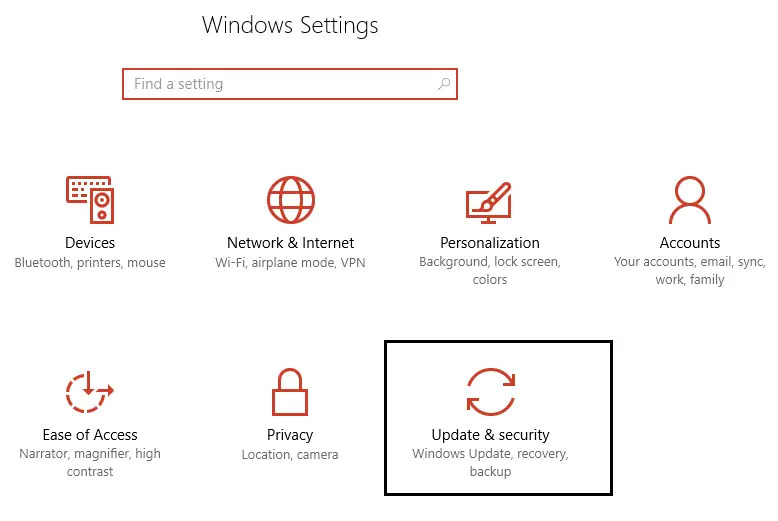
Hapi 2: Tani, klikoni në opsionin Kontrollo për përditësime.Kontrolloni për të parë nëse ka ndonjë përditësim në pritje për t'u shkarkuar.
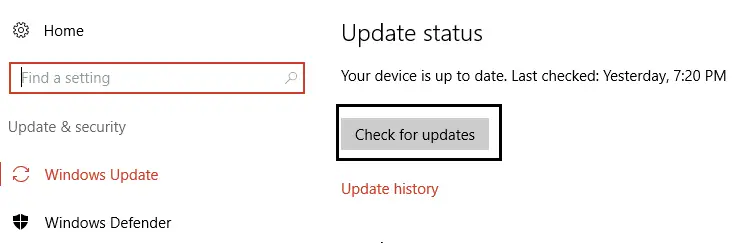
Hapi 3: Përditësoni drejtuesit e kërkuar dhe rindizni sistemin pasi të keni instaluar drejtuesit më të fundit.
Metoda 2 - Rregulloni problemet e drejtuesit të WudfRd duke kontrolluar bazat e drejtuesit të Windows
Një tjetër shërbim i rëndësishëm që drejtuesi WudfRd të funksionojë pa probleme është Windows Driver Foundation.Pra, ju lutemi kontrolloni nëse "Lloji i nisjes" është vendosur në "Automatic", ose konfiguroni atë duke ndjekur hapat e mëposhtëm.
Hapi 1: Shtypni tastin e ikonës Windows + R në të njëjtën kohë për të hapur dritaren Run.Pastaj futni komandën "services.msc" dhe shtypni Enter.
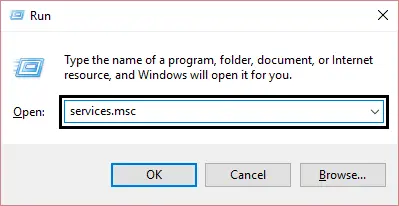
Hapi 2: Në dritaren e Shërbimeve, lëvizni poshtë për të gjetur shërbimin e Windows Driver Foundation.Klikoni dy herë mbi të dhe hapni vetitë e tij.
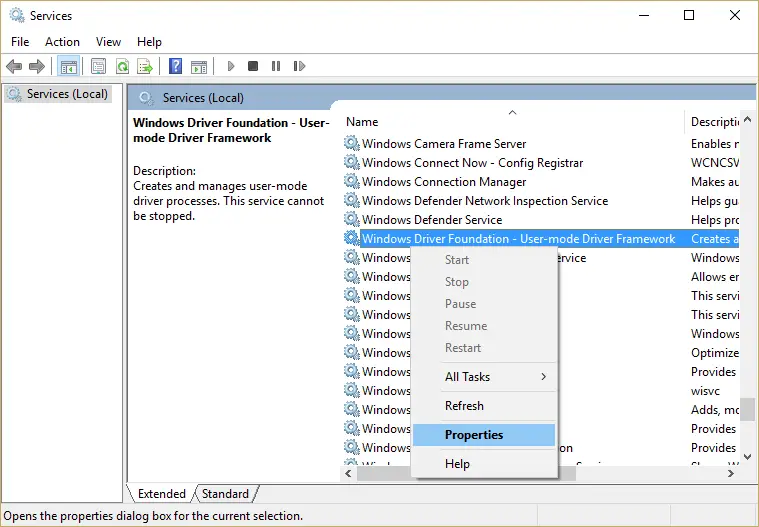
Hapi 3: Ndryshoni menynë e fillimit të Windows në Automatik (nëse është i çaktivizuar).Klikoni butonin Apliko dhe shtypni OK për të konfirmuar veprimin tuaj.
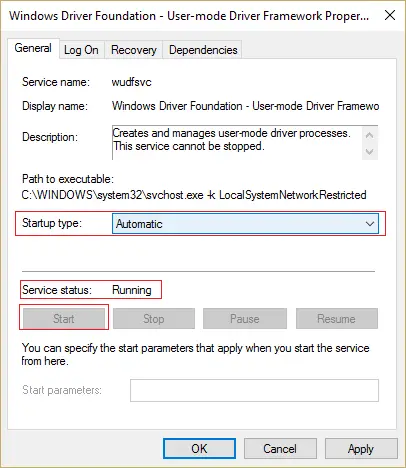
Nëse e çaktivizoni këtë shërbim, do të përballeni me probleme me shoferin WudfRd që nuk ngarkohet për shkak të këtij drejtuesi.Pra, pasi ta aktivizoni, do të jeni në gjendje ta zgjidhni problemin.Megjithatë, nëse kjo nuk funksionon për ju, shikoni metodat e mëposhtme.
Metoda 3 - Përditësoni drejtuesit e papajtueshëm
Pas azhurnimit të sistemit në Windows 10, mund të shihni gabimin 219, kështu që duke përditësuar drejtuesit e papajtueshëm, mund të kontrolloni nëse problemi është zgjidhur.Kontrolloni për drejtues të vjetëruar nga Device Manager.
Hapi 1: Klikoni butonin e ikonës Windows + X.Pastaj klikoni Device Manager për ta hapur atë.
Hapi 2: Tani kontrolloni pikëçuditjen e verdhë në drejtuesin e pajisjes.Këta drejtues nuk janë të pajtueshëm.
Hapi 3: Përditësoni manualisht drejtuesit e vjetëruar ose merrni ndihmë nga një mjet për riparimin e drejtuesve si IObit Driver.Mjete si ky ju ndihmojnë të përditësoni me lehtësi dhe shpejt drejtuesit e papajtueshëm.
Shkarkoni dhe instaloni drejtuesit më të fundit nga faqja e internetit e prodhuesit ose përdorni një mjet të automatizuar për të zgjidhur probleme të tilla.
Metoda 4 - Riinstaloni kontrolluesin USB
Gabimi i lidhur me autobusin serial universal (i njohur gjithashtu si USB) është se WudfRd nuk mund të ngarkohet për acpi të pajisjes.Pra, një zgjidhje tjetër e mundshme për problemin është të riinstaloni drejtuesin USB.Ja si e bëni.
Hapi 1: Shtypni tastin Windows + X në të njëjtën kohë.Kjo do të hapë menunë dhe do të zgjedhë Device Manager.
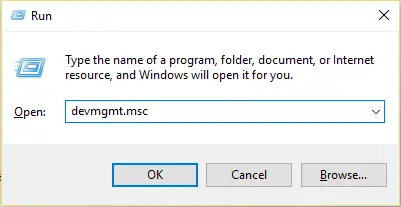
Hapi 2: Dritarja e Menaxherit të Pajisjes do të hapet.Zgjero opsionin "USB Controllers" duke klikuar dy herë.
Hapi 3: Klikoni me të djathtën në secilën pajisje të listuar nën opsionin "Kontrolluesit e autobusëve serialë universalë".Pastaj klikoni në opsionin "Uninstall".
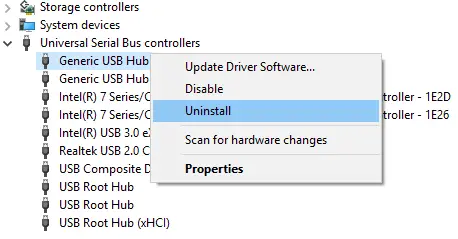
Hapi 4: Shtypni Enter ose klikoni opsionin "OK".Rinisni/rinisni sistemin.
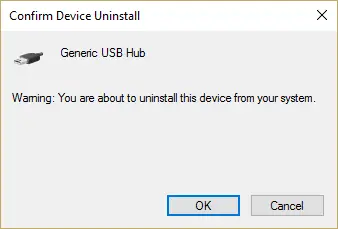
Kjo eshte.Sistemi operativ Windows do të riinstalojë automatikisht kontrolluesin USB.Pasi të kontrolloni nëse problemi është ndalur.
Metoda 5 - Çaktivizo letargjinë e HDD
Ju gjithashtu mund t'i zgjidhni problemet e drejtuesit të WudfRd duke çaktivizuar cilësimin e letargjisë së hard drive-it të sistemit tuaj.Thjesht ndiqni hapat e dhënë më poshtë për të çaktivizuar shërbimin.
Hapi 1: Klikoni opsionin Power nga menyja Win + X.Fuqia do të vendoset në "E balancuar".
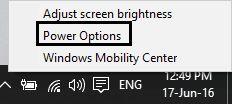
Hapi 2: Kliko Ndrysho cilësimet e planit.Pastaj klikoni opsionin Ndrysho cilësimet e avancuara të energjisë.
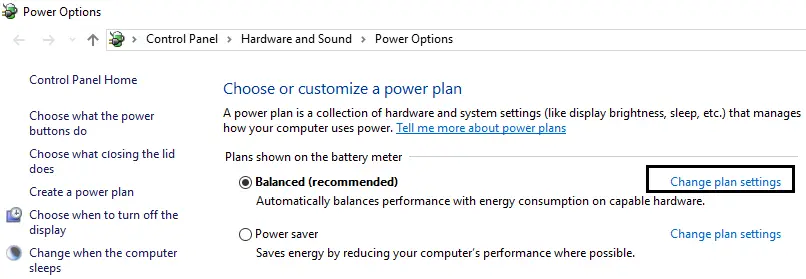
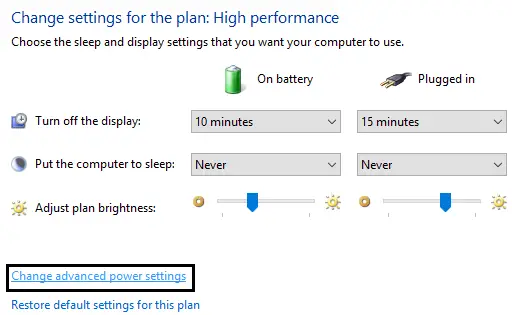
Hapi 3: Zgjero opsionin Hard Disk.Pastaj ka dy opsione nën opsionin "Turn off after hard drive" - "Ndiz baterinë" dhe "Fut".
Hapi 4: Për të dy cilësimet e mësipërme, ndryshoni në Kurrë dhe shtypni Enter.
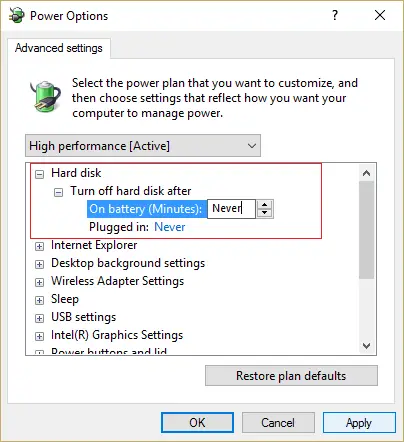
Hapi 5: Rinisni sistemin dhe ruani ndryshimet.
fjalët e fundit
Pra, djema, ky është zgjidhja më e mirë për problemin e mos ngarkimit të shoferit WudfRd.Njëri prej tyre padyshim do t'ju ndihmojë të rregulloni gabimin WudfRd në Windows 10.Nëse keni ende ndonjë pyetje, ju lutemi shpërndajeni më poshtë.


![Si të shihni versionin e Windows [shumë e thjeshtë]](https://infoacetech.net/wp-content/uploads/2023/06/Windows%E7%89%88%E6%9C%AC%E6%80%8E%E9%BA%BC%E7%9C%8B-180x100.jpg)

