A e keni harruar fjalëkalimin e kompjuterit tuaj Windows 7 dhe tani keni harruar detajet e hyrjes në llogarinë tuaj?Kjo mund të jetë një rrëmujë pasi mund të ketë shumë skedarë të rëndësishëm të ruajtur në hard disk.Prandaj, riinstalimi i Windows nuk është i realizueshëm.
Sidoqoftë, me ndihmën e disa metodave, është e lehtë të rivendosni fjalëkalimin.Pra, në këtë artikull unë do t'ju tregoj se siMënyrat për të rivendosur fjalëkalimin e Windows 7 pa humbur asnjë të dhënë.
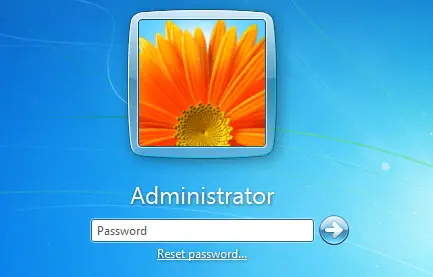
Rreth Windows 7
Windows 7 është një sistem operativ i prodhuar nga Microsoft më 2009 korrik 7.Ai u prit mirë nga shumë kritikë përpara lëshimit të tij për shkak të përmirësimeve të shumta, stabilitetit dhe performancës së përmirësuar në krahasim me versionin e mëparshëm.Një nga efektet vizuale më ikonike të implementuara në Windows 7 është shiriti i detyrave.Përdoruesit mund të vendosin aplikacione në shiritin e detyrave, që është një veçori e dobishme për ta.Windows 7 u ofron përdoruesve veçori dhe siguri të fuqishme.Por ndonjëherë njerëzit harrojnë fjalëkalimet e llogarisë së tyre, gjë që mund të jetë një dhimbje koke.Për fat të mirë, ju jeni në vendin e duhur për të gjetur një zgjidhje.
Si të rivendosni fjalëkalimin e Windows 7?
Këtu do t'ju tregoj disa metoda se si të rivendosni fjalëkalimin e llogarisë së Windows 7 pa shkaktuar ndonjë humbje të të dhënave.
Ju lutemi ndiqni hapat e mëposhtëm
1. Përdorni Command Prompt
Shënim: Nëse keni një llogari administratori dytësor në sistemin tuaj operativ, fjalëkalimin e së cilës mund ta mbani mend, atëherë mund të ndiqni këtë metodë.Nëse jo, kontrolloni metodat e tjera
- Shkoni te llogaria dytësore e administratorit, fjalëkalimi i së cilës mbani mend.
- pastaj shkoni te starti dhe shkruanicmd
- Tani, kliko me të djathtën në Command Prompt dhe kliko"Vendosni si administrator"opsione.
- Command Prompt do të hapet
- shkruani tanipërdoruesi netodhe shtypni Enter
- Kjo do të japë një listë të të gjitha llogarive në OS
- Futni kodin më poshtë për të rivendosur fjalëkalimin tuaj
"Emri i përdoruesit të rrjetit new_password"
midis tyre,emrin e përdoruesitështë emri i llogarisë për të cilën dëshironi të rivendosni fjalëkalimin
dhe "fjalëkalim i ri"I referohet fjalëkalimit që dëshironi të vendosni për këtë llogari.
pastaj shtypniShkruani
Tani që fjalëkalimi juaj është ndryshuar, mund të futni fjalëkalimin tuaj të ri për të hyrë në llogarinë tuaj
2. Përdorni diskun e instalimit
Shënim: Për këtë metodë, sigurohuni që të mbani me vete diskun tuaj të instalimit të Windows 7.
Pra, duke supozuar se keni diskun e instalimit të Windows 7, ndiqni këto hapa:
- Fusni diskun e instalimit të Windows 7 në diskun optik dhe niseni nga disku i instalimit të Windows
- Tani, klikonifund"Riparoni kompjuterin"Opsione
- nga listazgjidhniKomanda e shpejtë
- Futja e disa rreshtave të kodit tani do të rivendosë fjalëkalimin e llogarisë suaj Windows.
c:
cd windows
sistemi cd32
ren sethc.exe sethc.exe.bak
kopjoni cmd.exe sethc.exe
- Shënim:hyjnëPas çdo rreshti të kodit,te lutemshtypFut çelësin.
- Tani rindizni sistemin dhe hiqni diskun e instalimit për të shmangur nisjen e tij përsëri.
- Më pas, në ekranin e kyçjes, kyçni tastin e zhvendosjes së postës së padëshiruar për një kohë.Kjo do të mashtrojë Windows-in që të nisë një linjë komande me privilegje të plota.
- shkruani tani
'emri i përdoruesit neto new_password'
- midis tyre,emrin e përdoruesitështë emri i llogarisë për të cilën dëshironi të rivendosni fjalëkalimin
- dhe "fjalëkalim i ri"I referohet fjalëkalimit që dëshironi të vendosni për këtë llogari.
- pastaj shtypniShkruani
Tani mund të hyni në llogarinë tuaj duke përdorur fjalëkalimin e ri që keni vendosur tani.
3. Përdorni një Unlocker PC
Ju mund ta përdorni këtë metodë nëse nuk keni një disk instalimi.
Me PC Unlocker, ju mund të hyni në llogari me një proces të thjeshtë të rivendosjes së saj.
Për ta bërë këtë, ndiqni hapat e mëposhtëm
- nganjë tjetërPCLartZhbllokues i kompjuteritlidhjen për të shkarkuar aplikacionin,Pastaj ruani skedarin zip.
- Pas zbërthimit, digjni skedarin iso të pranishëm në skedarin zip të nxjerrë nga disku në disk
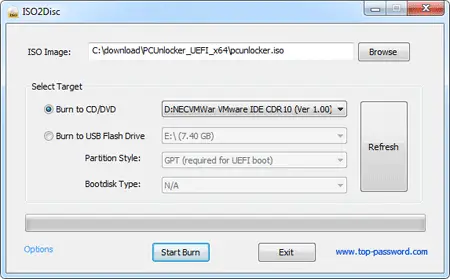
- Pastaj nisni Windows 7 në atë disk.Shkoni te programi i konfigurimit të nisjes dhe ndryshoni përparësinë në CD
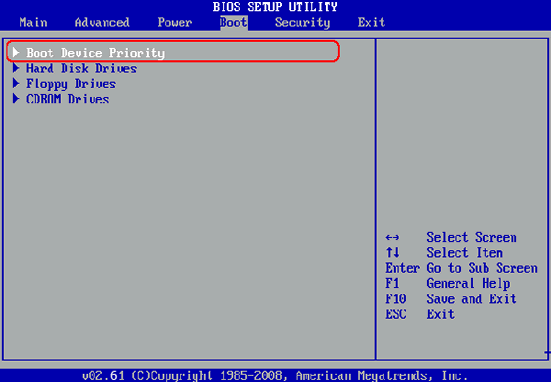
- Meqenëse jeni nisur në PC Unlocker, tani mund të rivendosni fjalëkalimin e llogarisë tuaj duke ndjekur hapat e dhënë në aplikacion.
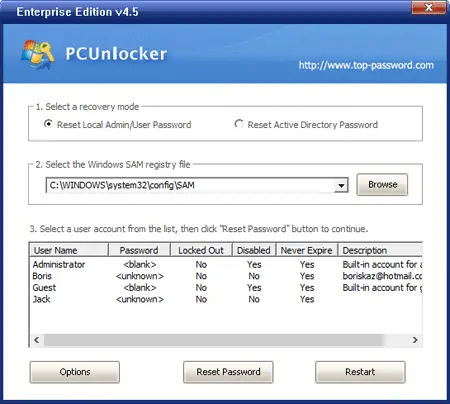
Kushtojini vëmendje metodës jashtëzakonisht të sigurt që nuk do të shkaktojë humbje të të dhënave.
Rekomandohet: Si të rregulloni qarkun automatik të riparimit të Windows 10
4. Përdorni Windows Recovery Pro
Shënim: Kjo metodë e bën punën ashtu si metoda e mëparshme.Ndryshoni vetëm aplikacionin e përdorur për të rivendosur fjalëkalimin.
Për të rivendosur fjalëkalimin tuaj duke përdorur Windows Recovery Pro, ndiqni hapat e mëposhtëm.
- nga lidhjaWindows Recovery ProShkarko softuerin, Pastaj instaloni atë në një PC që funksionon.
- Hapni programin me privilegje administrative
- Lidhni diskun USB dhe zgjidhni atë diskun që të jetë disku i rikuperimit.
- Djeg skedarin në një disk USB.Nëse djegia ishte e suksesshme, disku i rikuperimit është gati për t'u përdorur.
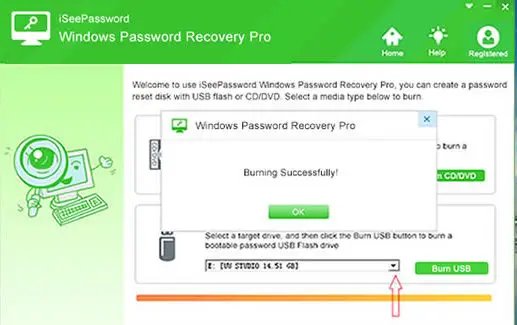
- Fusni diskun USB në kompjuterin që duhet të rivendosë fjalëkalimin.Tani, nisni në diskun USB duke përdorur menaxherin e nisjes.
- Tani, zgjidhni llogarinë e synuar, fjalëkalimin e së cilës dëshironi të rivendosni.Pastaj rinisni kompjuterin tuaj dhe fjalëkalimi do të rivendoset dhe ju mund të hyni në llogarinë tuaj.
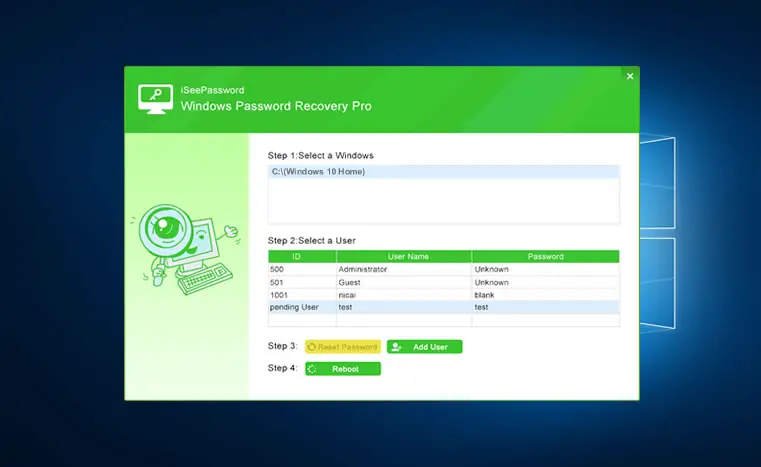
Tani sistemi do të nisë pa një fjalëkalim.
Shënim: Kjo metodë është shumë e sigurt dhe nuk do të ndikojë në të dhënat ose nuk do të shkaktojë humbje të të dhënave.
përfundim
këto janëRivendosni fjalëkalimin e llogarisë së Windows 7pa humbur asnjë të dhënëmetodat e mundshme.Shpresoj se mund të kuptoni qartë dhe të ndiqni hapat për të korrigjuar gabimin.


![Si të shihni versionin e Windows [shumë e thjeshtë]](https://infoacetech.net/wp-content/uploads/2023/06/Windows%E7%89%88%E6%9C%AC%E6%80%8E%E9%BA%BC%E7%9C%8B-180x100.jpg)


