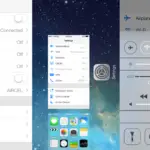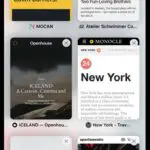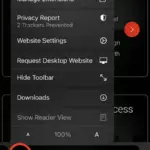iOS 14 prezanton miniaplikacionet në ekranin bazë të iPhone, duke ju lejuar të personalizoni pamjen e ekranit tuaj bazë në mënyra unike dhe kreative.Por ende nuk ju lejon të personalizoni ikonën e aplikacionit lokalisht në pajisje.
Si të ndryshoni ikonat e aplikacioneve në iPhone, iPad pa jailbreaking
Në raste të rralla, mund të hasni disa aplikacione që ofrojnë opsionin për të ndryshuar ikonat e tyre të paracaktuara nga një grup ikonash të paracaktuara.Por në shumicën e rasteve, zakonisht ju duhet të bëni jailbreak pajisjen për të personalizuar ikonat e aplikacioneve në iPhone ose iPad tuaj.Megjithatë, shumë përdoruesve mund të mos pëlqejnë të bëjnë jailbreak pajisjen e tyre vetëm për të ndryshuar ikonën e aplikacionit.
![]()
Këtu, ne do të eksplorojmë disa mënyra për të personalizuar ikonat e aplikacioneve të ekranit bazë në iOS dhe iPadOS që nuk kërkojnë një jailbreak.
Hapi 1: Merrni ikona të personalizuara për aplikacionet tuaja të preferuara
Nëse keni zbritur në këtë faqe dhe keni kërkuar se si të ndryshoni, personalizoni ose përdorni ikonat e personalizuara në iOS ose iPadOS, shanset janë që të keni gati ikonat e personalizuara.Megjithatë, nëse nuk e bëni këtë, ka disa depo në internet nga të cilat mund të shkarkoni grupe ikonash të personalizuara falas ose me pagesë.
Paketat e ikonave falas:
Paketat e ikonave Premium:
Sidoqoftë, nëse ndiheni më kreativ, mund të vazhdoni dhe të krijoni ikonat tuaja të personalizuara të ekranit bazë.Për ta bërë këtë, mund t'ju duhet të përdorni mjete redaktimi si Picsart, Canva, apo edhe mjete profesionale redaktimi si Adobe Illustrator.
Pasi të keni mbledhur ikonat e personalizuara për aplikacionet tuaja të preferuara, ruajini ato nënë iPhone ose iPadfoto (roll kamera) oseskedaraplikacion.
Hapi 2: Vendosni një ikonë të personalizuar aplikacioni në iOS ose iPadOS pa ridrejtim
Ndërsa iOS zyrtarisht ende nuk ju lejon të vendosni ikonat e personalizuara të aplikacioneve në ekranin bazë, disa përdorues kanë gjetur një zgjidhje krijuese.
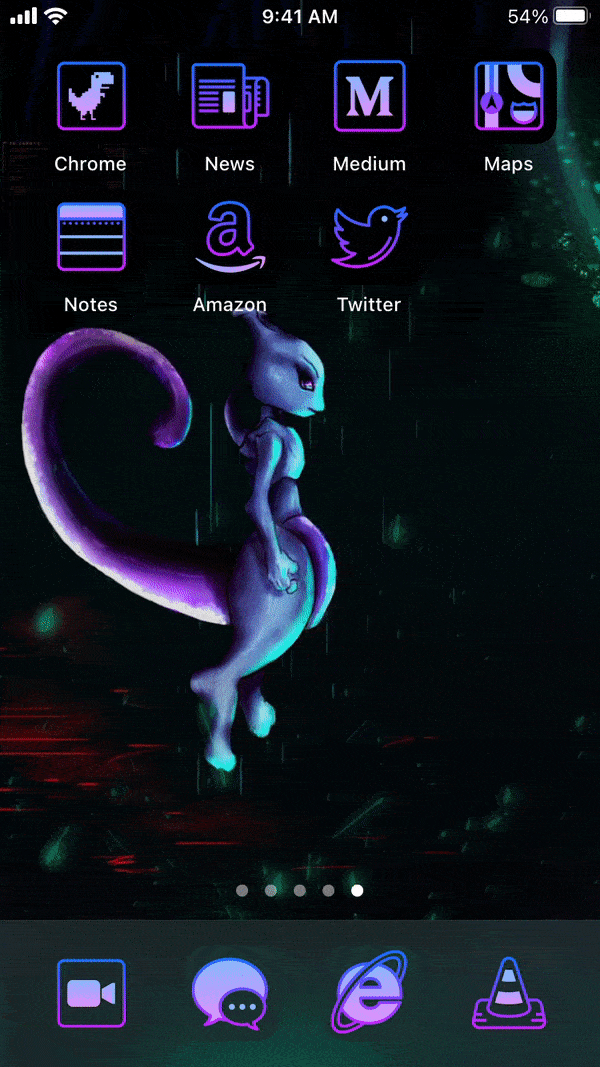
Zgjidhje nga përdoruesi i RoutineHubnga @nyuszika7hNjë shkurtore e personalizuar e quajtur Icon Themer.Nëse nuk jeni të njohur, Shortcuts (më parë Workflow) u lejon përdoruesve të krijojnë shkurtore për automatizimet ose rrjedhat e punës me porosi.
Shënim:Zgjidhjet e mëposhtme janë të disponueshme për iOS 13 dhe iOS 14.Por për funksionalitetin më të mirë, rekomandohet iOS 14.Në iOS 13, vetëm një pjesë e vogël e aplikacioneve funksionojnë jashtë kutisë dhe përvoja nuk është e qetë, megjithëse mund të aktivizoni opsionin "Reduce Motion" për ta përmirësuar atë pak.
Hapat e mëposhtëm do t'ju ndihmojnë të ndryshoni ikonat e aplikacioneve të aplikacioneve tuaja të preferuara në ekranin bazë të iPhone dhe iPad pa jailbreak.
- në iPhone ose iPadInstaloniShkurtesataplikacioni (nëse nuk është instaluar tashmë).
- Shkoni te iOS ose iPadOSCilësimet >> Shkurtoretdhe sigurohunimundësojnëLejo shkurtore të pabesueshme.
- nga iPhone ose iPad juajshkoni nëTema e ikonaveFaqja e shkurtoreve, më pas klikomerrni shkurtore.
- Pasi të ridrejtoheni te aplikacioni Shortcuts, lëvizni në fund dhe trokitni lehtëShto shkurtore të pabesueshme.
- klikonivazhdojnë(dy herë), pastaj klikoi plotëpër të përfunduar magjistarin e konfigurimit të shkurtoreve.
- shkoni nëshpejtëmënyrë në aplikacionshkurtoren time, më pas klikoniIconThemershkurtore për ta ekzekutuar atë.
- Nëse ju kërkon të përditësoni shkurtoren, prekni Përditëso dhe ndiqni udhëzimet në ekran.
- Shkurtoret janë vetë-shpjeguese dhe do t'ju udhëheqin nëpër hapat për të krijuar ikona të personalizuara për aplikacionet tuaja të preferuara.Ndiqni udhëzimet në ekran për të zgjedhur një aplikacion, zgjidhni një ikonë për aplikacionin, personalizoni tekstin e etiketës për ikonën e personalizuar të aplikacionit dhe përcaktoni një skemë URL (të ofruar si parazgjedhje).
- Në hapin e fundit, do t'ju pyesë nëse dëshironi të shtoni një ikonë tjetër në ekranin bazë ose të krijoni një ikonë të personalizuar.Pasi të keni zgjedhur të gjitha ikonat për aplikacionin tuaj të preferuar, zgjidhniKrijo ikonat e mia.
- Zgjidhni emrin e paketës së ikonave që sapo krijuat.Do të ridrejtoheni në një faqe interneti në Safari.klikonilejojnëShkarkoni skedarin e konfigurimit.
- Pasi të keni shkarkuar me sukses skedarin e konfigurimit, shkoni teCilësimet >> Të përgjithshme >> Profilet[ose Profilet dhe Menaxhimi i Pajisjes], zgjidhni profilin që sapo keni shkarkuar dhe klikoni Instalo në këndin e sipërm djathtas.
Ikona e aplikacionit të krijuar rishtazi do të shfaqet në ekranin bazë.Nëse jeni në iOS 14, mund të vazhdoni të fshehni ikonat origjinale të aplikacionit nga ekrani bazë.
Për të fshehur ikonën origjinale të aplikacionit nga ekrani bazë i iOS 14:
- Prekni dhe mbani ikonën e aplikacionit dhe zgjidhni "Modifiko ekranin bazë" për të hyrë në modalitetin e tundjes.
- Zhvendosni të gjitha ikonat e padëshiruara në faqen e re të ekranit bazë.
- Tani klikoni në pikën e lundrimit mbi Dock dhe çaktivizoni faqen e re të ekranit bazë për ta fshehur.
Përfitimi i kësaj qasjeje është se ofron një përvojë të ngjashme me atë vendase për të nisur aplikacionet nga ikonat e personalizuara pa ndonjë ridrejtim.Ka zgjidhje të tjera për të krijuar shkurtore të personalizuara të aplikacioneve, por këto zakonisht hapin fillimisht aplikacionin Shortcuts ose një faqe të zbrazët të Safari, më pas ridrejtojnë te aplikacioni i synuar sa herë që lansohen.
Sa herë që krijoni një ikonë ose grup ikonë me Icon Themer, do t'ju duhet të shkarkoni një skedar konfigurimi të personalizuar.Nëse nuk dëshironi të instaloni shumë profile, mund të krijoni të gjitha ikonat tuaja të preferuara (deri në 70) nën një profil.
Deri më tani, nëIkona Themer kur personalizon ikonat për aplikacionet e sistemitka disakufiri.Por funksionon mirë me aplikacionet e palëve të treta.
Shpresojmë që Apple do të ofrojë një mënyrë origjinale për të nisur aplikacionet nga ikonat e shkurtoreve të personalizuara (përfshirë aplikacionet e sistemit) që nuk kërkojnë instalimin e një profili.Deri atëherë, Icon Themer duket se është alternativa më e mirë pa jailbreaking.
Përndryshe, nëse nuk ju pëlqen instalimi i profileve të palëve të treta, mund të krijoni gjithashtu shkurtoret tuaja të nisjes së aplikacioneve duke përdorur aplikacionin Shortcuts.Sidoqoftë, siç u përmend më lart, përvoja juaj e nisjes së aplikacionit do të përfshijë ridrejtime të ndërmjetme nga aplikacioni Shortcuts.
Bonus: Shtoni një ekran bazë bosh në iPhone ose iPad tuaj
Përdoruesit e Android gëzojnë lirinë për të personalizuar ikonat e aplikacioneve dhe ekranet bazë në mënyra të ndryshme.Disa përdorues dëshirojnë të kenë një ekran bazë të pastër dhe pa ikonë.Disa njerëz pëlqejnë të mbajnë një numër të zgjedhur ikonash në ekranin bazë për të lënë vend që të shfaqet sfondi.
Në iOS, aftësia për të shtuar një ekran bazë të zbrazët është shumë e vonuar.Por në iOS 14, tani mund të konfiguroni një ekran fillestar bosh (dhe Dock) në mënyrë origjinale.
Ja se si të krijoni një ekran bazë bosh në iPhone ose iPad me iOS 14.
- Nga Ekrani bazë, prekni dhe mbani një ikonë të veçantë aplikacioni, më pas zgjidhni "Modifiko ekranin bazë" për të hyrë në "Modalitetin e tundjes".
- Zhvendosni të gjitha ikonat nga faqja e parë e ekranit bazë në një faqe të re.Ju mund ta bëni këtë duke i tërhequr ikonat një nga një në faqen e re ose duke mbledhur të gjitha ikonat së bashku dhe duke i vendosur ato në faqen e re.
Faqja e parë e ekranit bazë tani është bosh.
Shënim:Për të mbledhur ikona të shumta aplikacionesh nga një faqe e vetme, tërhiqni ikonat e aplikacionit në fund të ekranit bazë.Më pas, në vend që të lini gishtin në ikonën e parë, përdorni gishtin e dytë për të trokitur në ikona të tjera të disponueshme në ekranin bazë.Ikonat e aplikacionit do të mblidhen në fund, sipër ikonës së parë.
Si të rregulloni ikonat e iPhone kudo
Për shkak të natyrës së rrjetës së ikonave të ekranit bazë të iOS, ende nuk është e mundur të krijohen ikona lundruese në ekranin bazë.Megjithatë, ky truk ju lejon të krijoni ikona bosh të aplikacioneve në iPhone dhe iPad.Dhe nuk ju nevojitet iOS 14 për ta përdorur atë.Kjo gjithashtu funksionon në versionet e mëparshme të iOS.
Truku është të krijoni një faqerojtës në ueb që përzihet me sfondin e ekranit bazë në sfond dhe krijon iluzionin e një ikone lundruese në ekranin bazë të iPhone.aty eshte njei zbrazëtaplikacion web i përgjegjshëmmund ta bëjë këtë proces të thjeshtë dhe pa probleme.Ju gjithashtu mund të përdorni një emër tjetërMakeOvr'saplikacion, i cili ofron funksionalitet të ngjashëm.
Hapat e mëposhtëm do t'ju udhëheqin të krijoni një ikonë lundruese në ekranin bazë të iPhone.
- duke hyrëCilësimet >> Wallpapers >> zgjidhni sfondin e ri >> fotot që do të vijnëVendosni një sfond statik të ekranit bazë, ose zgjidhni një sfond statik nga fotografia juaj.
- Në cilësimet e sfondit, çaktivizoni"Sfondi i errët me pamje të errët"opsione.
- shkoni nëCilësimet >> Aksesueshmëria >> Sportetdhe të hapur"Zvogëloni lëvizjen".
- Tani, bëni një pamje të ekranit aktual aktual.
- Përdorni Safari në iOS ose iPadOS për të hapur uebsajtin celular iEmpty.
- Lëvizni poshtë në faqe dhe klikoniShto ikonë boshe.
- klikoniNgarko >> Zgjidh skedarindhe zgjidhni pamjen e ekranit që sapo keni marrë.
- klikonidërgonidhe prisni që ngarkimi të përfundojë.
- Pas ngarkimit të pamjes së ekranit, zgjidhni metodën e krijimit të ikonave.zgjidhnifaqerojtësmetoda
- Më pas, zgjidhni vendndodhjen e rrjetit të ekranit bazë për të cilin dëshironi të gjeneroni një ikonë bosh.Mund të gjeneroni deri në 3 ikona në të njëjtën kohë.
- Pasi të ketë përfunduar përzgjedhja, klikoni"Shto ikonë [#]".
- Përdorni tastet e shigjetave për të zgjedhur ikonat e krijuara një nga një dhe më pas përdorniNdani >> Shto te Ekrani bazë Krijon një shkurtore të zbrazët të ikonës në Ekranin bazë.
Shënim 1:Faqja e internetit mbështet dy metoda të krijimit të ikonave.Metoda e faqerojtësve është e shkëlqyeshme për vendosjen e ikonave individuale të aplikacioneve dhe është e lirë për t'u përdorur pa regjistrim.Metoda e Profilit është një veçori e avancuar, ideale për gjenerimin e grupeve të ikonave të aplikacioneve bosh.Për ta bërë këtë, faqja e internetit instalon një profil në pajisjen tuaj iOS.
Shënim 2: iOS përdor paralaksën për të krijuar një efekt thellësie në ekranin bazë.Për rezultate më të mira, do të dëshironi të përdorni një sfond statik dhe të zvogëloni lëvizjen.Gjithashtu, nëse jeni duke përdorur modalitetin e dritës dhe të errët, sigurohuni që të çaktivizoni "Dark Appearance Darken Wallpaper", përndryshe ikonat tuaja mund të mos përzihen me sfondin e sfondit.
Shënim 3:Nëse është e nevojshme, mund të përdorniiCustomKonfiguro ikonat e fshehura bosh për të nisur aplikacionet tuaja të preferuara kur klikoni mbi to, duke u caktuar atyre skemën e duhur të URL-së.
Pra, tani ju e dini se si të konfiguroni dhe përdorni ikonat e personalizuara të aplikacioneve në ekranin bazë të iPhone, iPad.Nëse dini ndonjë mënyrë tjetër inovative për t'u personalizuar, na tregoni në komentet më poshtë.


![Gjeneroni grupe ikonash të personalizuara për iPhone [Paketa ikonash të pakufizuara falas dhe Premium iOS] Gjeneroni grupe ikonash të personalizuara për iPhone [Paketa ikonash të pakufizuara falas dhe Premium iOS]](https://infoacetech.net/wp-content/uploads/2021/07/5879-Generate-unlimited-custom-icon-sets-for-iPhone-Free-Premium-iOS-icon-packs-150x150.png)