Máte pretrvávajúce problémy s internetovým pripojením, ktoré sa vám nedarí vyriešiť?Hoci je to bežné, stretávame saSystém Windows nemôže komunikovať so zariadením alebo prostriedkom (primárny server DNS)„Chyba môže byť jednou z najviac frustrujúcich vecí, najmä ak preruší bežný beh vášho každodenného života.
Ak chcete začať s opravou pripojenia, je dôležité zistiť, čo chybu spôsobuje, a použiť potrebné techniky na riešenie problémov na odstránenie problému.Ale skôr, než sa do toho vrhneme, vráťme sa k základom.Čo je server DNS?
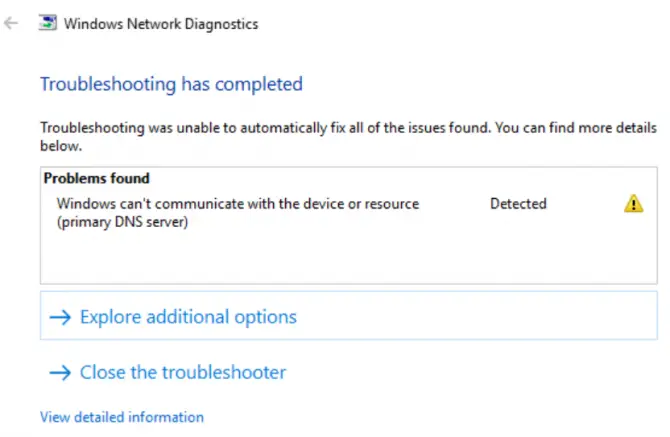
Čo je server DNS?
DNS je skratka pre Domain Name System.Je to server, ktorý funguje ako online adresár, ktorý priraďuje názvy domén k číselným IP adresám, aby používatelia mohli navštíviť správnu webovú stránku, ktorú sa pokúšajú navštíviť.Koniec koncov, zapamätať si číselné IP adresy je príliš náročné, však?So systémom názvov domén používatelia jednoducho zadajú alfanumerické znaky a váš počítač v sieti urobí zvyšok za vás.
Ako fungujú servery DNS?
Ako už bolo spomenuté, servery DNS prekladajú alfanumerické znaky na adresy IP vždy, keď sa používateľ pokúsi navštíviť konkrétnu webovú stránku.To znamená, že koncoví používatelia nemusia zadávať jedinečnú IP adresu, vďaka čomu je surfovanie na webe jednoduchšie.Niekedy však váš prehliadač nebude schopný vytvoriť pripojenie k internetu.Môže to prameniť z množstva dôvodov, ako sú zastarané ovládače, infekcie škodlivým softvérom alebo chybné smerovače.Aby sme lepšie pochopili, prečo k tejto chybe dochádza, povedzme si najprv, čo znamená chyba primárneho servera DNS.
Čo znamená chyba „Windows nemôže komunikovať so zariadením alebo prostriedkom (primárnym serverom DNS)“?
Jednoducho povedané, chyba primárneho servera DNS nastane, keď sa váš systém náhle nedokáže pripojiť na internet.Chyby servera DNS však môžu naznačovať aj slabé internetové pripojenie alebo vážnejší problém s pripojením.
Čo spôsobuje chybu primárneho servera DNS?
Najčastejšou príčinou chýb primárneho servera DNS je zlyhanie siete.Zvyčajne to naznačuje problém na strane používateľa, problémy s hardvérom a softvérom, ktoré môžu ovplyvniť spôsob pripojenia zariadenia k internetu.Chyby servera DNS môžu tiež pochádzať zo zastaraných ovládačov a zložitejších problémov s konfiguráciou.V ďalšej časti sa budeme zaoberať najbežnejšími hlavnými príčinami chýb primárneho servera DNS a ako ich opraviť.Čítajte ďalej a dozviete sa viac.
10 overených spôsobov, ako opraviť chybu „Windows nemôže komunikovať so zariadením alebo prostriedkom (primárny server DNS)“ v systéme Windows 7
Zlou správou je, že neexistuje žiadny univerzálny prístup, pokiaľ ide o riešenie hlavných problémov so serverom DNS, pretože môže existovať veľa dôvodov na zlyhanie pripojenia.Dobrou správou je, že sme to urobili za vás a zostavili sme niekoľko riešení na riešenie problémov, ktoré môžete ľahko sledovať.Pozrite si ich nižšie.
aktualizujte svoje ovládače
Problémy so sieťou môžu byť spôsobené zastaranými ovládačmi.Je dôležité si uvedomiť, že udržiavanie aktuálnych ovládačov je kľúčom k tomu, aby ste sa vyhli problémom s pripojením a aby váš systém fungoval správne.Ak chcete aktualizovať ovládače, pozrite si túto podrobnú príručku:
-
- stlačteKláves Windows + XKlávesová skratka otvorí ponuku Rýchle prepojenia.
- klikniteSprávca zariadení.
- V ponuke Správca zariadení prejdite na položkusieťový adaptéra nájdite svoje zariadenie.
- Kliknite pravým tlačidlom myši a vyberteAktualizujte ovládač.
- Po otvorení nového kontextového okna si môžete zvoliť automatické vyhľadávanie ovládačov alebo manuálne vyhľadať správny ovládač v počítači.
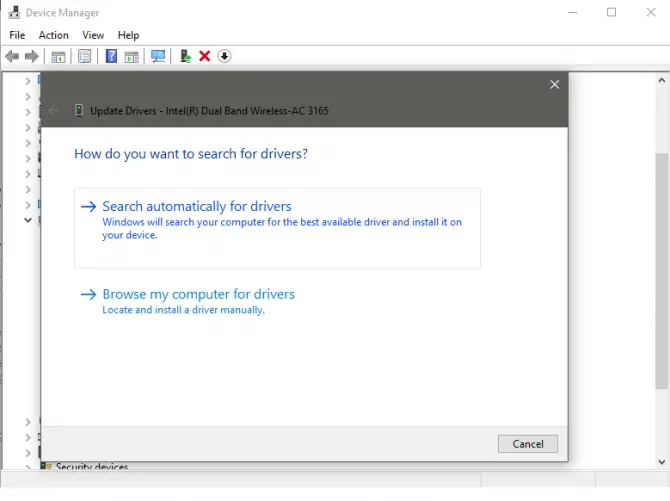
Zmeniť nastavenie adaptéra
Môžete tiež zmeniť nastavenia adaptéra, ak aktualizácia ovládača problém nevyrieši.Upozorňujeme, že po zmene nastavení budete musieť reštartovať počítač, aby ste sa uistili, že problém je vyriešený.
- Otvorenéovládací panel.
- Kliknite na "Sieť a internet "sekcia"Zobrazenie stavu siete a úloh„.
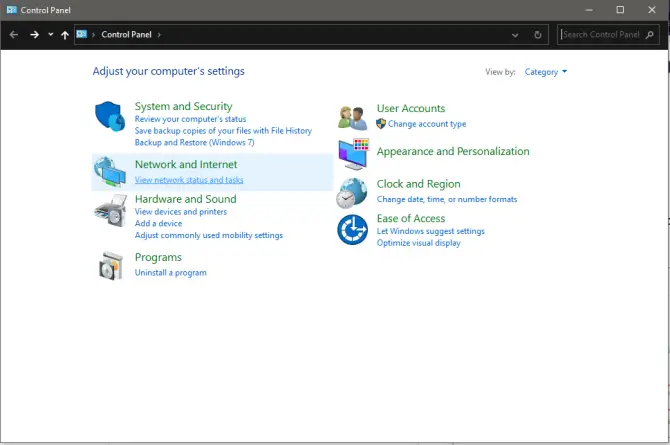
-
- klikniteZmeniť nastavenie adaptéra.
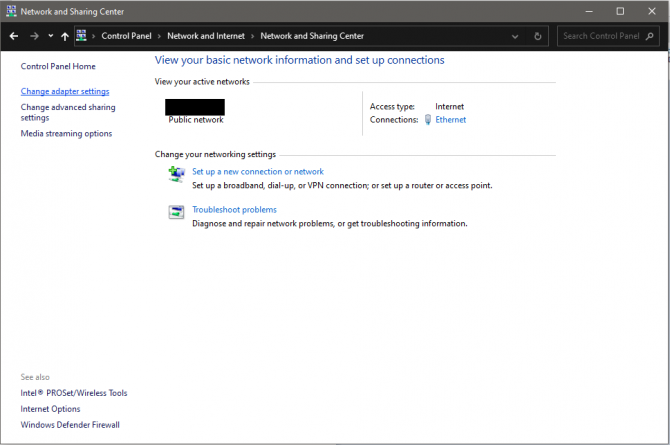
- Kliknite pravým tlačidlom myši na sieť, ktorú práve používate, a vyberte juvlastnosti.

-
- Nájdite a vyberteInternetový protokol verzie 4 (TCP/IPV4) , potom znovaklikniteAtribúty.

-
- uisti sa"Získajte IP adresu automaticky“ a „AutomatickyZískajte adresu servera DNS“ boli vybrané.
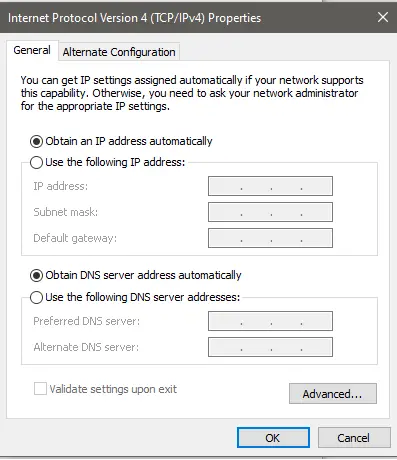
- kliknite確定Ak chcete uložiť zmeny.
- Reštartpočítač.
Vymažte vyrovnávaciu pamäť DNS
Ak aktualizácia nastavení adaptéra nefunguje, skúste vymazať vyrovnávaciu pamäť DNS.Vyrovnávacia pamäť DNS vášho systému je kópiou vyhľadávania DNS v prehliadači vášho počítača.Jednoducho povedané, dočasne ukladá IP adresy webových stránok, ktoré ste navštívili počas určitého časového obdobia.
Vymazaním vyrovnávacej pamäte DNS môžete účinne chrániť svoj systém pred škodlivými útočníkmi a vyriešiť technické problémy, ako napríklad chyby „Windows nemôže komunikovať so zariadením alebo prostriedkom (primárnym serverom DNS)“.Vyprázdnenie vyrovnávacej pamäte DNS umožňuje vášmu počítaču požiadať o nové informácie DNS po odstránení všetkých predtým uložených údajov vo vyrovnávacej pamäti.Ak chcete vyprázdniť vyrovnávaciu pamäť DNS, postupujte takto:
- Ak chcete začať, stlačteWindows + Rkľúč.
- bežaťPo otvorení okna zadajte " cmd "Na otvoreniePríkazový riadok.(Uistite sa, že spúšťate príkazový riadok ako správca.)
- Napíšte " ipconfig / flushdns “, potom stlačteZadajte.(nezabudnite dať medzeru pred lomkou)
- Po dokončení procesu dostanete správu „TheVyrovnávacia pamäť prekladača DNS bola úspešne vyprázdnená."
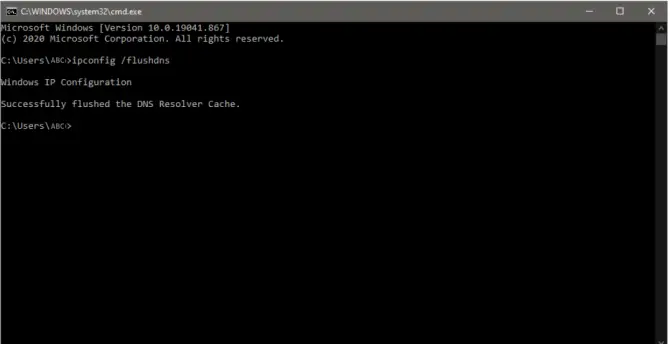
resetovať TCP/IP
TCP/IP alebo Transmission Control Protocol/Internet Protocol je komunikačný protokol, ktorý umožňuje rôznym zariadeniam interakciu a komunikáciu na veľké vzdialenosti.Dva ďalšie dôvody, prečo sa môžete stretnúť s chybou „Windows nemôže komunikovať so zariadením alebo prostriedkom“, sú nesprávne nastavenia TCP/IP alebo poškodený zásobník TCP/IP.Ak chcete vyriešiť tento problém, pochopenie toho, ako obnoviť nastavenia TCP/IP, môže byť užitočným riešením problémov s pripojením.
- Súčasným stlačenímWindows + Rkľúč na spustenie.
- bežaťPo otvorení okna zadajte " cmd "Na otvoreniePríkazový riadok.(Opäť sa uistite, že ste spúšťali príkazový riadok ako správca.)
- Napíšte " netsh int ip reset “ a stlačtevstúpiť.
- Po dokončení procesu budete potrebovaťReštartpočítač.
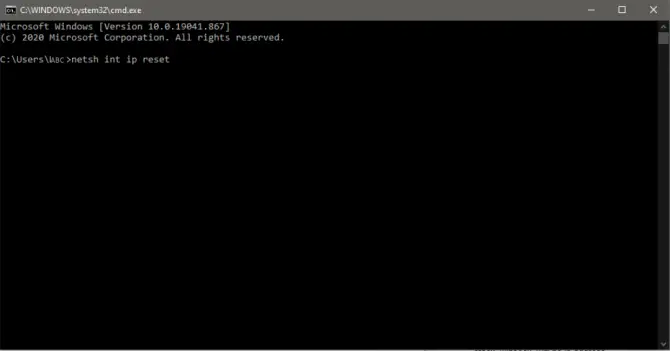
Použite Google DNS
Ďalším spôsobom, ako obísť chybu „Windows nemôže komunikovať so zariadením alebo prostriedkom (primárnym serverom DNS)“ je pripojiť sa k inému DNS.V tejto časti vás prevedieme manuálnym prepnutím na verejné DNS, napr.DNS Google.
- Otvorenéovládací panela klikniteSieť a internet.
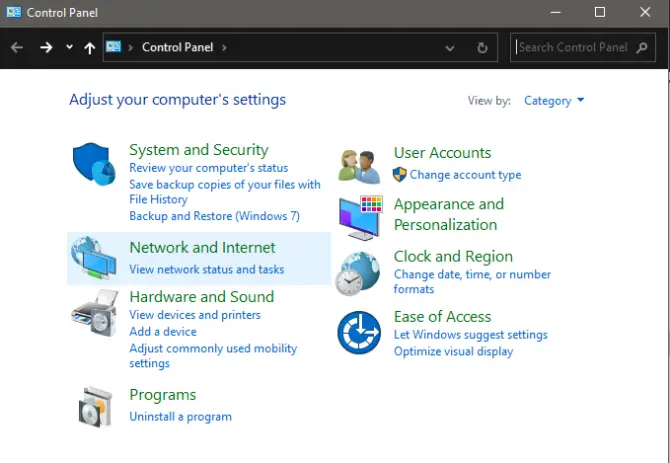
-
- klikniteCentrum sietí a zdielania.
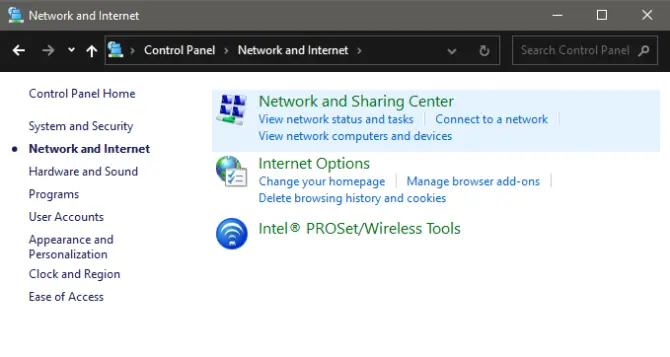
- klikniteZmeniť nastavenie adaptéra.
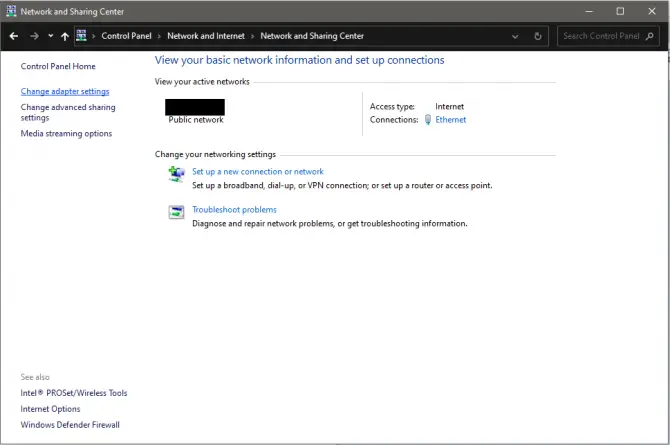
-
- Kliknite pravým tlačidlom myši na aktívne sieťové pripojenie a klikniteAtribúty.


6. Na karte Všeobecné vybertePoužite nasledujúce adresy serverov DNS: “ a zadajte nasledovné:
-
- Preferovaný server DNS:8.8.8.8
-
- Alternatívny server DNS:8.8.4.4
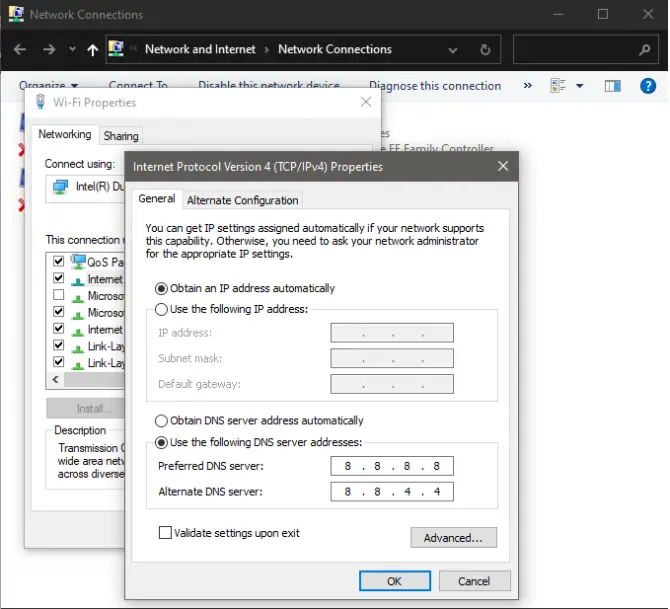
7. Kliknite確定Uložte zmeny a ukončite.
8. PamätajReštartpočítača, aby ste zistili, či toto riešenie vyriešilo váš problém.
reštartujte modem a smerovač
Jednoduché opravy môžu niekedy vyriešiť aj tie najzložitejšie problémy.Ak ste to ešte neskúšali, môže vám pomôcť reštartovanie modemu a smerovača.
- vyšetreniezadná strana smerovača.
- hľadaťresetovaťtlačidlo.
- nájdite ten, ktorý vám umožní stlačiťResetovaťTlačidlo pera alebo špendlík.stlačte a podržte5-10 sekúnd.
- Po jeho uvoľnení sa váš smerovač začne reštartovať.
Vyhľadajte malvér
Ďalším dôvodom, prečo sa môžete stretnúť s chybou primárneho servera DNS, je, že váš počítač môže byť infikovaný škodlivým softvérom.Ak ste vyskúšali všetky vyššie uvedené opravy a problém pretrváva, je rozumné vykonať kontrolu škodlivého softvéru, aby ste zo systému odstránili hrozby, ktoré by ho mohli poškodiť.Ak chcete v počítači vyhľadať škodlivý softvér, postupujte podľa nižšie uvedeného podrobného sprievodcu:
- Najprv otvorte Windowsnastaviť.
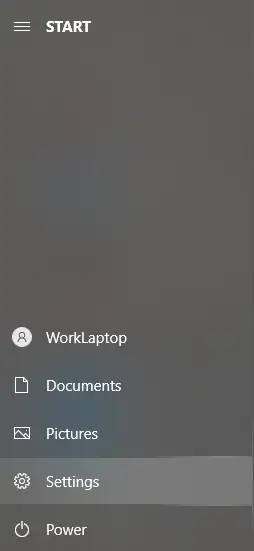
-
- klikniteAktualizácia a bezpečnosť.
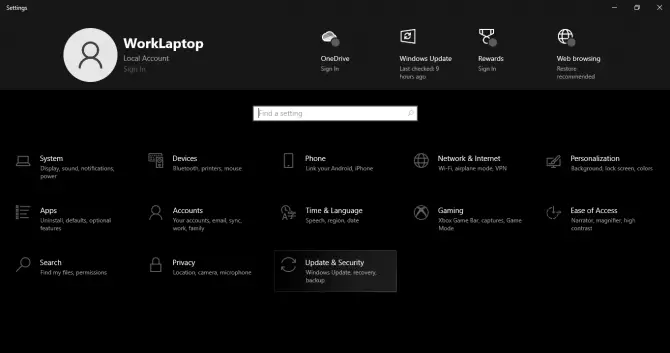
- Na ľavej strane nového okna vyberteZabezpečenie systému Windowsa vyberteOchrana pred vírusmi a hrozbami.
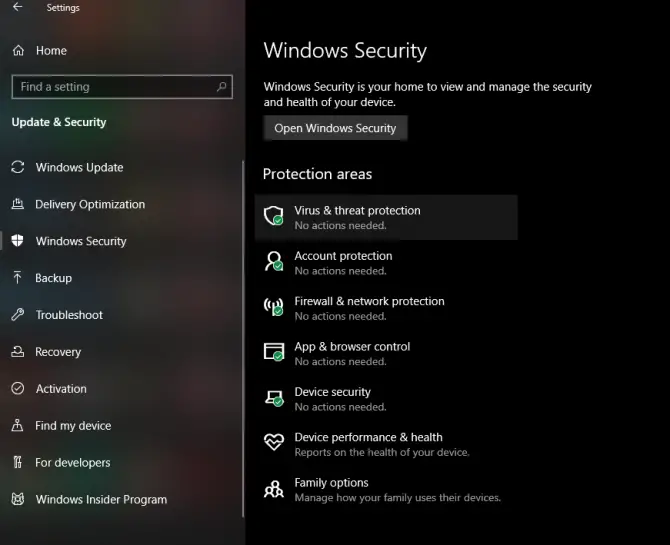
-
- Objaví sa nové vyskakovacie okno, v tomto okne kliknitemožnosti skenovania.
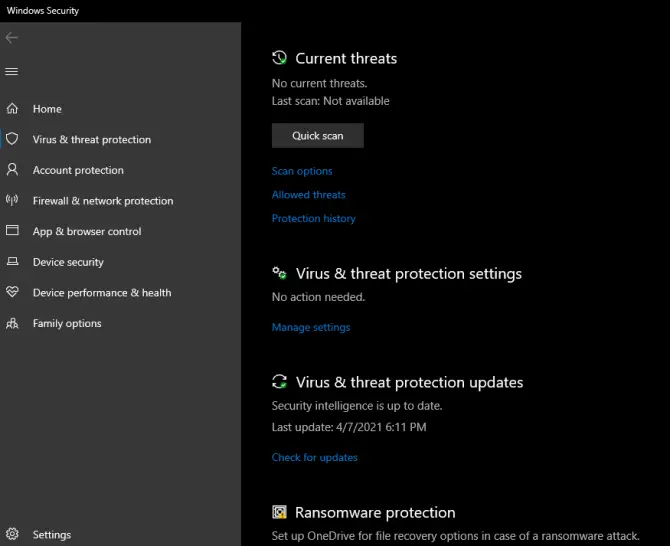
-
- vybrať sifull Scana klikniteSkenovanie teraz.
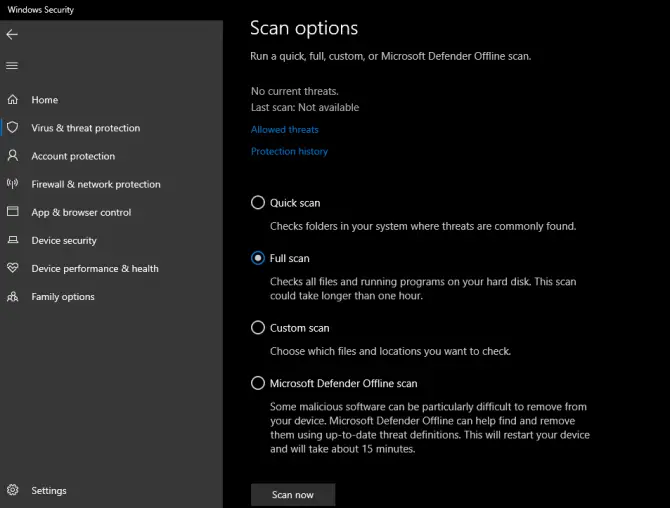
záver
máš to.Dúfame, že vám naše tipy pomohli vyriešiť chybu „Windows nemôže komunikovať so zariadením alebo prostriedkom (primárnym serverom DNS)“.Aj keď sa oprava chýb DNS môže zdať ako príliš komplikovaná úloha, vykonaním krokov, ktoré sme uviedli v tomto článku, bude tento proces menej náročný.Máte nejaké ďalšie tipy, ktoré môžete zdieľať, aby ste vyriešili tento konkrétny technický problém?Dajte nám vedieť komentárom nižšie!



![Nastavenie e-mailu Cox v systéme Windows 10 [pomocou aplikácie Windows Mail] Nastavenie e-mailu Cox v systéme Windows 10 [pomocou aplikácie Windows Mail]](https://infoacetech.net/wp-content/uploads/2021/06/5796-photo-1570063578733-6a33b69d1439-150x150.jpg)
![Riešenie problémov s prehrávačom Windows Media Player [Sprievodca systémom Windows 8 / 8.1] Riešenie problémov s prehrávačom Windows Media Player [Sprievodca systémom Windows 8 / 8.1]](https://infoacetech.net/wp-content/uploads/2021/10/7576-search-troubleshooting-on-Windows-8-150x150.jpg)
![Opravte chybu Windows Update 0x800703ee [Windows 11/10] Opravte chybu Windows Update 0x800703ee [Windows 11/10]](https://infoacetech.net/wp-content/uploads/2021/10/7724-0x800703ee-e1635420429607-150x150.png)




![Ako zobraziť verziu systému Windows [veľmi jednoduché]](https://infoacetech.net/wp-content/uploads/2023/06/Windows%E7%89%88%E6%9C%AC%E6%80%8E%E9%BA%BC%E7%9C%8B-180x100.jpg)


