Modrá obrazovka smrti (BSoD))ÁnoWindows 8, 8.1a 10 palcovNajčastejšie a nepríjemné chyby,zahŕňaťChyba 0x00000119: VIDEO_SCHEDULER_INTERNAL_ERROR.V tomto článku vysvetlímOpravte internú chybu VIDEO SCHEDULERz5 najlepšie spôsoby.
Chyba BSoD zmení obrazovku monitora na modrú s nasledujúcou správou:
"Vyskytol sa problém s počítačom a je potrebné ho reštartovať.Práve zhromažďujeme informácie o chybách a reštartujeme za vás.(dokončené XX %). " Toto je príklad:
Podľa údajov, ktoré sme zhromaždili, sa táto chyba vyskytuje najčastejšie za nasledujúcich okolností:
◆Používateľ nainštaloval nové alebo aktualizovanéGrafický ovládač
◆OniPretaktovanéich vybavenie
◆Používateľ hrá hru
◆Použili novú alebo inú grafickú kartu
◆Počítač používateľa sa prebudí z režimu spánku
◆Používajú Chrome
Táto chyba sa môže vyskytnúť aj v niektorých iných situáciách, ale vždy zobrazí správu Blue Screen of Death a spôsobí reštart počítača.
Čo spôsobuje túto chybu?
O oprave riadeniaVIDEO_SCHEDULER_INTERNAL_ERRORpred metódou, je potrebné najprv pochopiť jej dôvody.Nemusíte byť počítačový expert, poviem vám len najčastejšie dôvody.Dôvody sú nasledovné:
●Pevný disk je poškodený alebo poškodený.
●Súbory systému Windows sú poškodené.
●Vírusy alebo malvér.
●Ovládač grafiky je zastaraný alebo poškodený.
●Register Windows je poškodený.
●Rušenie z externých zariadení.
Toto sú niektoré z najčastejších dôvodov.Existuje mnoho ďalších.Žiadny dôvod nie je dosť malý na to, aby bol ignorovaný.Nebojte sa, bez ohľadu na to, aká je príčina vo vašom systéme, mám pre vás riešenie.
Ako opraviť chybu VIDEO_SCHEDULER_INTERNAL_ERROR
Toto jev priebehu niekoľkých minútRiešenieVIDEO_SCHEDULER_INTERNAL_ERRORproblémz5 najlepšie spôsoby.Ak poznáte presnú príčinu chyby vo vašom systéme, môžete sa rozhodnúť vyskúšať tieto metódy.Ak nie, môžete ich vyskúšať jeden po druhom.
Poznámka: Ak chcete vyskúšať tieto metódy, musíte sa prihlásiť do systému Windows na počítači.Ak sa nemôžete prihlásiť do systému Windows, trikrát zapnite a vypnite počítač, aby ste vykonali tvrdý reštart, reštartujte ho v „Núdzovom režime“ a potom vyskúšajte tieto riešenia.
1. Aktualizujte systém Windows
Ak je pre váš počítač k dispozícii aktualizácia systému Windows, mali by ste zvážiť jej vyskúšanie.Aktualizácie sú navrhnuté tak, aby zlepšili bezpečnosť a výkon systému.Aktualizácia systému Windows vám môže pomôcť vyriešiť problém.Postupujte podľa týchto krokov:
Krok 1: Stlačte súčasneKláves Windows + I.Zobrazí sa obrazovka nastavení systému Windows.
Krok 2: Teraz kliknite na"Aktualizácia a zabezpečenie"Možnosti.
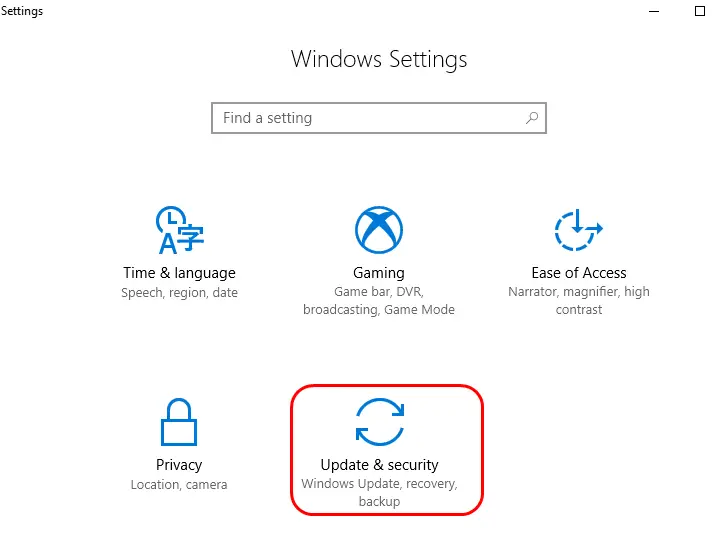
Krok 3: Potom kliknite"Skontroluj aktualizácie"Možnosti.Ak sú k dispozícii nejaké aktualizácie, nechajte svoj počítač aktualizovať sám.
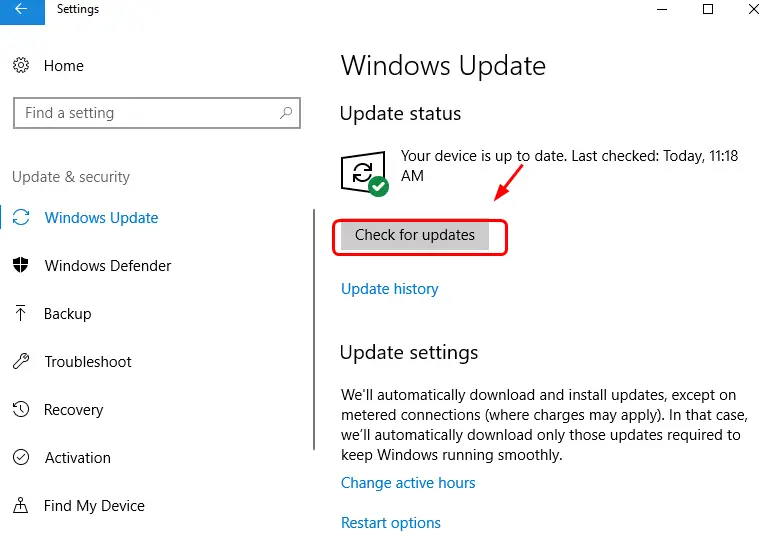
Krok 4: Trpezlivo počkajte, kým bude váš počítač úspešne aktualizovaný.
Ak nie, alebo pre váš systém nie je dostupná žiadna aktualizácia, prejdite nadol na ďalšiu metódu.
2. Spustite SFC a CHKDSK
Ak máte problém s pevným diskom alebo inde, toto riešenie vám pomôže vyriešiť ho.Stačí presne postupovať podľa týchto krokov:
i) dánska koruna
Krok 1: StlačteWindowsKľúč a typ"cmd".Teraz kliknite pravým tlačidlom myši"Príkazový riadok", Potom kliknite"Spustiť ako správca".

Krok 2: Potom kliknite naÁno"ďalej.
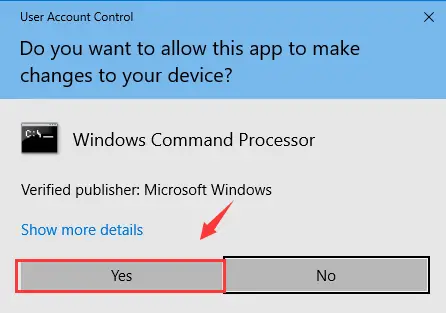
Krok 3: Do príkazového riadka zadajtechkdsk /f /r, potom stlačteVstupný kľúč.
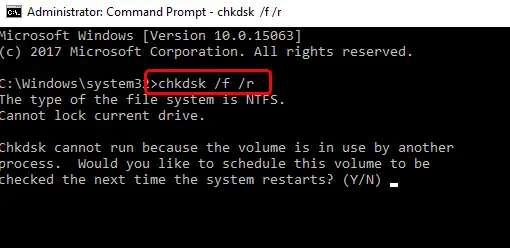
Krok 4: Potom stlačtena klávesniciYďalej.
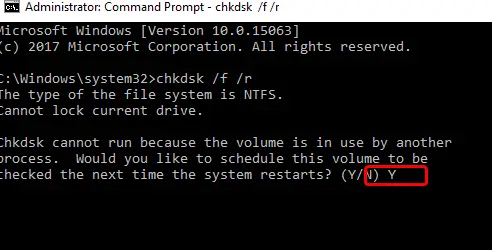
Krok 5: TerazReštartpočítač a nechajte systém Windows vykonať kontrolu pevného disku.
(ii) Komisia pre cenné papiere a futures
Krok 1: Po reštartovaní počítača stlačteWindowskľúč aešte razNapíšte " cmd ".Teraz kliknite pravým tlačidlom myši"Príkazový riadok", Potom kliknite"Spustiť ako správca".

Krok 2: Do príkazového riadka zadajtesfc /scannowa stlačteVstupný kľúč.
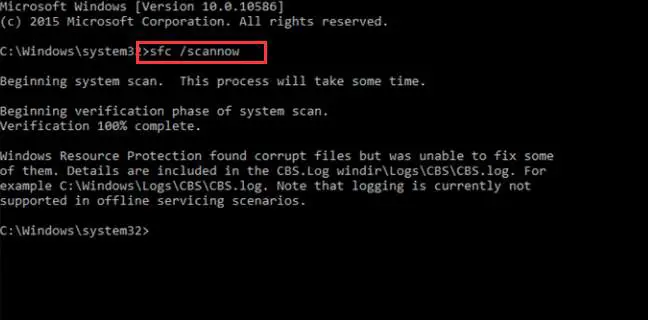
Krok 3: Počkajte na dokončenie procesu a opravu závady.
To je všetko.Úspešne ste dokončili proces.Možno sa tým vyriešila chyba VIDEO_SCHEDULER_INTERNAL_ERROR vo vašom počítači.Ak chyba pretrváva, skúste nasledujúcu metódu.
3. Aktualizujte ovládač grafickej karty
Ak zastarané alebo poškodené ovládače spôsobujú chyby vo vašom systéme, táto metóda bude určite fungovať pre vás.Tu sú kroky, ktoré treba dodržať:
Krok 1:SúčasnestlačteWindows + RA typdevmgmt.msc, potom stlačtevstúpiťOtvorenéSprávca zariadení.
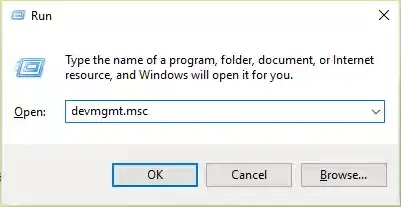
Krok 2: Teraz rozbaľte"Zobrazovací adaptér"kategórii.Potom kliknite pravým tlačidlom myši na svojGrafická karta NVIDIA, Potom kliknite"Povoliť".
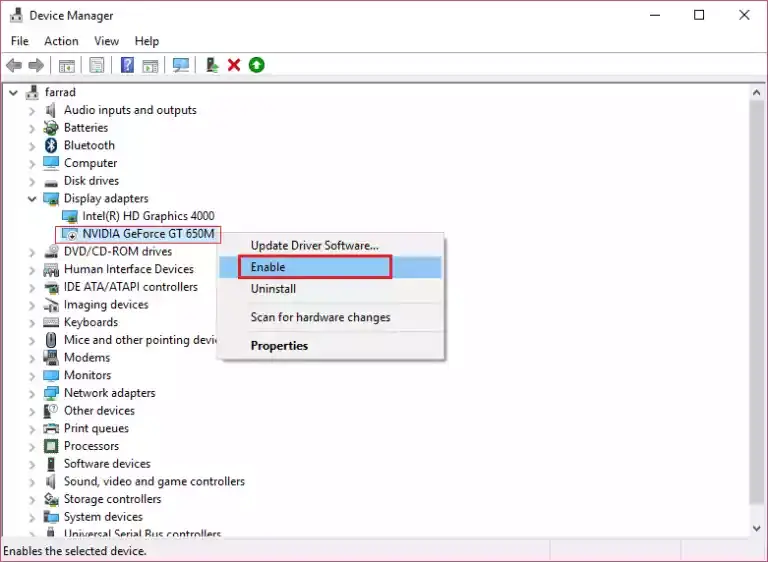
Krok 3: Potom kliknite pravým tlačidlom myši na svojGrafická karta, Potom kliknite"Aktualizovať softvér ovládača...".
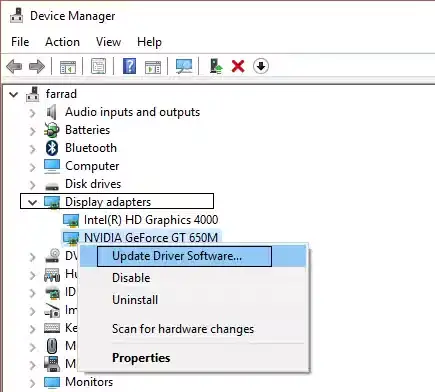
Krok 4: Teraz kliknite na"Automaticky vyhľadať aktualizovaný softvér ovládača",Potom počkajte na dokončenie procesu.
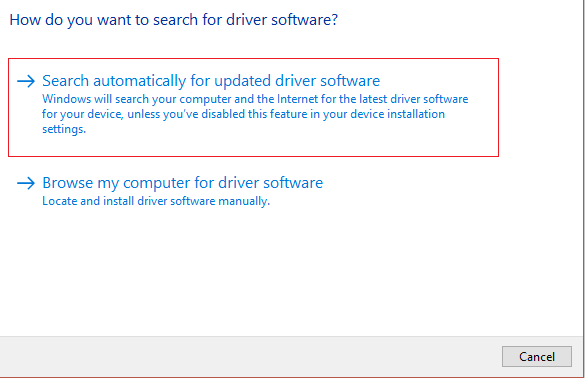
alebo
Ak už v počítači existuje kompatibilný ovládač, kliknite na„Vyhľadať softvér ovládača v mojom počítači“.Potom postupujte podľa pokynov zobrazených na obrazovke.
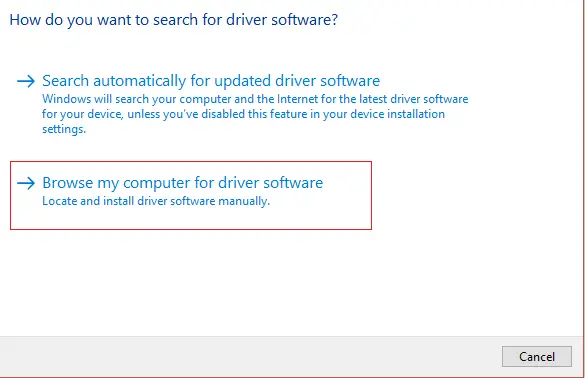
Môžete tiež použiťaplikácie tretích stránAktualizujte ovládačprogram.Táto metóda musí opraviť VNÚTORNÚ CHYBU VIDEO PLÁNOVAČA.Ak to problém stále nevyrieši, prejdite nadol.
4. Spustite DISM
DISM je servis a správa obrazu nasadenia.Môže vám to pomôcť vyriešiť túto chybu.Tu sú kroky, ktoré treba dodržať:
Krok 1:SúčasnestlačteKláves Windows + XA vyberte "Príkazový riadok (Admin)".
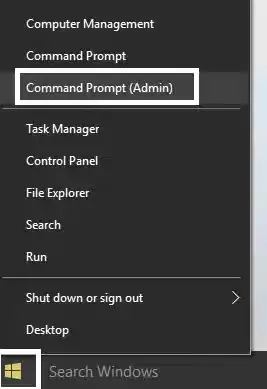
Krok 2: V príkazovom riadku vyskúšajte nasledujúce príkazy v poradí:
Po prvé,Dism/Online/Cleanup-Image/StartComponentCleanup
Po druhé,Dism/Online/Cleanup-Image/RestoreHealth
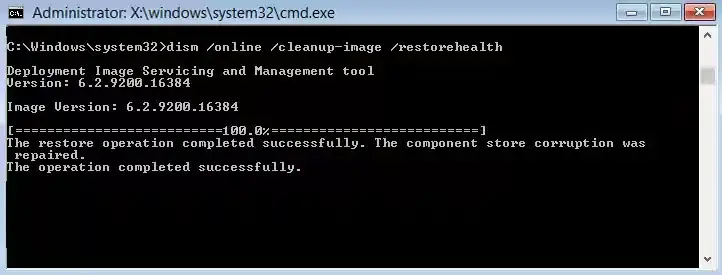
okrem toho,
Ak vám vyššie uvedený príkaz nefunguje, skúste nasledovné:
Po prvé,Dism/Image:C:offline/Cleanup-Image/RestoreHealth/Source:c:testmountwindows
Po druhé,Dism/Online/Cleanup-Image/RestoreHealth/Source:c:testmountwindows/LimitAccess
(WillC: RepairSourceWindowsnahraď sUmiestnenie zdroja opravy, t.j.Inštalácia systému WindowsaleboObnovovací disk.)
Krok 3: Nakoniec, keď je proces dokončený, spustite nasledujúci príkaz na overenie integrity systému (nespúšťajte sfc / scannw):
Dism/Online/Cleanup-Image/CheckHealth
Krok 4:Reštartpočítač.
hotový nie?Potom prejdite nadol na ďalšiu metódu.
5. Čistenie disku
Toto je jednoduchý, ale uskutočniteľný spôsob, ako tento problém vyriešiť.Mal by si to vyskúšať.Ak chcete spustiť čistenie disku, postupujte takto:
Krok 1: Prejdite na"môj počítač",Kliknite pravým tlačidlom myšiC: riadiť, Potom kliknite"Atribúty".
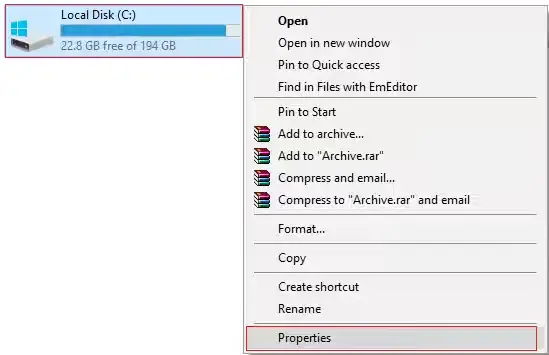
Krok 2: V okne Vlastnosti vyhľadajte a klikniteČistenie disku".
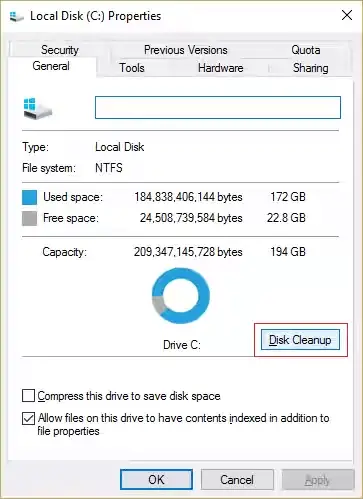
Krok 3: Počkajte"Počítam..."Proces dokončený.
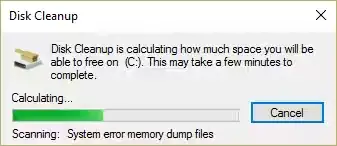
Krok 4: Teraz klikniteobrazovkazobrazené vyššie"Vyčistiť systémové súbory"Možnosti.
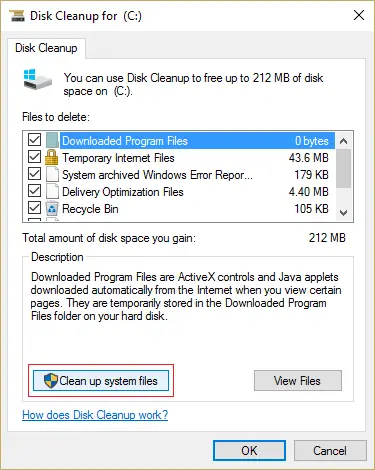
Krok 5: V ďalšom okne nezabudnite vybrať"Súbory na vymazanie"Všetok obsah pod, Potom kliknite"Samozrejme"spustiť čistenie disku.Nezabudnite skontrolovať"Predchádzajúca inštalácia systému Windows"A"Dočasné súbory systému Windows"začiarkavacie políčko (ak existuje).
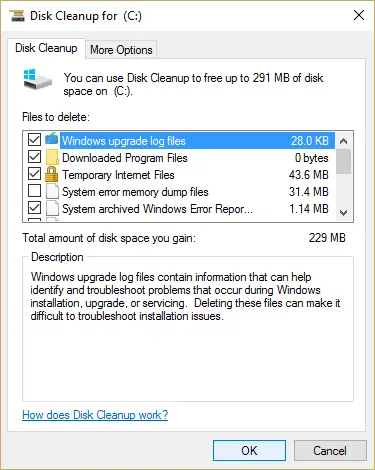
Krok 6: Počkajte na dokončenie čistenia diskuReštartpočítač.
hotový Úspešne ste vyriešili chybu VIDEO_SCHEDULER_INTERNAL.Môžete pokračovať v používaní počítača so skúsenosťami s BSoD.
záver
Toto jeOpravte chybu VIDEO_SCHEDULER_INTERNAL_ERRORz5 najlepšie spôsoby.Jednoduchšie riešenie jeSpustite „úplnú kontrolu“ počítača pomocou antivírusového softvéru.Ak máte akékoľvek otázky týkajúce sa témy, uveďte komentár v sekcii komentárov nižšie.Dúfam, že vám môžem pomôcť.Pekný deň všetkým.

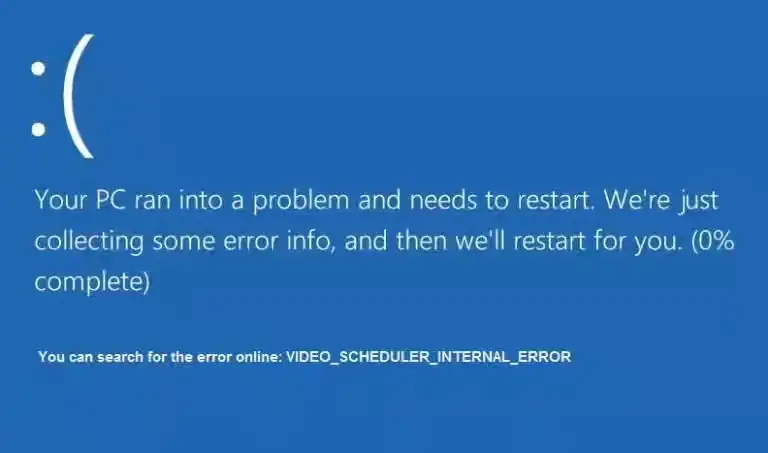

![Ako zobraziť verziu systému Windows [veľmi jednoduché]](https://infoacetech.net/wp-content/uploads/2023/06/Windows%E7%89%88%E6%9C%AC%E6%80%8E%E9%BA%BC%E7%9C%8B-180x100.jpg)


