ChcieťOpravte problém s automatickou opravou systému Windows 10?Potom vám táto príručka pomôže vyriešiť problém so slučkou automatickej opravy systému Windows 10 jednoducho bez akýchkoľvek problémov.
Windows 10 má svoj vstavaný opravný nástroj na opravu chýb v operačnom systéme s názvom Automatic Windows Repair Tool.Ale niekedy opravný nástroj neopraví všetko a zasekne sa v slučke.
Mnoho používateľov nahlásilo túto chybu, našťastie máme riešenie, ako ju opraviť.
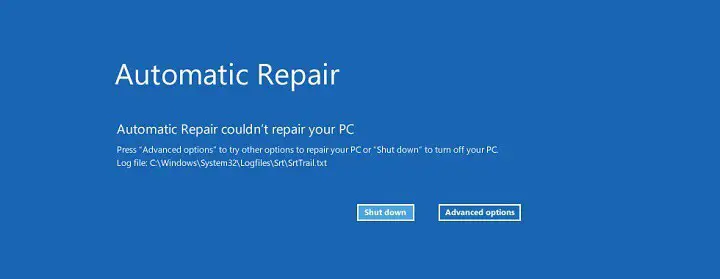
Nasledujúca správa sa môže objaviť pri výskyte chyby automatickej opravy systému Windows.
- Automatická oprava systému Windows 10 zlyhá
- súbor denníka c /windows/system32/logfiles/srt/srttrail.txt Windows 10
- Windows 10 zakazuje prístup bootrec.exe /fixboot
- Automatická oprava systému Windows 10 váš počítač sa nespustí správne
- bootrec.exe /fixboot prístup odmietnutý
V tomto článku vám ukážem niekoľko tipov, ako túto chybu opraviť a zabezpečiť, aby systém Windows 10 fungoval správne.
Čo je nástroj na automatickú opravu?
Nástroj na automatickú opravu je vstavaná funkcia v systéme Windows 10 na opravu systému Windows, keď sa vyskytnú nejaké chyby.Je to užitočná funkcia, ktorá však môže niekedy spôsobiť viac škody ako úžitku.Uviazlo to v nekonečnej slučke, pretože chybu nebolo možné opraviť a používateľ nemal prístup k OS.Toto je nepríjemná chyba hlásená mnohými používateľmi.
Čo spôsobuje, že nástroj na automatickú opravu sa zacyklí?
Kým nástroj na opravu funguje, skontroluje operačný systém, či v ňom chýbajú alebo nie sú poškodené systémové súbory, ovládače, nastavenia registra atď.Pokúsi sa to opraviť a po oprave reštartuje počítač.Ak je však počítač počas procesu nejakým spôsobom nútený zastaviť alebo vypnúť, údaje v registri sa poškodia, čo spôsobí zacyklenie nástroja na opravu.
Ak chcete opraviť chybu slučky, postupujte podľa nižšie uvedených metód.
Opravte problém so slučkou automatickej opravy systému Windows 10
Tu vám ukážem spôsob, ako opraviť slučku nástroja na automatickú opravu v systéme Windows 10.
Oprava je:
1. Reštartujte počítač
Najbežnejším spôsobom, ako opraviť chybu, je jednoducho reštartovať počítač a skontrolovať, či sa slučka skončila.Dôvodom je, že systém Windows si myslí, že chyba nebola opravená, a znova a znova spúšťa nástroj na opravu.Preto reštartovanie počítača môže opraviť chybu.
Ak chcete reštartovať počítač, postupujte podľa týchto krokov:
- Vynútené zastavenie počítača, ale podržte tlačidlo napájania.
- Teraz stlačte raz tlačidlo napájania a podržte kláves f8, kým sa nedostanete do Správcu zavádzania systému Windows.
- Kliknite na Windows 10 a stlačte Enter.
Tým sa reštartuje váš počítač.Tu by sa slučka mala skončiť.Ak nie, postupujte podľa ďalších metód uvedených nižšie.
2. Vypnite ochranu proti malvéru
Vypnutie antimalvérovej ochrany môže ukončiť cyklus automatickej opravy.
Postupujte podľa nasledujúcich krokov
- Reštartujte počítač 2-3 krát, kým sa nedostanete do Windows Boot Manager
- ísť doRiešenie problémov > Rozšírené možnosti > Nastavenia spustenia.Váš počítač sa reštartuje so zobrazeným zoznamom.
- Kliknite na "Zakázať ochranu pred škodlivým softvérom včasného spustenia".
- Tým sa vypne antimalvérová ochrana.Teraz znova reštartujte počítač, aby ste skontrolovali, či je slučka stále tam.
3. Odstráňte poškodené súbory
Nástroj na automatickú opravu nedokáže opraviť poškodené súbory v systéme, a tak sa zasekne v slučke.Preto túto chybu môžete vyriešiť ručným odstránením poškodených súborov.Môžete to urobiť pomocou príkazového riadka v Správcovi zavádzania systému Windows.
Postupujte podľa nasledujúcich krokov
- Prejdite do Správcu zavádzania systému Windows
- ísť do"Riešenie problémov> pokročilé nastavenia > Príkazový riadok"
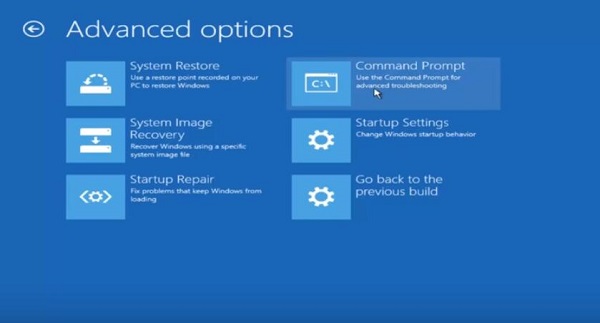
- Keď sa otvorí príkazový riadok, zadajte kód - 'C :cd WindowsSystem32LogFilesSrt.SrtTrail.txt"
- Ak uvidíte nejaké názvy súborov, ktoré zobrazujú poškodenie, zadajte rovnaké umiestnenie do príkazového riadka a stlačte kláves Enter
- Potom zadajtedelOdstráňte poškodené súbory.
Tým sa opraví chyba slučky v dôsledku vymazania poškodených súborov zo systému
4. Vypnite automatickú opravu
Krok 1: Prejdite do Správcu zavádzania systému Windows
Krok 2: Prejdite naRiešenie problémov> pokročilé nastavenia > príkazový riadok.
Krok 3: Otvorí sa príkazový riadok.
Teraz zadajtebcdedit /set {predvolené} obnovenie povolené nie , potom stlačte vstúpiť.
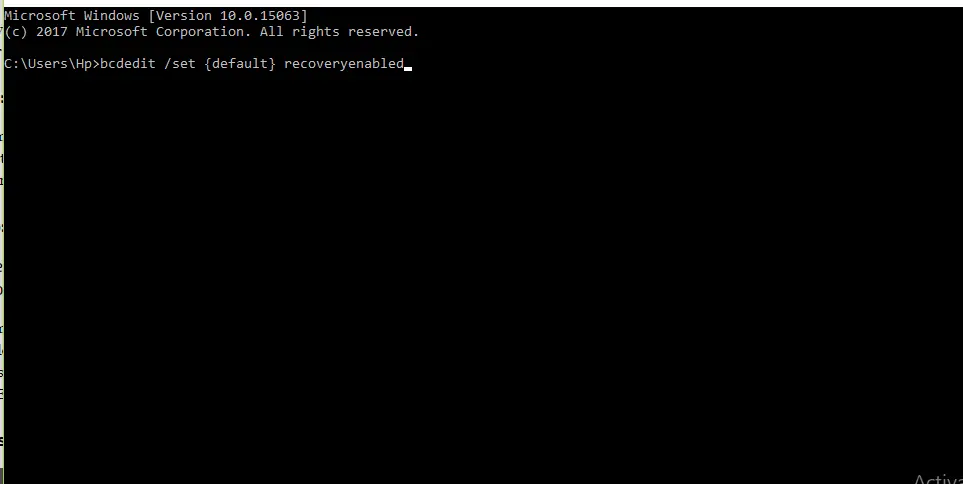
Krok 4: Reštartujte počítač
Tento kód zakáže automatickú opravu a cyklus sa skončí.
5. Skontrolujte oblasť zariadenia a oblasť zariadenia OS
Kvôli nesprávnej hodnote oddielu zariadenia,auto opravaMôže uviaznuť v slučke.Ak chcete resetovať hodnotu oddielu zariadenia, postupujte podľa krokov nižšie.
- Prejdite na príkazový riadok zo Správcu zavádzania systému Windows
- Zadajte nasledujúci kód
Bcdedit /set{default}devicepartition=c:
Bcdedit /set{default}osdevice partition=c:
potom stlačteZadajte.
Tým sa zabezpečí, že hodnoty oddielov budú zadané správne a cyklus nástroja Automatická oprava sa ukončí.
6. Opravte register systému Windows
Oprava registra Windows sa môže skončiť"Nástroj Auto Repaircyklu.
Postupujte podľa nižšie uvedených krokov.
- Prejdite na príkazový riadok zo Správcu zavádzania systému Windows.
Zadajte kód-
kopírovať c:windowssystem32configRegBack *c:windowssystem32config;
Potom stlačte Enter.
- vstúpiť" Všetko “ pre prepísanie nastavení a stlačte Enter.
- Napíšte "skončiť",Potom reštartujte PC.
Tým sa opraví súbor databázy Registry a cyklus by sa mal skončiť
7. Spustite a znova vytvorte opravu BCD pomocou príkazového riadka
Táto metóda opravuje chyby slučky.Postupujte podľa uvedených krokov.
- Prejdite na príkazový riadok pomocou Správcu zavádzania systému Windows.
- typu EXE/rebuildbcd, potom stlačte Vstupný kľúč.
- typuexe /fixmbra stlačte Vstupný kľúč.
- Napíš to znovaexe /fixboot , potom stlačte vstúpiť.
- Po zadaní všetkých troch kódov napíšteVýchoda reštartujte PC
Chyby slučky by sa mali vyriešiť touto metódou.
záver
toto súVo Windows 10opravaautoopravárenská slučkanajlepšia cesta.Dúfam, že ste jasne pochopili a postupujte podľa krokov na opravu chyby.


![Ako zobraziť verziu systému Windows [veľmi jednoduché]](https://infoacetech.net/wp-content/uploads/2023/06/Windows%E7%89%88%E6%9C%AC%E6%80%8E%E9%BA%BC%E7%9C%8B-180x100.jpg)

