Ale čo sú dočasné súbory?Spôsobí ich odstránenie nejaké problémy?
Toto sú platné otázky.Operačné systémy a iné programy používajú dočasné súbory na ukladanie dočasných údajov, ktoré potrebujú na správne fungovanie.Zvyčajne sú zodpovední za užívateľské úpravy.Kvôli týmto súborom sa môžu vykonávať funkcie, ako je napríklad vrátenie späť.Môžu byť tiež použité ako virtuálna pamäť pre programy, pretože uvoľňujú RAM pre iné aplikácie.Táto pamäť sa zvyčajne vymaže automaticky, ale niekedy sa neodstráni v dôsledku zlyhania programu alebo systému.Tieto súbory sú zvyčajne neškodné, ale časom môžu zaberať veľa miesta.
Takže áno, je úplne bezpečné odstrániť dočasné súbory z vášho systému.Teraz sa poďme naučiť, ako na to.
Ako odstrániť dočasné súbory v systéme Windows 10?
Existuje niekoľko spôsobov, ako odstrániť dočasné súbory v systéme Windows 10.Sú celkom jednoduché a na uvoľnenie úložného priestoru môžete použiť ktorýkoľvek z nich.
Metóda 1: Pomocou nástroja Čistenie disku odstráňte dočasné súbory
V skutočnosti je to nástroj na čistenie, ktorý je súčasťou operačného systému Windows už dlhú dobu od systému Windows 98.Tento nástroj je odpoveďou na otázku „Ako odstrániť dočasné súbory v systéme Windows 10“.Ide o veľmi pekný nástroj, pretože dokáže viac než len vyčistiť dočasné súbory operačného systému Windows 10.Môže tiež vyčistiť vyrovnávaciu pamäť internetového prehliadača a vyrovnávaciu pamäť iných aplikácií.Odporúčame túto kontrolu vykonávať aspoň raz za mesiac.Ak chcete použiť tento nástroj, postupujte podľa nižšie uvedených krokov.
- Najprv otvortetento PC.
- Kliknite pravým tlačidlom myši na jednotku, na ktorej je nainštalovaný systém Windows 10, a vyberte možnosť „atribúty".V mojom prípade to bolo na lokálnom disku (C :).
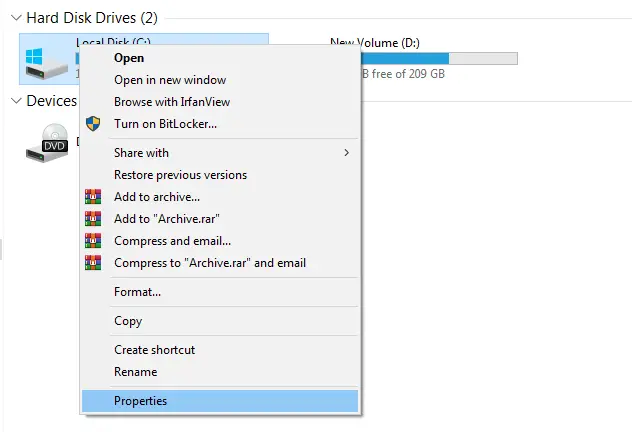
- V pravom dolnom rohu kapacity nájdete možnosť „Čistenie disku“.kliknite naň.
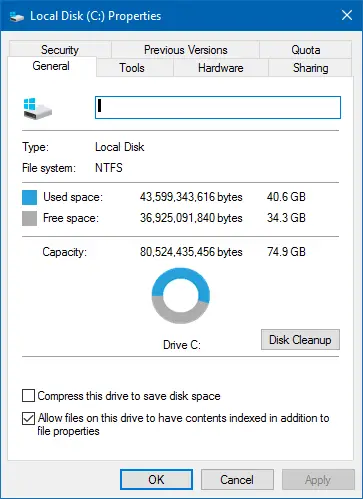
- Čistenie disku vypočíta, koľko miesta uvoľníte.Budú to sekundy alebo minúty;Závisí od vášho systému.
- Potom sa zobrazí zoznam umiestnení dočasných súborov.Môžete si vybrať, ktoré priečinky chcete odstrániť.Upozorňujeme, že je to trvalé, ale dočasné súbory nie sú veľmi dôležité.
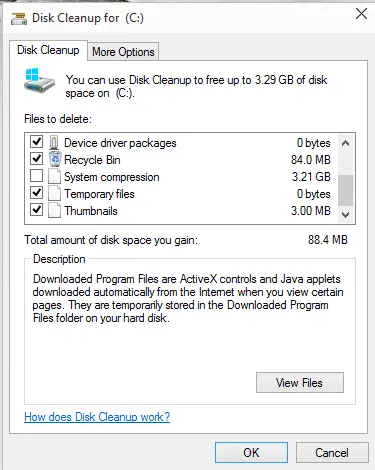
- Začnite stlačením tlačidla OK.
- Počkajte niekoľko sekúnd alebo minút, pretože to opäť závisí od vášho konkrétneho počítača.
Potom ideš.Všetky dočasné súbory na vašom počítači so systémom Windows 10 budú odstránené a budete mať viac voľného miesta.
Metóda 2: Odstráňte dočasné súbory pomocou nastavení v systéme Windows 10
Je to tiež jednoduchý spôsob, ako sa zbaviť týchto dočasných súborov, ktoré zaberajú miesto.Postupujte podľa nižšie uvedených krokov.
- začiatoknastaviť,potom vybertesystém.
- vybrať siskladovanie, môžete vidieť svoj úložný priestor.
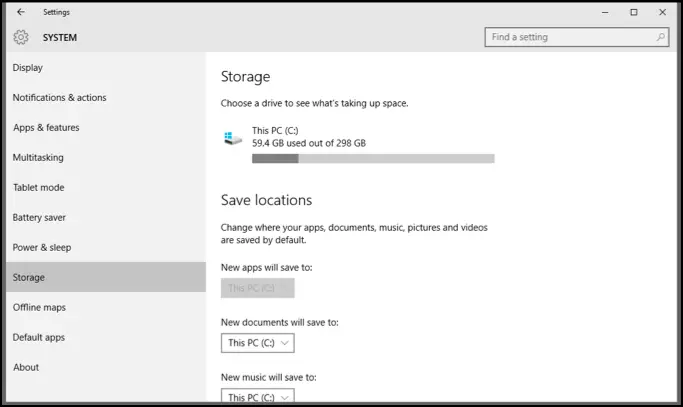
- klikniteZlatý klinecTeraz uvoľnite miesto možnosti.
- Zobrazí sa zoznam nepotrebných umiestnení súborov.Začiarknite všetko, čo chcete, a ak máte niečo konkrétne, zrušte začiarknutie.
- V hornej časti všetkých týchto dočasných súborov nájdete „Vymazať súbory"Tlačidlo.Stlačte tento kláves a vaše dočasné súbory budú vymazané.
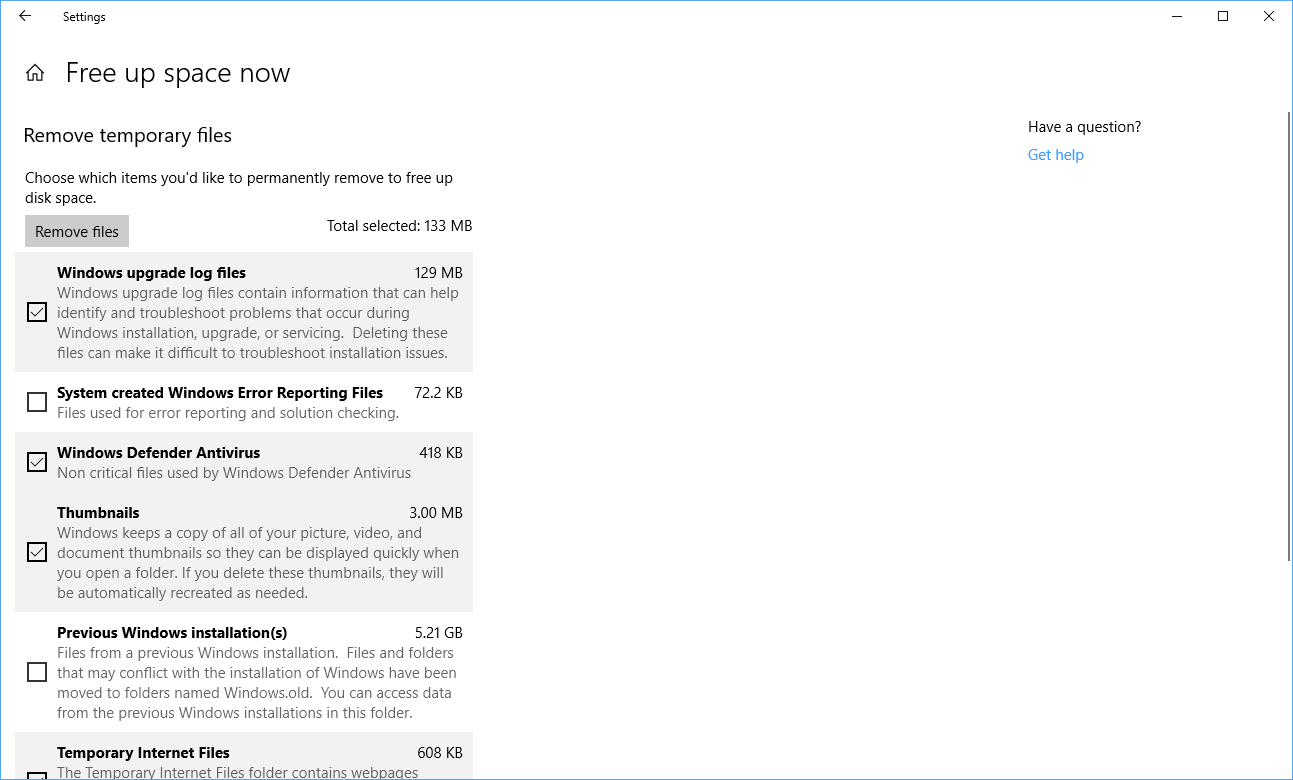
Prípadne môžete tiež povoliťzmysel pre skladovanie,aby systém Windows 10 mohol tieto dočasné súbory automaticky odstrániť.Vyčistí aj váš odpadkový kôš, ak ho tam necháte tridsať dní.Okrem toho môžete naplánovať čistenie disku.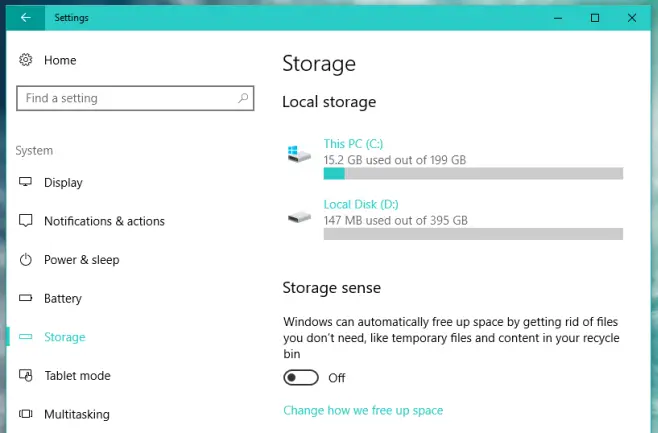
Metóda 3: Odstráňte z dočasného priečinka
Toto je klasický spôsob likvidácie dočasných súborov.V systéme Windows 10 sú dva priečinky, ktoré ukladajú dočasné súbory.Jeden ukladá bežné dočasné súbory, zatiaľ čo druhý ukladá aktuálne dočasné súbory špecifické pre používateľa.Dáme vám kroky pre oba.
- Ísť do "tento počítač",Potom vyberte jednotku, na ktorú chcete nainštalovať operačný systém.
- dvojité kliknutieWindowspriečinok a otvorte hoTemppriečinok.
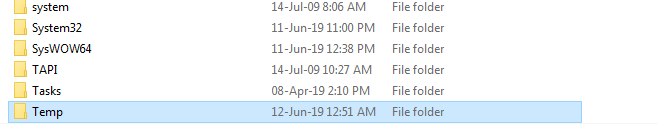
- StlačenímCtrl + vybrať všetko,Potom stlačte Delete.
- Zobrazí sa dialógové okno, že tento súbor nemožno odstrániť.preskočte ich.Stáva sa to, keď súbor stále používa program alebo Windows 10.
- Teraz súčasne stlačteWindowsARotvorte dialógové okno Spustiť.
- vstúpiť%temp% a potom stlačte tlačidlo OK.

- Dostanete sa do priečinka v umiestnení C:UsersMisterXAppDataLocalTemp.Vyberte tam všetky súbory a odstráňte ich.
- Ak narazíte na súbory, ktoré nemožno odstrániť, preskočte ich.
Metóda 4: Odstráňte dočasné súbory pomocou CMD
Ak chcete vedieť, ako to urobiť pomocou príkazového riadka, kontaktujte nás.Stačí použiť kroky uvedené nižšie.
- Stlačením klávesov Windows + R spustite dialógové okno Spustiť.
- Napíšte cmd a stlačte Enter.
- V príkazovom riadku zadajte príkaz rd %temp%/s/qA stlačte Enter./s a /q sú parametre používané na odstránenie všetkých podpriečinkov a potlačenie výzvy na potvrdenie.

- Ak sa vám zdá, že to nefunguje, zadajte príkaz rd "C:UsersMisterXAppDataLocalTemp" /s /q.Uistite sa, že cesta je uzavretá v úvodzovkách, a potom nahraďte MisterX svojím používateľským menom.

Ak chcete, môžete si vytvoriť aj applet, ktorý vám ušetrí námahu pri každom písaní.Stačí zadať príkaz v kroku 3 programu Poznámkový blok.Uložte ho ako súbor .BAT.Ak chcete spustiť príkaz, stačí ho otvoriť.
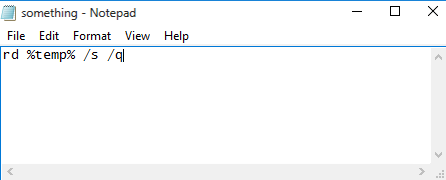
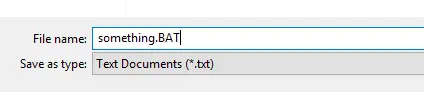
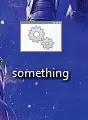
Metóda 5: Nainštalujte aplikácie tretích strán
Tieto špecializované nástroje vyčistia nevyžiadané súbory v systéme Windows 10 vrátane dočasných súborov.Ak vám nevadí inštalácia ďalších aplikácií, pokračujte.Vo všeobecnosti sa ľahko používajú.Advanced System Optimizer a CCleaner sú dobré možnosti.môžešTuA tu respstiahnite si ich .
Záverečné slová
Tu je päť spôsobov, ktoré môžete použiť na odstránenie dočasných súborov.Ak máte nejaké otázky alebo sa chcete podeliť o iné metódy, použite našu sekciu komentárov.


![Ako zobraziť verziu systému Windows [veľmi jednoduché]](https://infoacetech.net/wp-content/uploads/2023/06/Windows%E7%89%88%E6%9C%AC%E6%80%8E%E9%BA%BC%E7%9C%8B-180x100.jpg)

