Po nainštalovaní novej verzie Windows 10, nainštalovaní nového ovládača grafickej karty alebo blesku z jasného neba sa môžeme stretnúť s obávanou modrou obrazovkou smrti (BSoD).BSoD môže byť spôsobené mnohými problémami.Napríklad zlyhanie ovládača, zlyhanie pamäte, chybné systémové súbory alebo problémy s pevným diskom.
Ak sa zobrazí správa „Zlyhanie video TDR“, zvyčajne s kódom chyby 0x00000116, možno budeme musieť riešiť zlyhanie ovládača alebo problém so systémovým súborom.
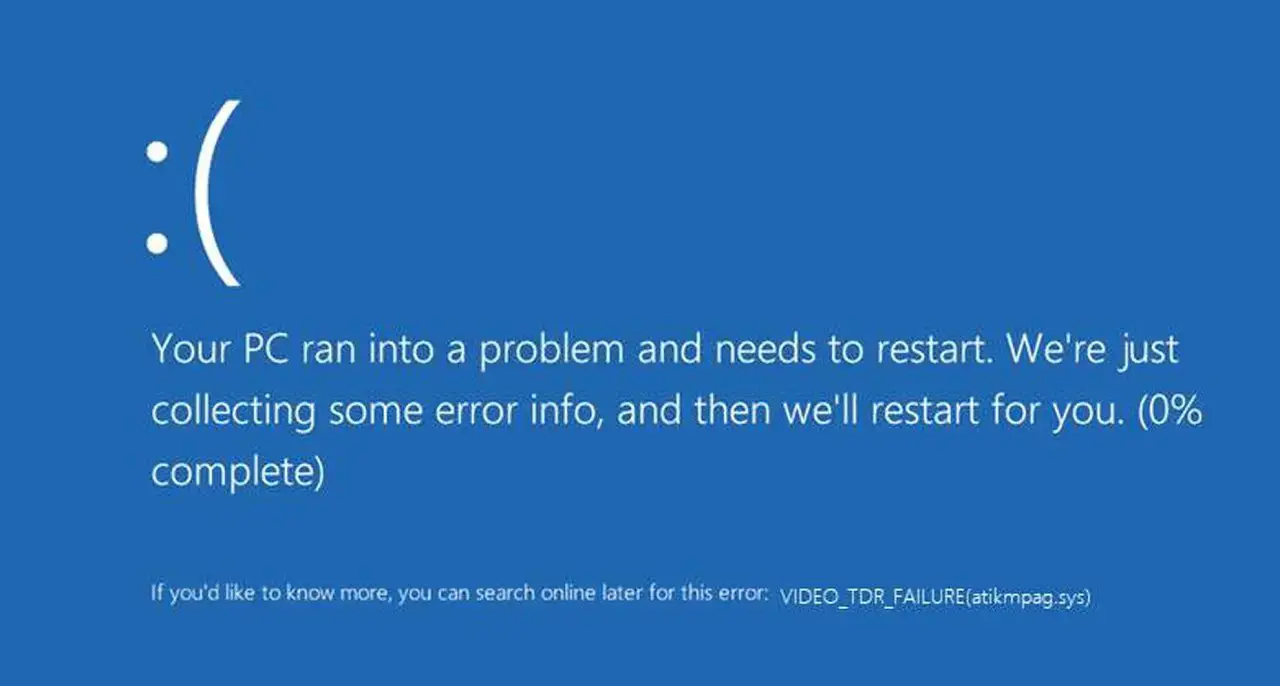
Čo je „Zlyhanie TDR videa“?
TDR znamená Timeout Detection and Recovery.TDR je pre nás dobré, pretože sa zameriava na fungovanie grafickej karty a grafického ovládača.Ak grafická karta nereaguje dlhší čas, pokúsi sa problém vyriešiť.Vo väčšine prípadov bude TDR úspešná a váš systém sa zotaví po uplynutí časového limitu, ale niekedy problém nevyrieši.
Vtedy sa zobrazí chybové hlásenie „Video TDR Failure“ ako BSoD.Keď pracujete na úlohách, ktoré vyžadujú vysoký výkon vašej grafickej karty, ako je napríklad úprava videa, 3D modelovanie alebo hranie hier, vaša grafická karta nemusí byť schopná reagovať na určité požiadavky.
Ak sa to stane znova a znova, funkcia TDR to nezvládne, takže systém vyvolá chybu BSoD.
5 riešení na opravu chyby BSoD „Video TDR Failure“.
Podľa toho, čo ľudia na internete opísali, sa chyba 0x00000116 môže vyskytnúť dvoma spôsobmi.Bežnejšou verziou je, že pri používaní počítača sa bez akéhokoľvek varovania ocitneme pred BSoD.
Ďalšou menej častou situáciou je zlyhanie BSoD video TDR, ku ktorému dôjde okamžite po spustení počítača, skôr ako môžeme čokoľvek urobiť.Podstatný rozdiel medzi nimi je v tom, že v druhom prípade nemáme prístup k Windowsu.To trochu sťažuje spracovanie chýb, ale nebojte sa, existuje riešenie.
Ak sa zobrazí chyba napísaná v prvom prípade vyššie, znamená to, že máte prístup k systému Windows, jednoducho preskočte nasledujúcu časť o núdzovom režime systému Windows a začnite s pokynmi na riešenie problémov nižšie.
Na druhej strane, ak nemáte prístup k systému Windows, pretože obrazovka BSoD je prvá obrazovka, ktorú uvidíte po spustení počítača, prvým krokom, ktorý musíte urobiť, je spustiť systém Windows v núdzovom režime.Postupujte podľa pokynov v nasledujúcej časti.
Spustite systém Windows v núdzovom režime
Núdzový režim systému Windows je systém používaný na riešenie problémov.V núdzovom režime systém Windows nenačíta ovládač, čo je pre nás skutočne užitočné, pretože vám to umožňuje obísť chybové hlásenie.
Tu je postup, ako vstúpiť do núdzového režimu systému Windows:
-
- Nepretržite stlačte tlačidlo napájania na 10 sekúnd, aby ste zariadenie vypli.
- Jedným stlačením tlačidla napájania spustíte počítač.
- Keď na obrazovke uvidíte prvé svetlo, nepretržitým stlačením tlačidla napájania na 10 sekúnd vypnite zariadenie.
- Jedným stlačením tlačidla napájania spustíte počítač.
- Keď na obrazovke uvidíte prvé svetlo, nepretržitým stlačením tlačidla napájania na 10 sekúnd vypnite zariadenie.
- Na opätovné zapnutie stroja použite tlačidlo napájania.
- Teraz ho nechajte spustiť ako obvykle a váš počítač vstúpi do prostredia winRE.
- Vyberte si z možností, ktoré sa zobraziaRiešenie problémov.
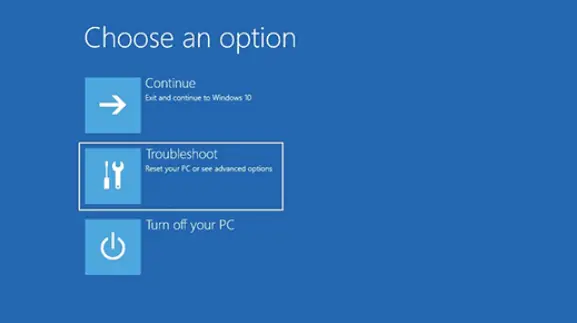
- vybrať sipokročilé nastavenia.
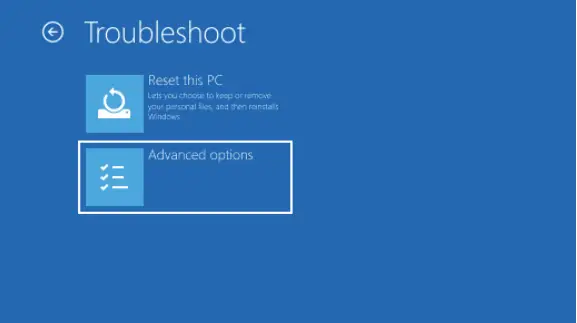
- vybrať siSpustite nastavenia.
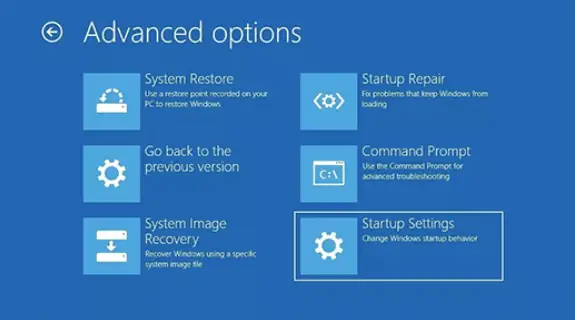
11. Potom klikniteReštart.
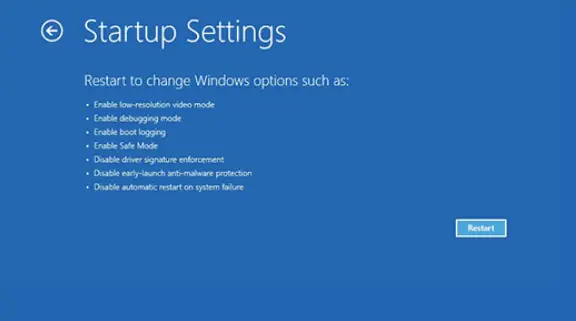
Keď sa váš počítač reštartuje, zobrazí sa zoznam možností.vybrať siNúdzový režim so sieťouSpustite systém Windows v núdzovom režime.
Aktualizujte ovládač VGA
Vo väčšine prípadov je chyba 0x00000116 spôsobená zastaranými ovládačmi grafickej karty, ktoré už nie sú kompatibilné s operačným systémom Windows.Vždy sa oplatí udržiavať ovládače aktualizované, pretože vo väčšine prípadov aktualizácie prinesú vylepšenia výkonu, lepšie zabezpečenie a odstránia chyby ako „Zlyhanie video TDR“.
Tu je postup, ako aktualizovať ovládač VGA v niekoľkých jednoduchých krokoch:
-
- Najprv otvorte ponuku Štart a vyhľadajte"devmgmt.msc “ a stlačte Enter, čím sa spustí Správca zariadení Windows.
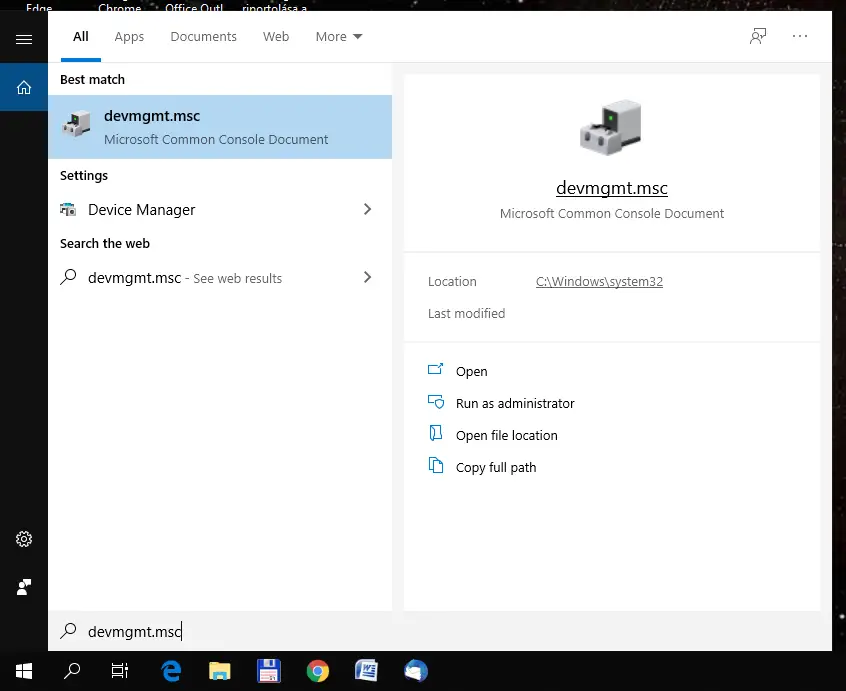
- expandovaťZobrazovací adaptérPoložka ponuky na zobrazenie grafických kariet.
- Najprv otvorte ponuku Štart a vyhľadajte"devmgmt.msc “ a stlačte Enter, čím sa spustí Správca zariadení Windows.
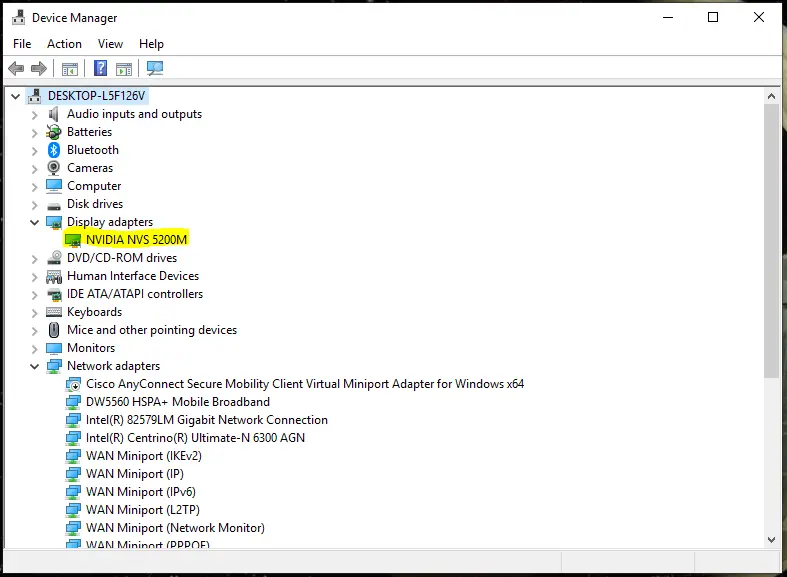
3. Kliknite pravým tlačidlom myši na názov grafickej karty a potomVyberte z rozbaľovacej ponukyAktualizujte možnosti ovládača.
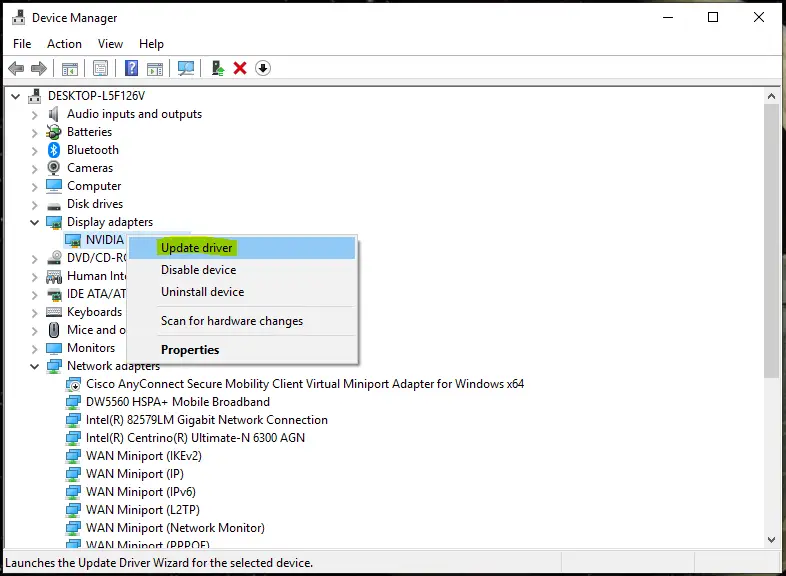
4. Objaví sa nové okno, ktoré vás prevedie procesom aktualizácie ovládača.Na otázku, ako chcete vyhľadávať ovládače, vyberteAutomaticky vyhľadať aktualizovaný softvér ovládačaMožnosti.
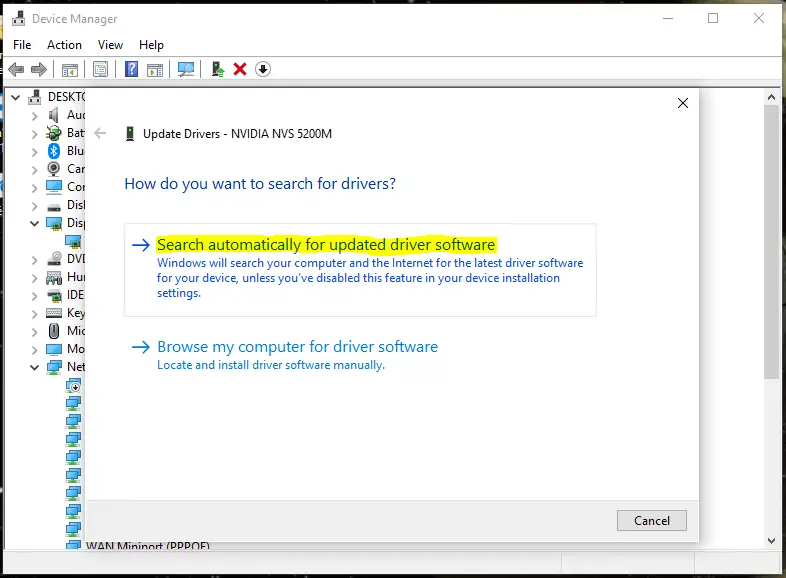
V tomto bode systém Windows vyhľadá najnovší softvér ovládača dostupný online a nainštaluje ho.Po dokončení procesu reštartujte počítač a otestujte, či bola chyba vyriešená.Ak nie, prejdite na ďalšiu časť, kde nájdete ďalšie riešenia.
Poznámka: Ak tieto kroky vykonáte v núdzovom režime, nezabudnite po reštartovaní počítača znova vstúpiť do núdzového režimu.
Odinštalujte a znova nainštalujte ovládače grafickej karty
Aktualizácia ovládača grafickej karty nemusí problém vyriešiť, pretože zdrojom problému je súbor, ktorý nebol prepísaný novou aktualizáciou.V takom prípade musíte odinštalovať ovládač grafickej karty a potom stiahnuť a nainštalovať najnovšiu verziu z oficiálnej webovej stránky výrobcu.
Postup odinštalovania:
- Rovnakým spôsobom ako v predchádzajúcej častiOtvorenéSprávca zariadení Windows.
- vybrať siZobrazovací adaptér.
- Kliknite pravým tlačidlom myši na zariadenie a vyberteOdinštalovať zariadenieMožnosti.
Po dokončení si stiahnite najnovšiu verziu ovládača z webovej stránky výrobcu grafickej karty.S najväčšou pravdepodobnosťou to bude jeden z nasledujúcich troch:
- Nvidia:http://www.nvidia.com/Download/index.aspx選擇你的顯卡類型,點擊搜索按鈕,然後下載驅動。
- AMD: http: https://support.amd.com/en-us/download
Vyberte z prvého stĺpca grafugrafikavyberte typ grafickej karty, stlačte tlačidlo Hľadať a stiahnite si grafický ovládač vytvorený pre Windows 10. - Intel:https://www.intel.com/content/www/us/en/support/products/80939/graphics-drivers.html點擊开始, potom klikniteStiahni teraz.
Po úspešnom stiahnutí ovládača ho nainštalujte a reštartujte počítač.Dúfajme, že to vyrieši chybu 0x00000116.
Nahraďte špecifické systémové súbory ovládačov záložnými súbormi(K dispozícii iba pre grafické karty AMD)
Ak používate grafickú kartu AMD, všetky vyššie uvedené metódy nedokážu vyriešiť problém „Zlyhanie video TDR“.Grafický ovládač AMD totiž nemusí nevyhnutne prepísať všetky dôležité systémové súbory, a to ani po úplnej preinštalovaní.Preto ich musíte manuálne prepísať pomocou verzie zálohy pripravenej pre Windows.
Príslušný súbor je pomenovanýatikmpag.sys(AMD Multi-Vendor Miniport Driver), čo je softvér ovládača vytvorený systémom Windows.Je zodpovedný za vytvorenie spojenia medzi počítačom a grafickým ovládačom AMD.(Áno, potrebujete softvér na pripojenie softvéru, ktorý pripojí zariadenie k vašej grafickej karte, k vášmu stroju. No. Ťažko pochopiteľné, aspoň napísané.)
Manuálne prepísanie súborov:
- Najprv zadajteC: ovládače okiena nájdite súboratikmpag.sys
- Premenujte tento súbor naatikmpag.sys.old , kliknite naň pravým tlačidlom myši a vybertepremenovať.Môžete ho jednoducho odstrániť, ale odporúčam vám, aby ste to nerobili, pretože ak narazíte na nejaké problémy, je lepšie mať pôvodný problém.
- Po premenovaní súboru ho musíte nahradiť zálohou vytvorenou systémom Windows.ísť doC:ATIa nájdite súbor s názvomatikmdag.sy_súbor a skopírujte ho na plochu.
- Otvorte ponuku Štart,Do vyhľadávacieho panela zadajte " cmd" a vyberteSpustiť ako správca.
- Zadajte alebo skopírujte a prilepte nasledujúci príkaz a stlačte kláves Enter:" chdir desktop”
- Ďalej zadajte alebo skopírujte a prilepte „ expand.exe atikmdag.sy_atikmdag.sys"a potom stlačte kláves Enter.
- Po dokončení presuňte súbor z pracovnej plochy doC: ovládače okien
Po dokončení vyššie uvedených krokov reštartujte systém.
Riešenie problémov s pevným diskom
"Zlyhanie TDR videa" môže byť spôsobené aj problémami s pevným diskom.V tejto situácii systém Windows nemôže získať prístup k súboru ovládača alebo môže získať prístup iba k poškodenému súboru ovládača.Našťastie existuje veľmi jednoduché riešenie tohto problému.Všetko, čo musíte urobiť, je vykonať príkaz na opravu pevného disku cez príkazový riadok systému Windows a operačný systém prehľadá váš pevný disk a opraví poškodené sektory, ktoré nájde.
Postup:
- Najprv otvorte ponuku Štart a vyhľadajte výraz „ cmd "(Príkazový riadok) a klikniteSpustiť ako správcaTlačidlo.
- v príkazovom riadkuZadajte alebo skopírujte a prilepte „ chkdsk /f /r C:" a stlačte kláves Enter.(V príkaze je „C:“ písmeno jednotky oddielu, ktorý príkaz skontroluje. Toto je predvolené nastavenie operačného systému, ale ak máte operačný systém Windows na inom disku, nahraďte „C:“ písmenom oddielu .)
- Keď sa zobrazí výzva na potvrdenie spustenia skenovania, stlačte kláves "Y" a stlačte kláves Enter.
- Nechajte skenovanie spustiť a opravte prípadné problémy s pevným diskom.
- Po dokončení procesu reštartujte počítač.
Prečítajte si súbor výpisu
Ak doteraz nič nepomohlo, problém musí byť vo vašom prípade horší.Ak chcete zistiť, v čom presne je problém, môžete použiť niečo, čo sa nazýva „súbor výpisu“.Súbory výpisov sú podobné súborom denníkov a generujú sa pri každom zlyhaní systému Windows.Z nich je možné extrahovať, ktorý súbor je príčinou zlyhania.
Existujú tri typy súborov výpisu:
- úplný výpis pamäte
- Výpis pamäte jadra
- malý výpis pamäte
Teraz potrebujete "malý výpis pamäte".Výhodou tej je, že nezaberie veľa miesta, no stále má všetky potrebné informácie.
Najprv musíte nakonfigurovať systém Windows tak, aby pri ďalšom zlyhaní vytvoril súbor výpisu:
- Otvorte ponuku Štart a napíšte " sysdm.cpl"a potom stlačte kláves Enter.Týmto spôsobom otvoríte "Vlastnosti systému"okno.
- ísť dopokročilékartu a potom dovnútrazaviesť a obnoviťsekciu, kliknitenastaviť.To je inUvedenie do prevádzky a zotaveniečasť.
- 在Napíšte informácie o ladeníkliknite na rozbaľovaciu ponuku a vyberteMalá pamäťová výpis (256 kB)Možnosti.
- stlačteOKuložiť zmeny.
ako predvolené,budeSúbor výpisu sa vytvorí v priečinku C:WindowsMinidump.
Keď váš počítač znova zaznamená chybu „Video TDR Failure“, musíte preskúmať vygenerovaný súbor výpisu, aby ste zistili, čo spôsobuje chybu vo vašom konkrétnom prípade.Súbory výpisu sa bohužiaľ nedajú jednoducho prečítať v textovom editore.Musíte mať softvér, ktorý „preloží“ súbor výpisu do čitateľného formátu.
NirSoft vytvára bezplatný softvér s názvom BlueScreen Viewer, ktorý to robí.Môžete si ho stiahnuť z oficiálnej webovej stránky NirSoft:https://www.nirsoft.net/utils/blue_screen_view.html#Odkazy na stiahnutie
Po nainštalovaní programu BlueScreen Viewer otvorte súbor výpisu a softvér zvýrazní súbor ovládača, ktorý spôsobil zlyhanie.Vo väčšine prípadov sa názov súboru nezhoduje so skutočným názvom ovládača.Ak chcete zistiť, ktorý ovládač potrebujete opraviť, vykonajte vyhľadávanie Google s daným názvom súboru a vyhľadajte riešenie, ako opraviť konkrétny ovládač.
Prajeme vám veľa úspechov pri odstraňovaní chyby „Video TDR failure“.Dajte nám vedieť, ktorá metóda funguje pre vašu situáciu v sekcii komentárov nižšie.






![Ako opraviť chybový kód Windows 10 Kernel Power 41? [vyriešené] Ako opraviť chybový kód Windows 10 Kernel Power 41? [vyriešené]](https://infoacetech.net/wp-content/uploads/2022/08/9568-Kernel-Power-Error-41-Feature-Image-150x150.png)



![Ako zobraziť verziu systému Windows [veľmi jednoduché]](https://infoacetech.net/wp-content/uploads/2023/06/Windows%E7%89%88%E6%9C%AC%E6%80%8E%E9%BA%BC%E7%9C%8B-180x100.jpg)


