V tomto rozmanitom a vzrušujúcom svete je nastavenie počítača s dvoma bootmi pomocou Ubuntu 18.04 a Windowsu jednoduchým, no vzrušujúcim dobrodružstvom. Tento proces vám poskytuje nielen prístup k nekonečnému potenciálu oboch operačných systémov, ale tiež vám umožňuje voľne cestovať v digitálnom svete.
Ubuntu 18.04, tiež prezývaný Bionic Beaver, prináša obrovské zmeny v desktopovom prostredí.
Chcete teraz vedieť, ako nainštalovať Ubuntu so systémom Windows 10 a nižším? Poďme sa ponoriť do tohto vzrušujúceho kroku!
Ako nainštalovať duálny systém Windows Ubuntu?
Používatelia používajúci Windows 10, 8.1, 8 a 7 si môžu stiahnuť a používať Ubuntu 18.04 s predinštalovaným operačným systémom Windows.
Krok 1: Zálohujte si systém Windows
Pred inštaláciou Ubuntu 18.04 je dôležité zálohovať súbory systému Windows. Ak sa proces inštalácie uprostred pokazí, môžete použiť zálohu na obnovenie stratených súborov.
Krok 2: Vytvorte miesto na pevnom disku na inštaláciu Ubuntu
Po zálohovaní zariadenia musíte na svojom zariadení so systémom Windows vytvoriť 25 GB miesta na inštaláciu Ubunutu.
podľa 'Windows"kľúč spolu"R“ na otvorenie výzvy na spustenie. typu diskmgmt.msc Potom stlačte kláves Enter.
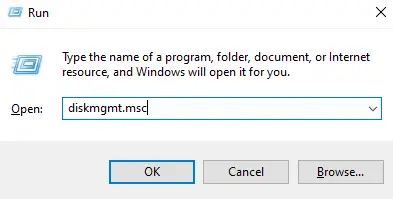
Na obrazovke sa zobrazí správa diskov zariadenia. Kliknite pravým tlačidlom myši na oddiel, do ktorého chcete nainštalovať zmenšenie pre Ubuntu. vybrať Zmršťovanie.
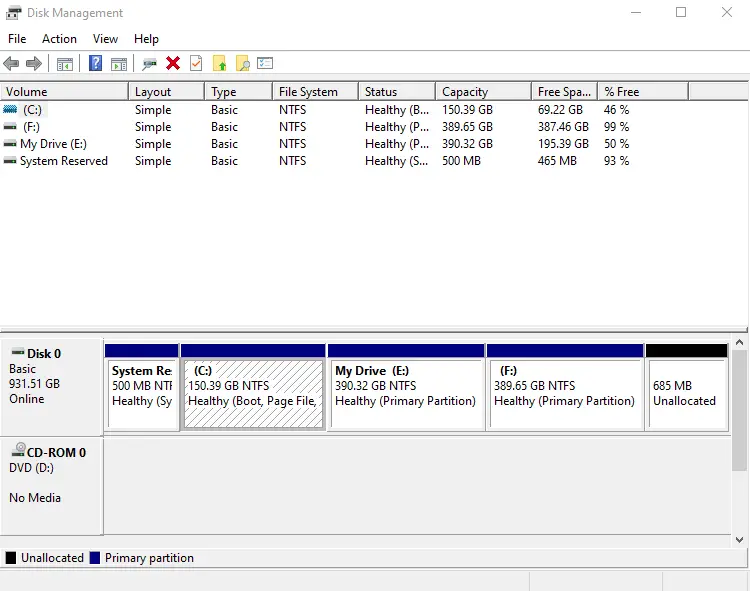
Teraz zadajte objem v MB a vyberte 收縮.Ako sme už povedali, potrebujete 25 GB priestoru ubuntu. Preto zadajte 25000 XNUMX.
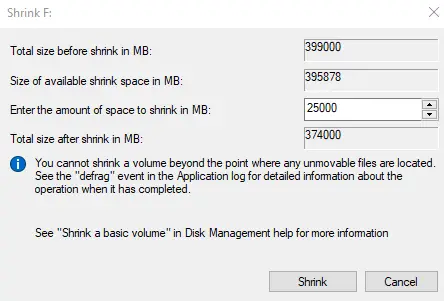
Po niekoľkých minútach sa na vašom zariadení so systémom Windows vytvorí nový oddiel s vyššie uvedenou veľkosťou.
Krok 3: Vytvorte bootovacie USB alebo DVD
Otvorte webový prehliadač a Stiahnite si súbor ISO pre Ubuntu 18.04.
Po stiahnutí súboru iso nabootujte svoje USB zariadenie pomocou Universal USB Installer alebo Rufus.
- Spustite univerzálny inštalačný program USB
- Z prvej rozbaľovacej ponuky vyberte ubuntu.
- kliknite prehliadať a vyberte súbor iso, ktorý ste stiahli.
- povoliť Zobraziť všetky disky a vyberte svoju jednotku USB.
- poklepať 創造.
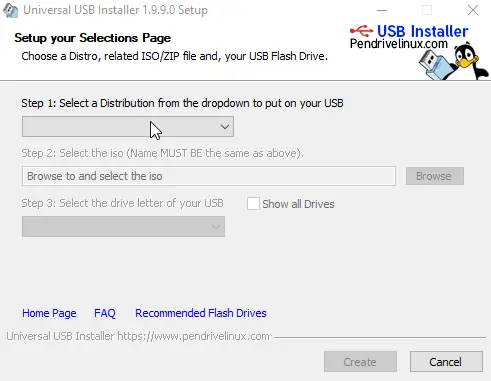
Ak chcete vytvoriť bootovacie DVD,
- Do zariadenia vložte prázdny disk DVD.
- Kliknite pravým tlačidlom myši na stiahnutý súbor.
- vybrať si Napáliť obraz disku.
Krok 10: Nainštalujte Ubuntu 8.1 na Windows 8/7/18.04/XNUMX
Po vytvorení zavádzacieho USB alebo DVD ho vložte do počítača so systémom Windows a reštartujte zariadenie. Počas reštartovania stlačte spúšťací kláves (F2 alebo F12 alebo F10 alebo Esc), aby ste vstúpili na obrazovku nastavenia systému BIOS. Teraz nájdite kartu Boot Order a zmeňte ju na Boot DVD alebo USB Drive.
Po zavedení z živého USB alebo DVD budete mať možnosť vyskúšať alebo nainštalovať operačný systém Ubuntu. navigácia Nainštalujte Ubuntu Potom stlačte kláves Enter.
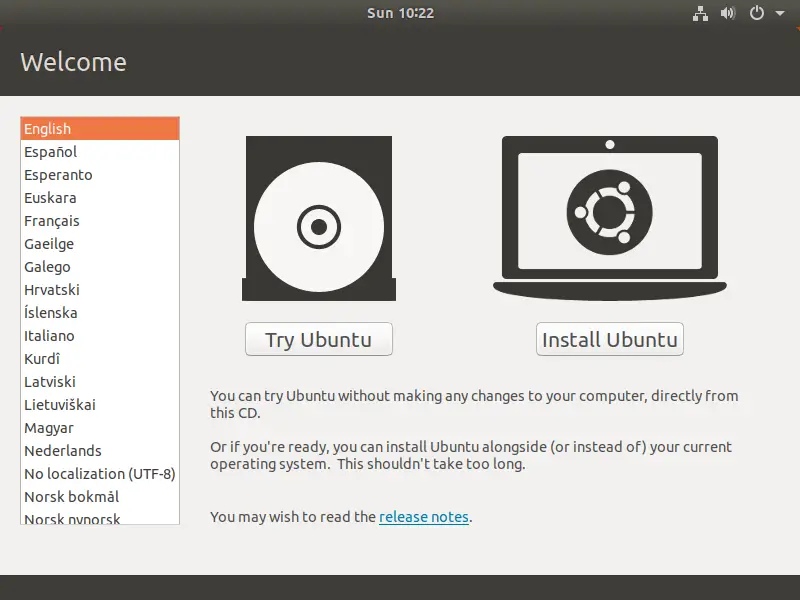
Vyberte jazyk pre rozloženie klávesnice a stlačte ďalej.
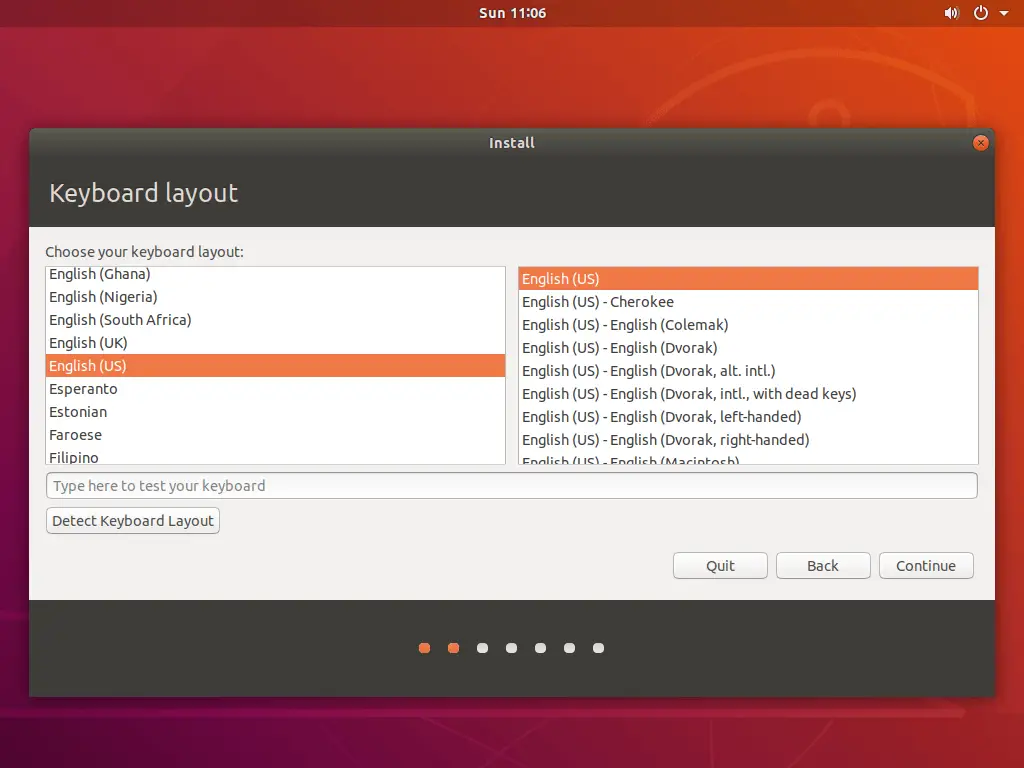
Vyberte typ aplikácie, ktorú chcete nainštalovať, a stlačte ďalej Tlačidlo.
- vybrať si Normálna inštalácia Vzťahuje sa len na predvolený softvér.
- vybrať si minimálna inštalácia Stačí si nainštalovať webový prehliadač a nejaký základný softvér.
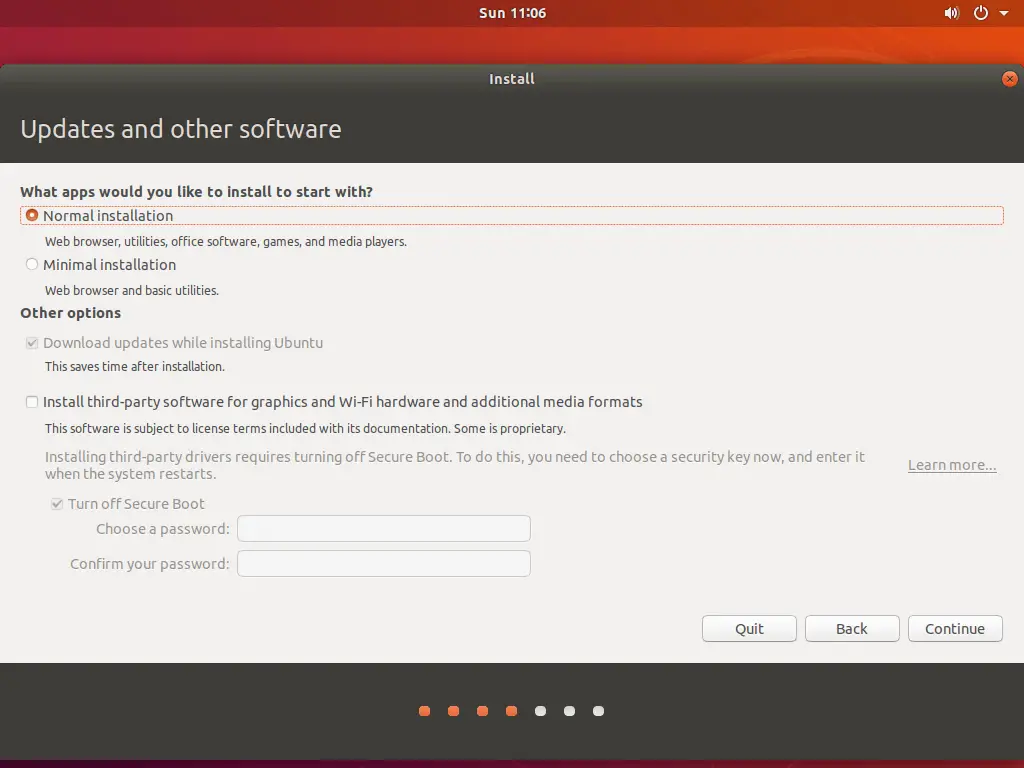
vybrať si Inštalácia Ubuntu s Windows 10 (Suma sa môže líšiť v závislosti od iných verzií operačného systému Windows) a stlačte nainštalovať teraz Tlačidlo.
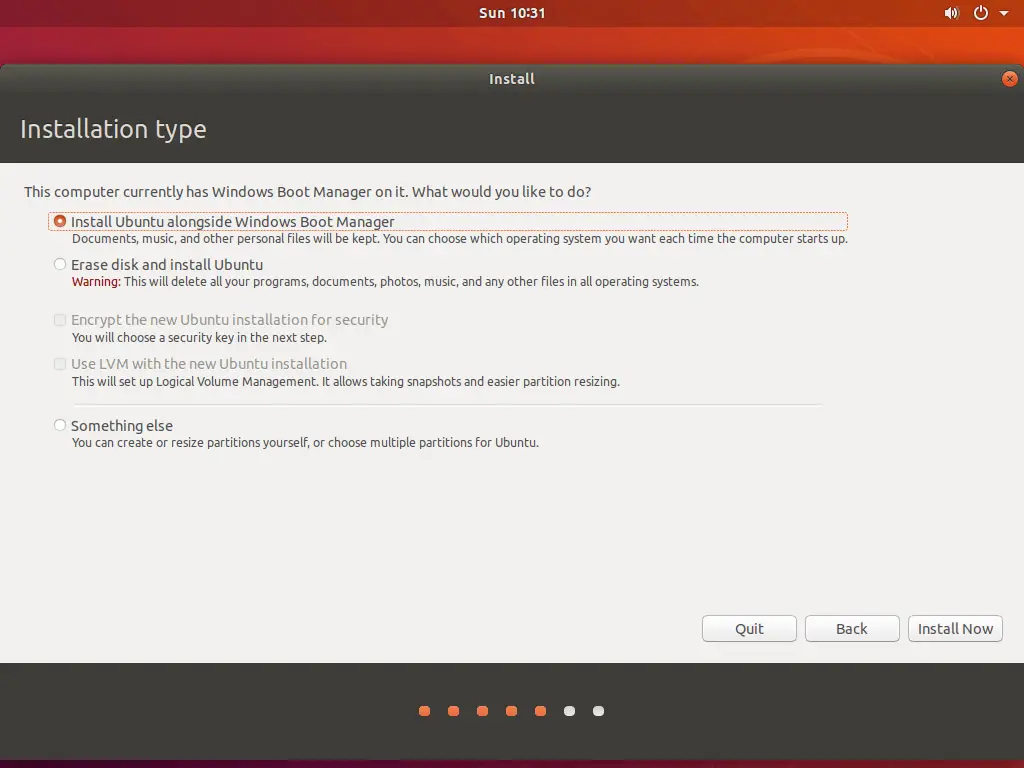
Teraz sa na obrazovke zobrazí kontextové okno so zoznamom zmien oddielov. vybrať ďalej Pokračujte ďalej. Ak ste vybrali Niečo iné Ponuka vo vyššie uvedených krokoch vyžaduje manuálne rozdelenie.
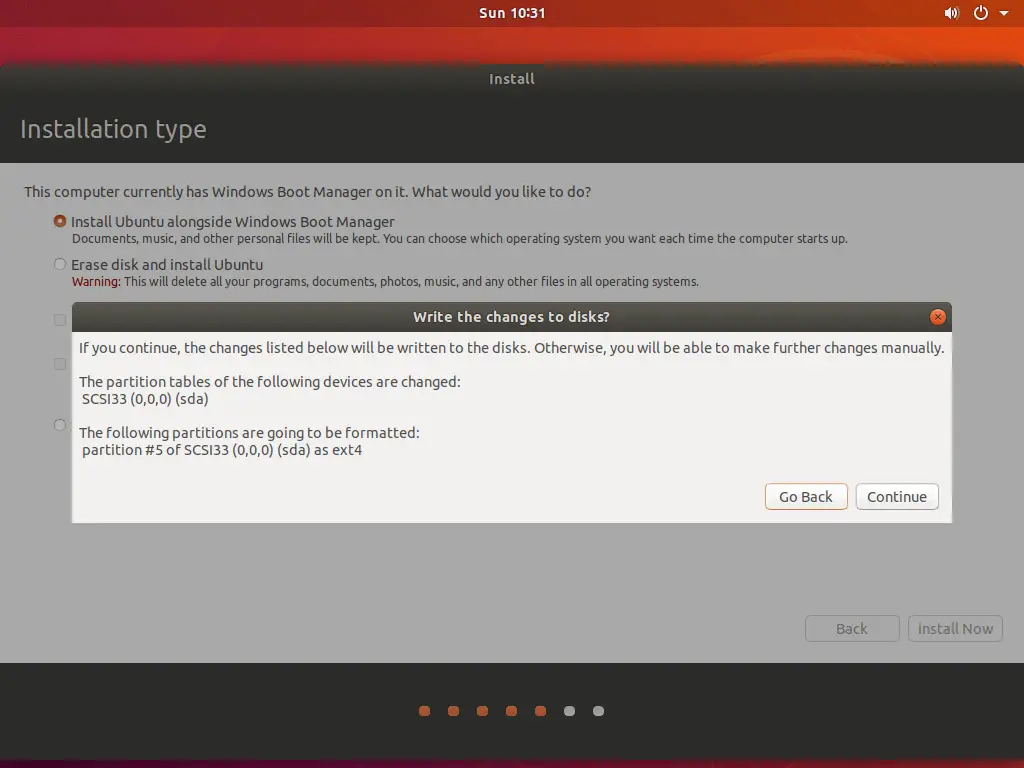
Po zónovaní ponoru použite mapu na obrazovke na výber aktuálnej polohy.
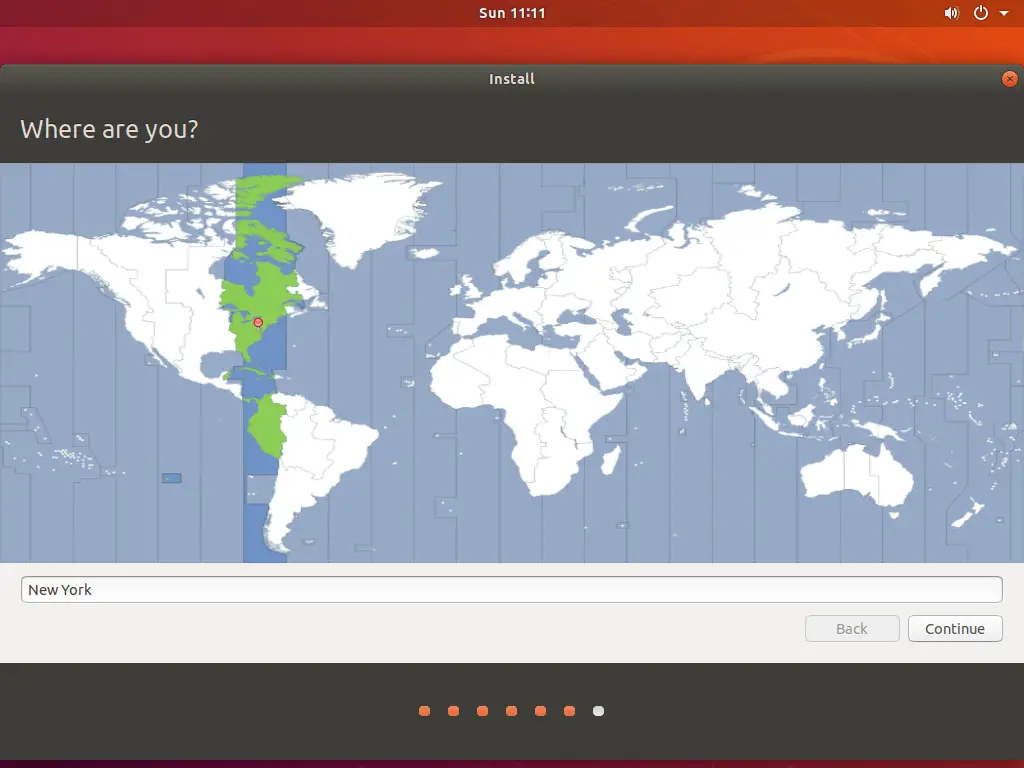
Vytvorte profil pracovnej plochy zadaním podrobností, ako je meno, názov počítača, používateľské meno a heslo. Po zadaní týchto údajov si vyberte, či sa chcete prihlásiť automaticky alebo použiť heslo. Nakoniec stlačte ďalej.
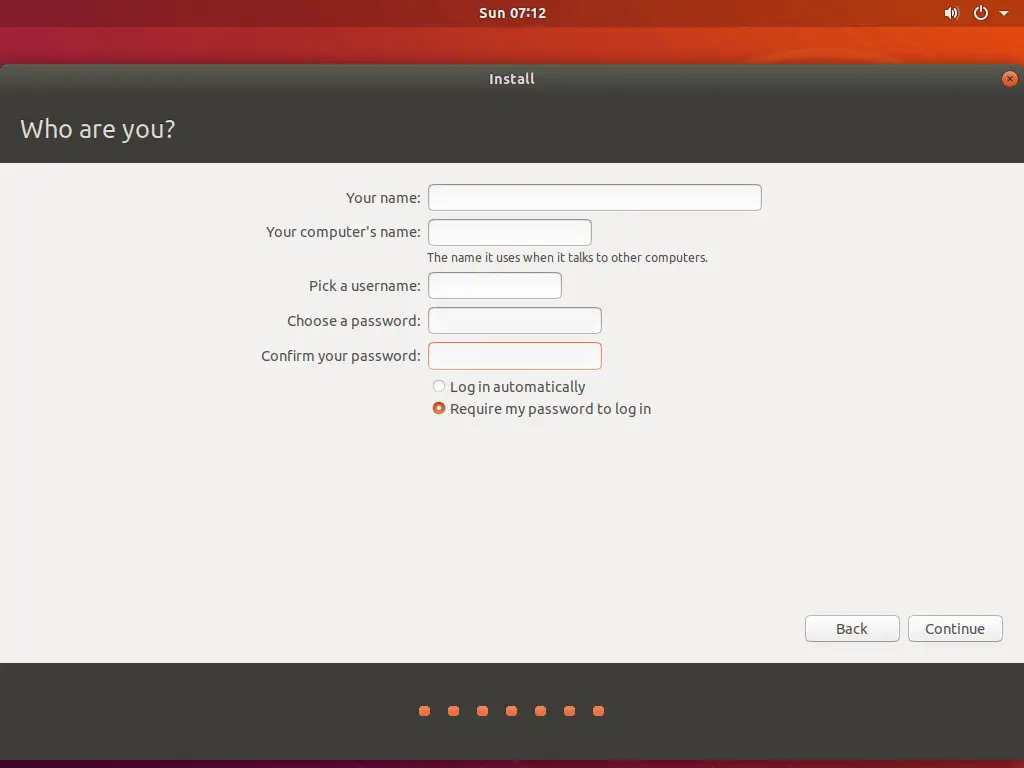
Na vašom PC bude nainštalovaný operačný systém Ubuntu. Dokončenie procesu bude nejaký čas trvať.
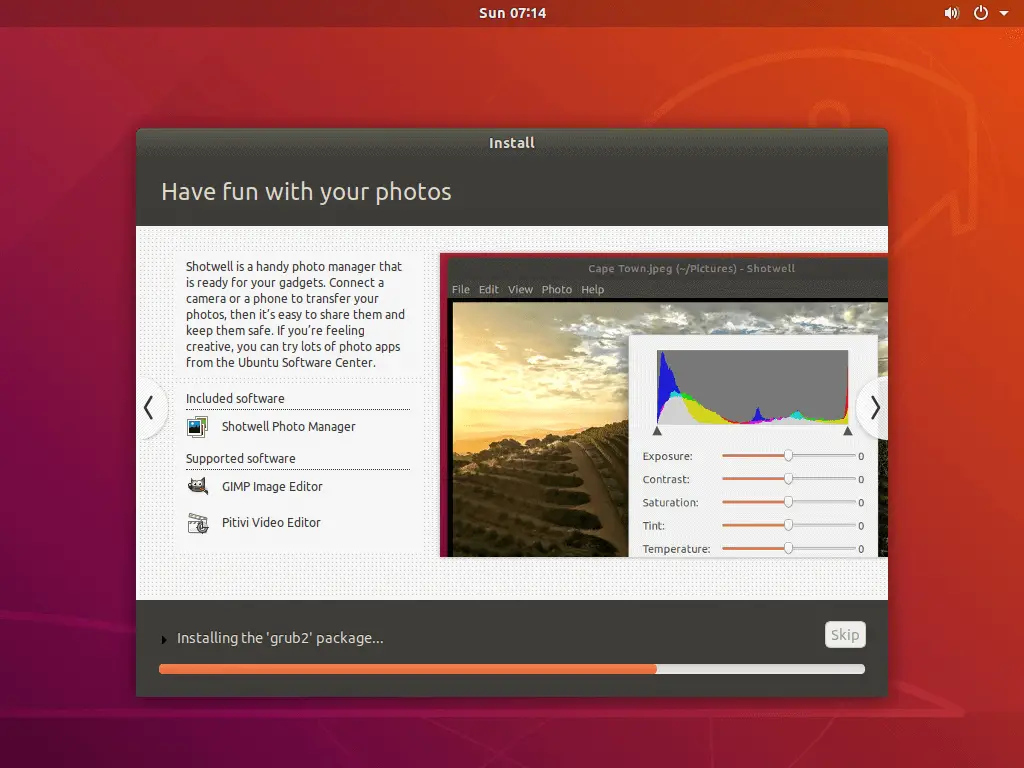
Krok 5: Reštartujte počítač
Po inštalácii vyberte Reštartuj teraz Reštartujte počítač. Vyberte DVD alebo USB zariadenie, ktoré ste pripojili k zariadeniu.
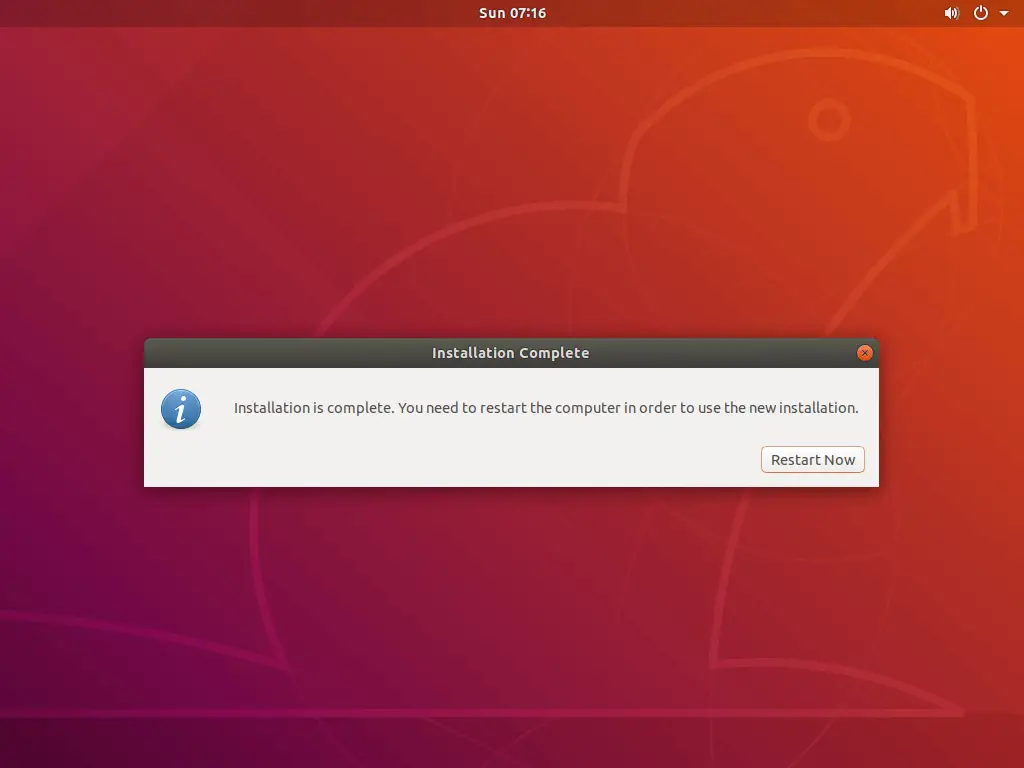
Na obrazovke sa zobrazí ponuka s možnosťami Windows a Ubuntu. Začnite výberom systému Windows a uistite sa, že všetky súbory sú v bezpečí. Znova reštartujte svoje zariadenie a vyberte Ubuntu, aby ste spustili operačný systém Ubuntu.
Záverečné myšlienky
Požadovaným kurzom pre vás bude zvládnutie používania operačných systémov Windows 10/8.1/8/7 a Ubuntu Linux na vytvorenie systému s dvoma spusteniami. Najnovšia verzia Ubuntu už podporuje súborový systém NTFS, ktorý umožňuje jednoduchý prístup k oddielom Windows na Ubuntu 18.04.
Toto uzatvára náš sprievodca dvojitým zavádzaním systému Windows 10 a ďalších verzií s Ubuntu. Dúfame, že tento návod je pre vás ľahko zrozumiteľný. Podeľte sa o svoje otázky a pripomienky v sekcii komentárov, tešíme sa na interakciu s vami.





