Zoom este una dintre cele mai populare platforme de conferințe web utilizate de companii astăzi.La începutul lui 2020, platforma a crescut și mai rapid, companiile căutând să găsească modalități de la distanță de a rămâne conectate cu membrii echipei.Ca și în cazul oricărui software popular, neapărat să existeA aparut o eroare.
Dacă vedeți eroarea „Conexiunea dvs. la internet este instabilă” pe ecranul Zoom, este posibil să vă întrebați cum să remediați problema și să reveniți la lucrul cu echipa.
În acest articol, am introdus câteva soluții posibile pentru a vă ajuta să scăpați de această eroare de conexiune.
Care este eroarea „Conexiunea ta la internet este instabilă” pe Zoom?
Dar mai întâi, care sunt erorile comune de instabilitate a rețelei de zoom?Această eroare apare atunci când Zoom nu se poate conecta în mod fiabil la furnizorul de servicii de internet, împiedicându-vă să vă conectați la rețea într-un mod stabil.
Eroarea este prezentată mai jos:

În unele cazuri, computerul poate să-și piardă complet conexiunea la internet și să afișeze un mesaj de eroare „Nu se poate conecta”.Mesajul vine cu codul de eroare 5003, după cum se arată mai jos:
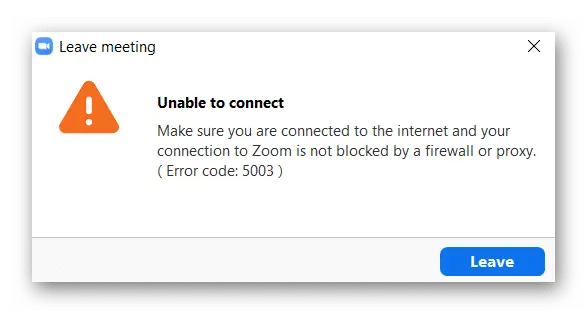
Care sunt semnele că computerul meu întâmpină probleme de conexiune Zoom?
În timp ce imaginea de mai sus este o eroare obișnuită care indică incapacitatea de a vă conecta, este posibil să aveți, de asemenea, oricare dintre următoarele simptome ale unei conexiuni Zoom slabe:
- latența rețelei: Cunoscută și sub denumirea de întârziere a computerului, conectarea la mai multe rețele prin Zoom poate provoca întârzieri care vă vor scoate temporar din rețea.Acest lucru este valabil mai ales dacă aveți internet slab.
- îngheța ecranul: În unele cazuri, ecranul se poate bloca atunci când întâmpinați probleme de conexiune Zoom.
- Nu se poate încărca aplicația: Este posibil ca aplicația să nu vă permită să accesați sala de ședințe din cauza semnalului slab sau a problemelor software.
- Calitate video și video slab: calitatea video poate fi neclară sau sunetul poate sări sau sări înăuntru și ieșit.
- Întâlnirea a fost deconectată: Este posibil să fiți deconectat de la o întâlnire deoarece Zoom nu se poate conecta la întâlnire.
Ce cauzează eroarea „Conexiunea ta la internet este instabilă”?
Deși această eroare pare să fie cauzată de o conexiune slabă, acesta nu este întotdeauna cazul.De fapt, mulți utilizatori Zoom frustrați au raportat că își pot folosi Wi-Fi sau Internetul pentru a se conecta la alte site-uri web, sugerând că Zoom are o problemă de compatibilitate care împiedică software-ul să primească semnalul corect.
Iată cele mai comune motive pentru instabilitatea rețelei Zoom:
- Dispozitivul este prea departe de router, ceea ce face ca acesta să se deconecteze.
- Wi-ul tău este slab.
- Hardware-ul dvs. de rețea este învechit sau necesită actualizare.
- Furnizorul dvs. de servicii de internet se confruntă cu probleme temporare de conectivitate.
- Zoom a întâmpinat o eroare sau o eroare.
Indiferent de motiv, vom arunca o privire asupra problemelor de internet și a incompatibilităților software care vă pot împiedica să accesați acest important program de videoconferință, astfel încât să puteți ajunge la rădăcina problemei.
Cum se remediază eroarea „Conexiunea ta la internet este instabilă”?
Fără alte prelungiri, să intrăm în soluțiile de depanare care pot rezolva în cele din urmă problemele de conexiune cu care te confrunți în timp ce folosești Zoom.
Testați-vă conexiunea la rețea
Primul lucru pe care ar trebui să-l verificați este conexiunea la rețea.Acest lucru vă poate ajuta să excludeți dacă vă aflați în afara razei de acoperire, dacă aveți probleme de rețea sau dacă aveți alte probleme.Acest lucru este, de asemenea, ușor de făcut și poate rezolva această eroare rapid.
Trebuie să vă asigurați că vă aflați în apropierea unui router Wi-Fi pentru a rezolva această problemă.Dacă aveți un cablu Ethernet, cel mai bine este să utilizați un cablu Ethernet pentru a vă conecta direct la Internet.După finalizarea pașilor de mai sus, încercați să vă reconectați folosind Zoom.
Dacă nu există nicio soluție după ce vă apropiați sau vă conectați direct dispozitivul la internet, va trebui să vă testați conectivitatea încercând să accesați videoclipul din browser.Dacă aveți probleme la accesarea altor pagini care necesită internet, atunci știți că este puțin probabil ca aplicația Zoom să fie problema.
În acest caz, trebuie să faceți următorul pas pentru a încerca să rezolvați problemele de conexiune ale computerului.
Depanarea rețelei pentru computerele care rulează
Una dintre cele mai ușoare modalități de a depana rețeaua de computer pentru a vedea dacă există probleme cu conexiunea este să utilizați instrumentul de depanare automat al computerului.
Dacă accesați Zoom prin Windows 8 sau 10, puteți accesa pur și simplu Instrumentul de depanare a rețelei pentru a încerca să remediați eroarea.
Pentru a face acest lucru, trebuie să parcurgeți următorii pași:
- mergi laMeniul Start.
- clicînființatși cautăretea si internet.
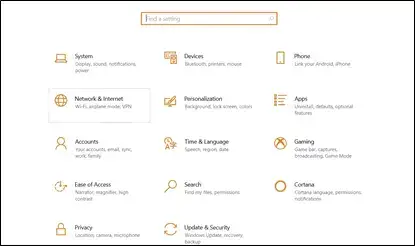
- Selectațistatopțiuni, apoi selectațiDepanarea rețelei.
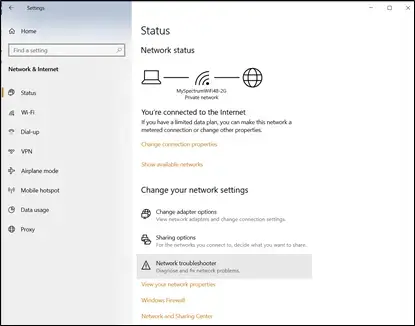
-
- Lăsați software-ul de depanare să vă scaneze computerul și să încercați să remediați erorile.
- Odată finalizat, încercați să reporniți software-ul Zoom pentru a vedea dacă eroarea a dispărut cu succes.
Dacă eroarea persistă, computerul nu afișează erori de conexiune sau instrumentul de depanare a găsit o problemă de conexiune pe care nu o poate rezolva, va trebui să urmați pașii următori.
Resetați modemul
Dacă problema este conexiunea la rețea și nu o puteți rezolva folosind soluțiile de mai sus, atunci puteți încerca să vă resetați modemul pentru a încerca să remediați eroarea de scalare a conexiunii la internet.
- În primul rând, trebuie să începeți cu modemul.continuadin pereteDeconectați modemul.
- Lăsați-l deconectat1-3 minute, asigurați-vă că toate luminile sunt stinse.
- după,conectați-l înapoiperete și așteptați să se aprindă toate luminile care indică conexiunea la internet.
- Acum puteți încerca să vă conectați din nou la Zoom pentru a vedea dacă asta rezolvă problema.
Resetați routerul
Dacă resetarea modemului nu funcționează, puteți încerca și să resetați routerul.
- Accesați routerul și găsițiProbabil cel mic"Resetare" gaura.
- Folosiți un ac fin pentru a apăsa orificiul în jos3-5 secunde.
După resetarea routerului, va trebui să accesați din nou internetul folosind un cablu Ethernet pentru a finaliza procesul.
- dă mai tareCel mai frecvent se află pe partea din spate a routeruluiAdresa routerului și apoi introduceți detaliile conexiunii la internet în dispozitiv pentru a recâștiga accesul la internet.
- În cele din urmă, încercați să lansați Zoom pe dispozitivul dvs.
Dacă pornirea Zoom nu funcționează, puteți încerca și să reporniți computerul, deoarece uneori acest lucru vă poate reseta computerul.
Actualizează-ți adresa IP
Dacă întâmpinați în continuare probleme de conectare la Zoom și la rețea, o altă opțiune pe care o puteți încerca este să vă reîmprospătați sau să vă actualizați adresa IP.Acest lucru se datorează faptului că adresa dvs. IP poate fi invalidă.Prin actualizarea acestuia, oferiți computerului dvs. șansa de a solicita o nouă adresă IP de la router.Amintiți-vă, pentru a vă reîmprospăta adresa IP, trebuie să eliberați adresa IP pe care o dețineți în prezent.
- Primul clic dreaptaîn colțul din stânga jos al computeruluiPictograma Windows.
- SelectațiCommand Prompt, apoi introduceți fiecare dintre următoarele comenzi, apăsând pe Enter între ele:
- ipconfig / release
- ipconfig / renew
- ipconfig / flushdns
- Odată finalizat, reporniți computerul și încercați să încărcați Zoom.
Modificați setările DNS
Încă nu funcționează?Uneori, setările DNS (Domain Name System) utilizate de furnizorul dvs. de servicii de internet nu convertesc corect numele adreselor de Internet în adrese IP recunoscute.În acest caz, trebuie să modificați manual setările DNS ale routerului.
-
- În primul rând, ai nevoieNavigați la Windows după deschiderea meniului StartEcran de setări.
- Apoi, selectațiRetea si internet, apoi selectați conexiunea la rețea.
- De aici trebuie să selectațiStare, apoi apasaProprietăţibuton.
- Derulați în jos până vedețisetări IP, apoi apasaeditabuton.
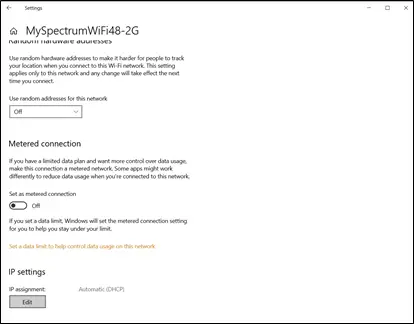
-
- De acolo, veți putea alege pentru aceste setărimanualopțiune și salvează.
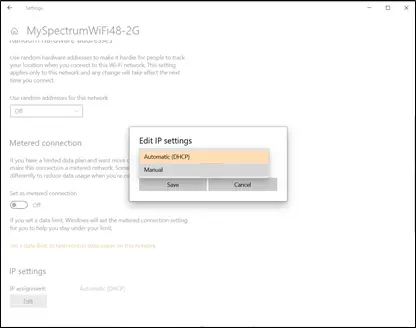
- Acum veți putea comuta între câteva opțiuni diferite:IPv4或IPv6.Activați setările IP pe care le utilizați deja.
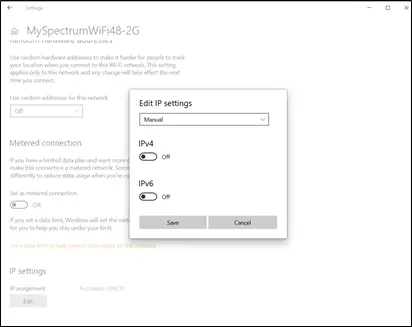
- În continuare, va trebui să introduceți manual DNS-ul dorit.Există 2 opțiuni DNS comune pe care le puteți încerca:
- DNS public Google:8.8.8.8 si 8.8.4.4
- OpenDNS : 208.67.222.222 si 208.67.220.220
- Încercați doar să introduceți una dintre aceste opțiuni și faceți clic pe Salvare.
- Resetați computerul pentru a vedea dacă în sfârșit puteți accesa Zoom fără a întâmpina erori de conexiune.
Ce se întâmplă dacă computerul meu arată încă eroarea „Conexiunea ta la internet este instabilă”?
Sperăm că una dintre soluțiile de depanare de mai sus funcționează pentru dvs.Cu toate acestea, dacă ați încercat toate aceste soluții potențiale și încă aveți de-a face cu probleme de conexiune Zoom, s-ar putea să aveți impresia că sunteți la capătul minții.
În acest caz, vă recomandăm să contactați un tehnician informatic profesionist care poate înțelege problemele dvs. de conexiune, astfel încât să puteți reveni în cele din urmă la întâlnirea dvs. Zoom.

![Cum să remediați problemele de e-mail Comcast pe iPhone [remediat] Cum să remediați problemele de e-mail Comcast pe iPhone [remediat]](https://infoacetech.net/wp-content/uploads/2021/06/5687-photo-1605918321371-584f5deab0a2-150x150.jpg)
![E-mailul Fix Cox continuă să solicite parola [Remediat] E-mailul Fix Cox continuă să solicite parola [Remediat]](https://infoacetech.net/wp-content/uploads/2021/06/5780-photo-1607079832519-2408ae54239b-150x150.jpg)
![Nu se poate prelua e-mailul: serverul IMAP nu răspunde pe iPhone [Remediat] Nu se poate prelua e-mailul: serverul IMAP nu răspunde pe iPhone [Remediat]](https://infoacetech.net/wp-content/uploads/2022/08/9799-01_cannot_get_mail-150x150.png)

![Cum să vezi versiunea Windows [foarte simplu]](https://infoacetech.net/wp-content/uploads/2023/06/Windows%E7%89%88%E6%9C%AC%E6%80%8E%E9%BA%BC%E7%9C%8B-180x100.jpg)


