Sistemul de operare Windows 10 vine cu aplicații pentru computer încorporate.Această nouă aplicație pentru calculatoare a înlocuit cu succes programul nostru preferat de calculatoare clasice, dar nu vă faceți griji!Puteți accesa în continuare vechiul computer clasic în Windows 10.
Similar cu alte aplicații încorporate, uneori,Aplicația Calculator refuză să se deschidă imediat după lansaresau prăbușire.Veți avea probleme cu calculatorul pe Windows 10, dar nu vă faceți griji, în acest articol vă vom arăta cum să o remediați:
- Computerul cu Windows 10 nu va rula, nu va porni, nu va porni – Aplicația nu mai răspunde în timpul pornirii.
- Computerul nu se va porni în Windows 10 – Vă puteți gândi la ea ca la o altă formă a acestei întrebări.Mulți utilizatori au raportat că aplicația nu se va deschide la pornire.
- Calculatorul Windows 10 se deschide și se închide – Unii utilizatori au experimentat deja aplicații pentru computer când își pornesc computerul și se închid imediat.Aceasta este o problemă standard, așa că o puteți remedia reparând fișierul corupt.
- Calculatorul Windows 10 nu funcționează Administrator – Chiar dacă utilizați un cont de administrator, nu puteți reinstala o aplicație de computer, chiar dacă aplicația nu funcționează corect.
- Calculatorul Windows 10 se blochează, se închide – Blocările aplicației par a fi o problemă comună care poate fi rezolvată cu ușurință cu soluțiile de mai jos.
Dacă aceste soluții de o linie nu funcționează pentru dvs., citiți mai departe.Avem același ghid pas cu pas.
Cum să remediați calculatorul nu se deschide în Windows 10
Următoarele soluții vă pot ajuta să corectați erorile din calculator.
1. Utilizați PowerShell pentru a reînregistra aplicațiile Windows 10
Aceasta este una dintre cele mai bune modalități de a remedia eroarea calculatorului care nu funcționează.Înregistrând din nou aplicațiile Windows 10, veți putea rezolva problema.
- în bara de căutaretip PowerShell.Acum ai nevoie din lista de rezultateClick dreapta PowerShellaplicarea.
- din meniuSelectați rulat ca administrator.
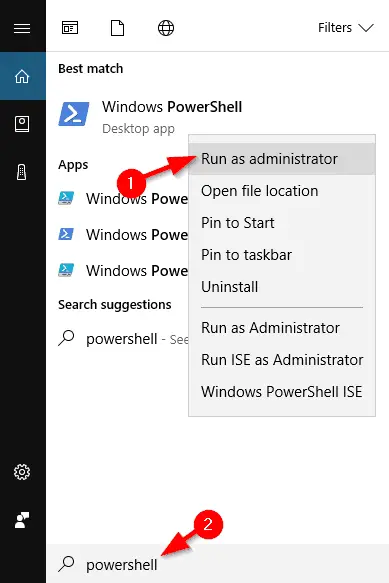
3. Așteptați ca PowerShell să pornească, apoi lipiți următoarea linie și apăsați Enter pentru al rula:
- Get-AppXPackage -AllUsers | Foreach {Add -AppxPackage -DisableDevelopmentMode -Register "$($_.InstallLocation)AppXManifest.xml"}
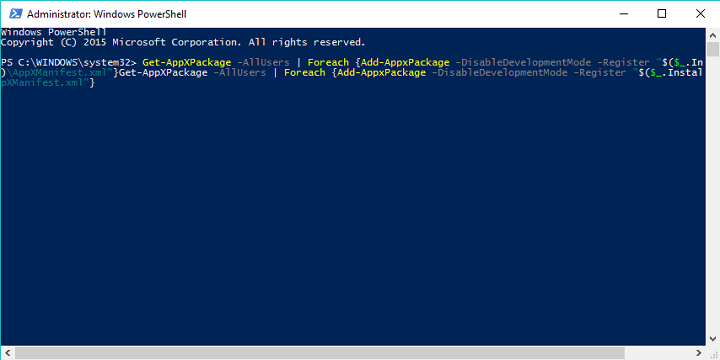 4. Aceasta va reînregistra toate aplicațiile Windows 10 de pe computer.După finalizarea procesului, încercați să rulați din nou calculatorul.
4. Aceasta va reînregistra toate aplicațiile Windows 10 de pe computer.După finalizarea procesului, încercați să rulați din nou calculatorul.
2. Creați un nou cont de utilizator
Cauza acestei probleme poate fi contul dvs. de utilizator actual, dar o puteți remedia prin crearea unui nou cont de utilizator și trecerea la acesta.
- În bara de căutare, tastați Adăugați utilizator, Apoi din lista de rezultateSelectați Adăugați, editați sau ștergeți alți utilizatori.O altă modalitate este să mergi la Setări > Conturi > Familie și alți utilizatori.
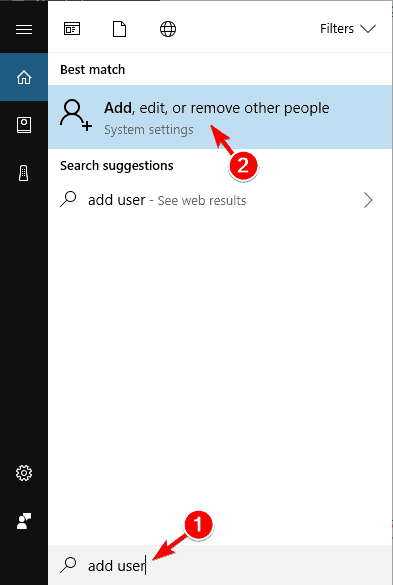
2. În „ familie și alți utilizatori” secțiune, faceți clic Adăugați alții la acest computer”.
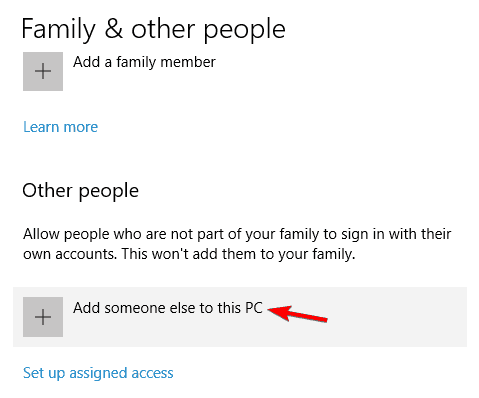
3. Faceți clic Nu am informațiile de conectare ale acestei persoane.
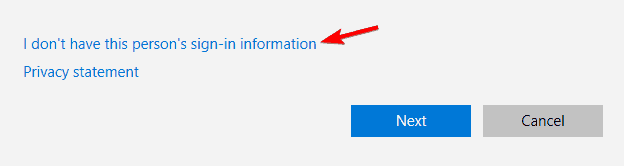
4. Acum, faceți clic Adăugați un utilizator fără un cont Microsoft.
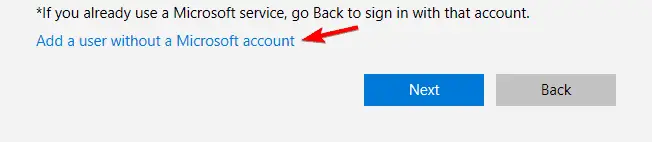
5. Acum, trebuie să introduceți numele de utilizator și parola contului local.
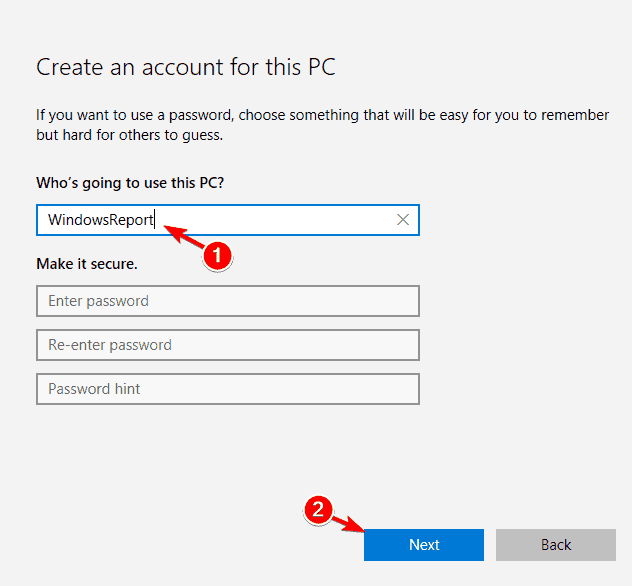 6. După ce ați creat un cont nou, treceți la acesta și vedeți dacă calculatorul funcționează.
6. După ce ați creat un cont nou, treceți la acesta și vedeți dacă calculatorul funcționează.
7. Dacă totul este bine, puteți șterge vechiul cont, dar nu uitați să copiați fișierele și documentele personale în noul cont.De asemenea, trebuie să menționăm că, chiar dacă utilizați un cont local, îl puteți converti cu ușurință într-un cont Microsoft, astfel încât să puteți accesa în continuare toate aplicațiile pe care le aveați anterior.
3. Efectuați o scanare SFC
Dacă calculatorul nu funcționează corect în Windows 10, puteți rezolva problema pur și simplu executând o scanare SFC.Uneori, fișierele dvs. pot fi corupte, ceea ce poate cauza probleme.Cu toate acestea, puteți remedia această problemă făcând următoarele:
- presa Tasta Windows + X Deschideți meniul „Win + X”.Acum, din lista de rezultatealege" Prompt de comandă (administrator) “.如果 Prompt comandă nu este disponibil, îl puteți folosi în schimb PowerShell (administrator) .
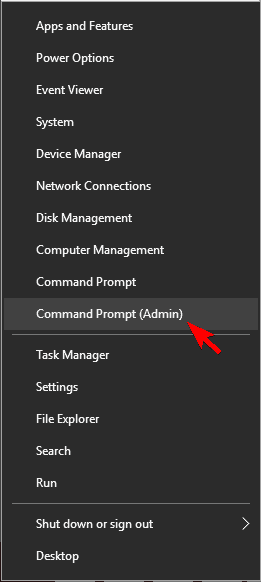
- 當 Prompt comandă Dupa deschidere intra SFC/SCANNOW , apoi apăsați Introduce cheia.
- Scanarea SFC va începe acum.Lăsați procesul să meargă fără probleme, deoarece poate dura aproximativ 15 minute.
După finalizarea scanării, verificați dacă problema a fost rezolvată.
4. Instalați actualizările lipsă
O simplă instalare a celei mai recente actualizări poate rezolva problema care nu funcționează calculatorul.Windows instalează actualizările automat, dar puteți verifica și manual dacă există actualizări, făcând următoarele:
- a deschide aplicație de setări,presa Tasta Windows + I.
- 當 Aplicația Setări Când este deschis, căutați Actualizări și securitate parte.
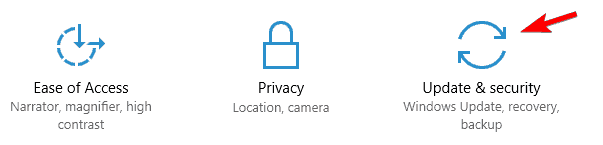
- Acum, faceți clic pe „ Verifică pentru actualizări" buton.Windows va verifica actualizările disponibile.Actualizările disponibile vor fi descărcate automat în fundal.
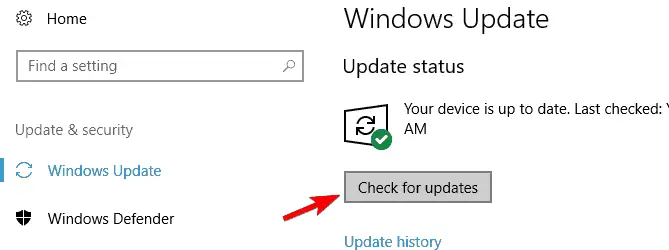
- După instalarea actualizărilor necesare, verificați dacă problema persistă.
5. Reinstalați aplicația pentru calculator
Dacă aplicația nu funcționează în Windows 10, reinstalați aplicația.Pentru aceasta, trebuie să utilizați un instrument terță parte, cum ar fi CCleaner.După ce ați eliminat Calculatorul de pe computer, pur și simplu vizitați Magazinul Windows și descărcați-l din nou.
După reinstalarea aplicației Calculator, problema ar trebui rezolvată.
6. Descărcați instrumentul de depanare a aplicației Windows
Nu este neobișnuit ca aplicațiile generice să aibă probleme.Deci, dacă calculatorul nu funcționează, îl puteți descărca deDepanați aplicațiile Windowspentru a rezolva problema.După descărcarea instrumentului, rulați-l și vă va scana computerul.
Dacă instrumentul de depanare găsește erori în aplicația dvs., le va corecta automat, astfel încât să vă puteți baza pe el pentru a remedia problema.
7. Opriți firewall-ul
De multe ori cauza problemei este firewall-ul dvs.Dacă Calculatorul nu funcționează în Windows 10, asigurați-vă că dezactivați firewall-urile de la terți și verificați dacă asta rezolvă problema.
Dacă nu aveți un paravan de protecție terță parte, poate doriți să încercați să dezactivați paravanul de protecție încorporat.Dezactivarea paravanului de protecție încorporat poate reprezenta un risc de securitate, așa că rețineți asta.Pentru a dezactiva firewall-ul:
- presa Tasta Windows + S si intra Paravan de protecție. din lista de rezultateSelectați Firewall Windows.
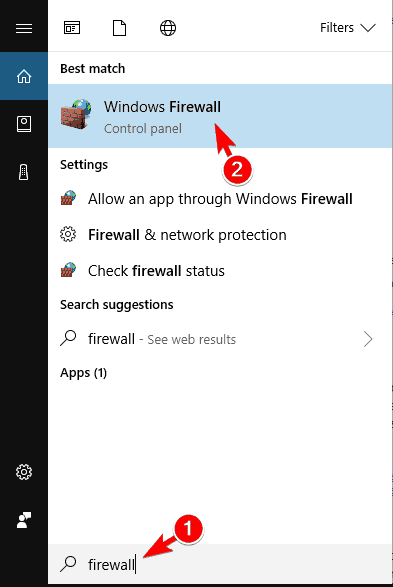
2. În meniul din stânga, va exista un meniu numit "Activați sau dezactivați paravanul de protecție Windows"Opțiuni .apasă-l.
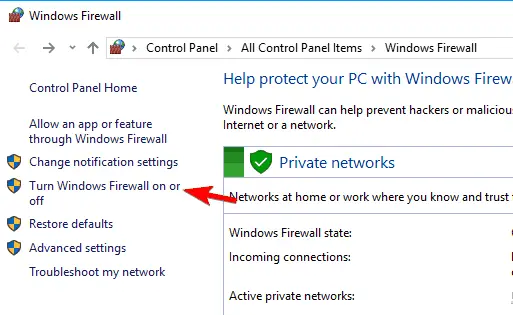
3. Acum, estededicat 和 setările rețelei publiceSelectați „Opriți paravanul de protecție Windows (nu este recomandat) Matei 22:21 .clic determina pentru a salva modificările.
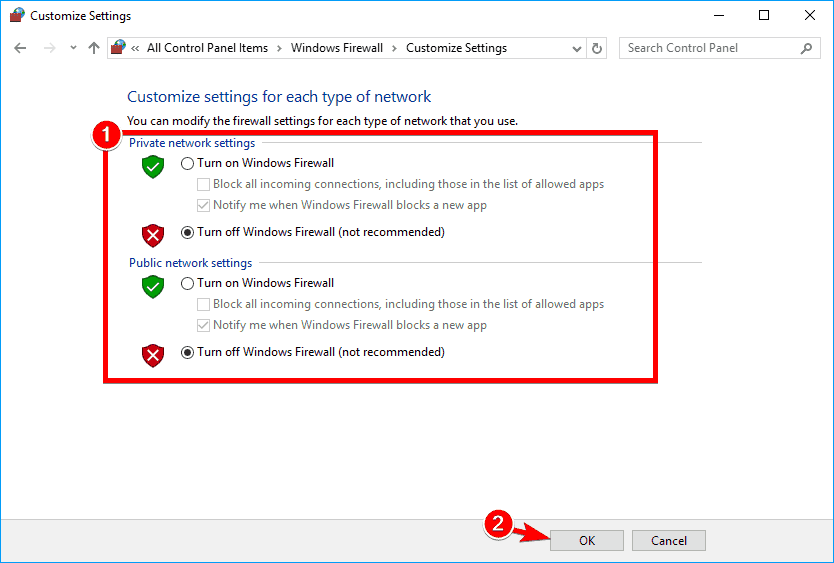
4. După dezactivarea paravanului de protecție, verificați dacă problema persistă.Dacă nu, activați paravanul de protecție și creați o excepție de securitate pentru aplicația Calculator pentru a vedea dacă aceasta rezolvă problema.
8. Activați Controlul contului utilizatorului
Controlul contului utilizatorului este o caracteristică de securitate din Windows care vă împiedică să efectuați operațiuni care necesită privilegii administrative.Această caracteristică creează o mulțime de notificări de securitate, așa că mulți utilizatori aleg să o dezactiveze.
Cu toate acestea, nenumărați utilizatori au subliniat că calculatoarele lor nu funcționează deoarece Controlul contului utilizatorului este dezactivat.Pentru a remedia acest lucru, trebuie să activați din nou această funcție urmând acești pași:
- presa Tasta Windows + S si intra Controlul contului utilizatorului.Selectați Modificați setările de control al contului de utilizator.
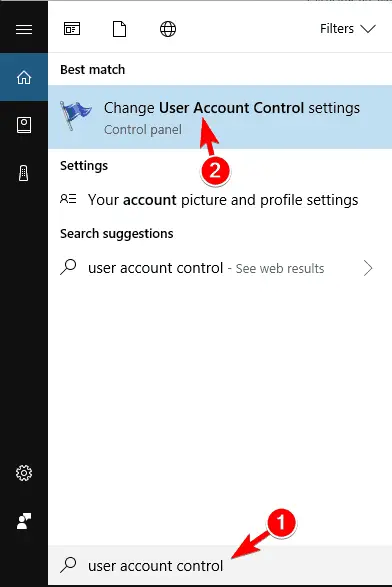
2. Acum, trebuie să mutați glisorul în poziția implicită și să faceți clic pe „ Sigur" pentru a salva modificările.
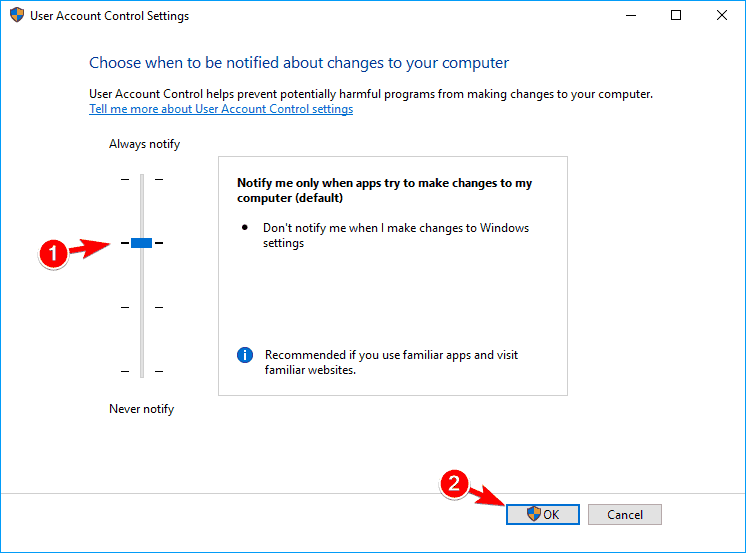
3. Prin activarea acestei funcții, aplicația pentru calculator va începe să funcționeze din nou fără probleme.
Soluția 9 – Resetați aplicația calculatorului
Dacă o aplicație nu funcționează corect în Windows 10, resetați aplicația.Este foarte simplu, poți urma acești pași:
- Deschis" Aplicația Setări.
- mergi la aplicarea secțiune
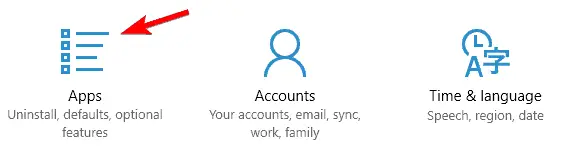
3. Acum veți vedea o listă cu toate aplicațiile.alege" calculator" , apoi apasa opțiuni avansate".
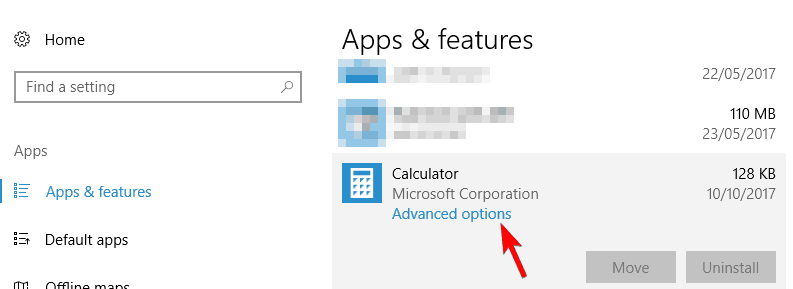
4. Acum trebuie să faceți clic restabili buton.În fereastra de confirmare, trebuie să faceți clic din nou resetare" buton.
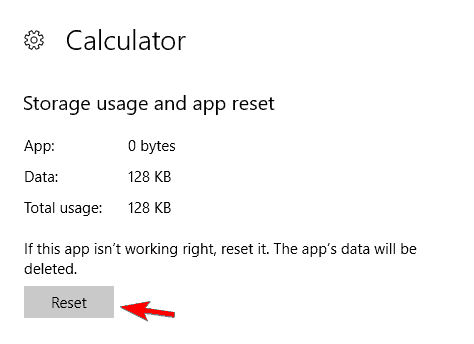
5. După ce faceți acest lucru, problema ar trebui rezolvată și veți putea folosi calculatorul fără probleme.
10. Încheiați procesul RuntimeBroker.exe
Ocazional, aplicația calculatorului poate avea probleme din cauza proceselor de fundal.Dacă Calculatorul de pe computerul tău cu Windows 10 nu funcționează corect, cauza poate fi o problemă numităRuntimeBroker.exeproces.Pentru a corecta această problemă, trebuie să încheiați procesul făcând următoarele:
- presa Ctrl + Shift + Esc Deschis gestionar de sarcini.
- 搜索 Runtime proxy wgăină gestionar de sarcini Când pornește, faceți clic dreapta pe el și selectați finalul sarcinii din meniu.
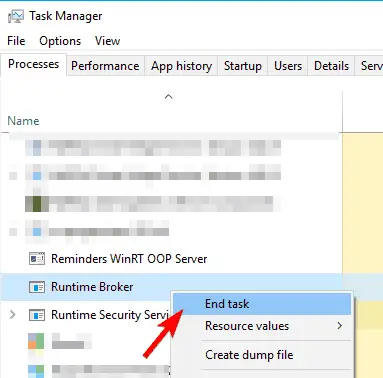
3. După încheierea procesului Runtime Broker, verificați dacă problema este rezolvată.Amintiți-vă, aceasta este doar o soluție, așa că, dacă problema reapare, poate fi necesar să repetați această soluție.
Asta e tot pentru acest articol.noi credem,Dacă calculatorul Windows 10 nu deschide eroarea,O poți rezolva cu ușurință acum.Dacă aveți întrebări sau confuzii cu privire la orice parte a acestui articol.Ne poți întreba direct în secțiunea de comentarii de mai jos.Suntem mai mult decât bucuroși să vă ajutăm.


![Cum să vezi versiunea Windows [foarte simplu]](https://infoacetech.net/wp-content/uploads/2023/06/Windows%E7%89%88%E6%9C%AC%E6%80%8E%E9%BA%BC%E7%9C%8B-180x100.jpg)


