Actualizările sunt o problemă continuă cu Windows.Sunt inevitabile, dar nu se instalează întotdeauna fără probleme.
Dacă vezi un mesaj "Windows Update nu poate verifica în prezent actualizări, deoarece serviciul nu a fost încă executat", atunci ai o problemă.Citiți mai departe și veți învăța cum să o remediați în cel mai scurt timp!
Ce face ca serviciul Windows Update să nu funcționeze corect?
Ca de obicei, există multe motive posibile și nu este ușor să-ți dai seama ce se întâmplă.Unele motive ar putea fi:
- Un proxy sau VPN care blochează rularea actualizărilor
- Spatiu pe disc insuficient
- coruperea bazei de date
- Actualizarea creatorilor: ultima actualizare majoră a cauzat probleme multor utilizatori
Alte erori diverse pot fi, de asemenea, în joc.Din fericire, nu trebuie să știi care este cauza, poți încerca următoarele metode până când una dintre ele funcționează.
Rulați instrumentul de depanare Windows Update
- presa ferestre din > setări cont, apoi selectați Actualizări și securitate.
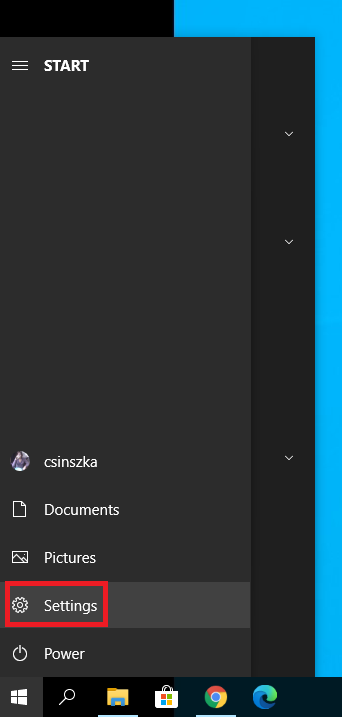
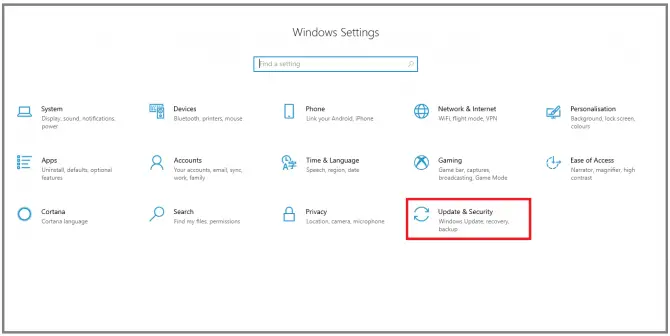
- mergi la Depanare secțiune, selectați Windows Update, apoi apasa Rulați instrumentul de depanare.
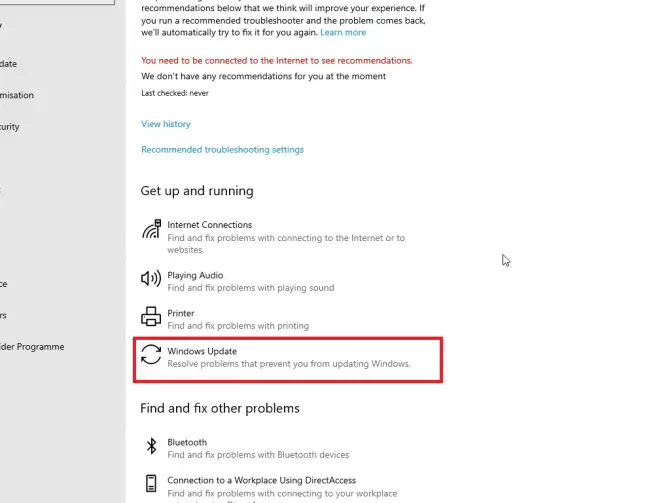
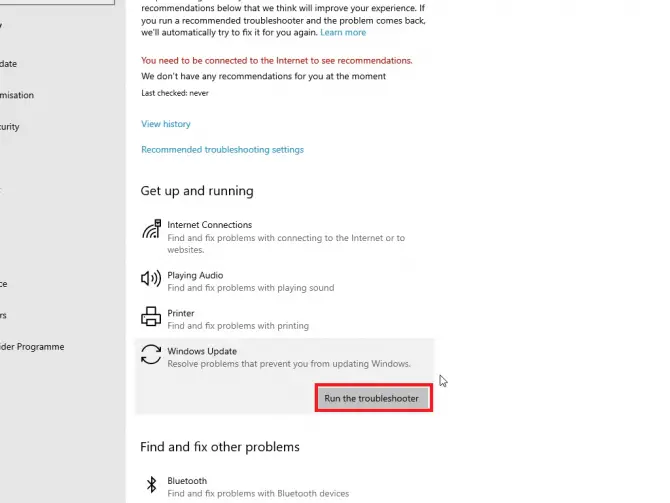
- Urmați instrucțiunile de pe ecran.
După ce instrumentul de depanare se termină, reporniți computerul și vedeți dacă actualizarea rulează.Dacă nu, există încă multe opțiuni pe care le puteți încerca.
Asigurați-vă că serviciile legate de actualizare rulează
- Tastați în bara de căutare " serv , apoi apasarulat ca administratorpentru a deschide aplicația Service Manager.
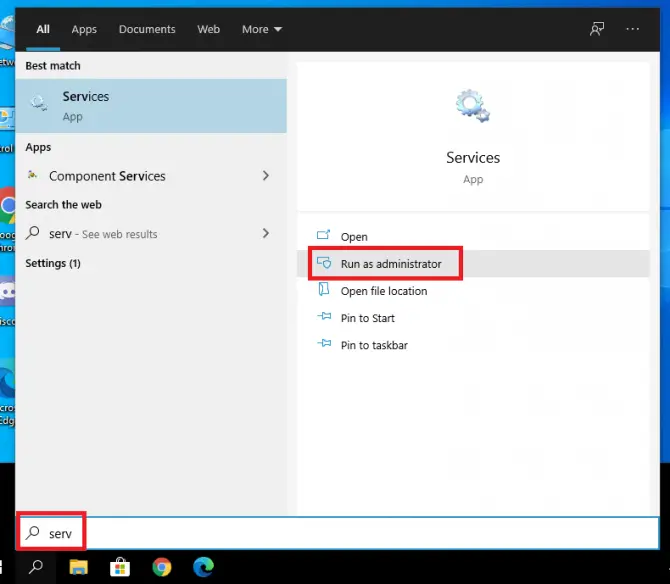
-
- găsite în listăServiciul Windows Update, faceți clic dreapta și selectațiProprietăţi.
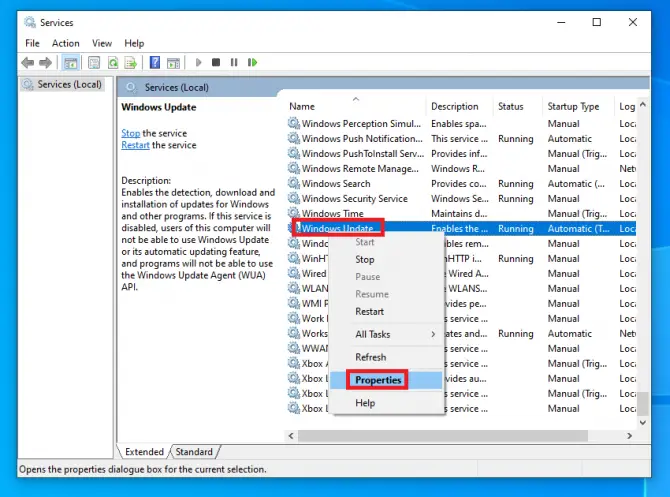
-
- Setați tipul de pornire laautomat.Dacă serviciul este oprit în prezent, faceți clicacasă, apoi apasaAplică.
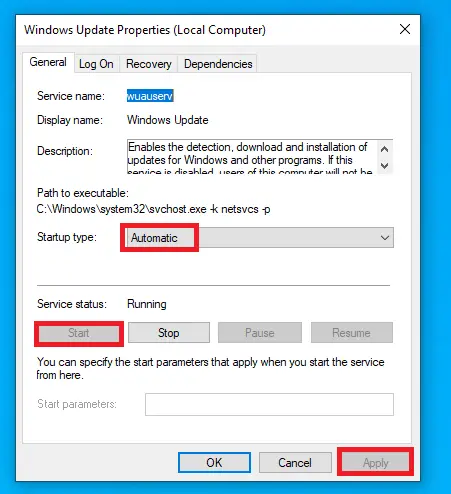
-
- Pentru serviciile criptografice和Background Intelligent Transfer ServiceRepetați pasul 4 .
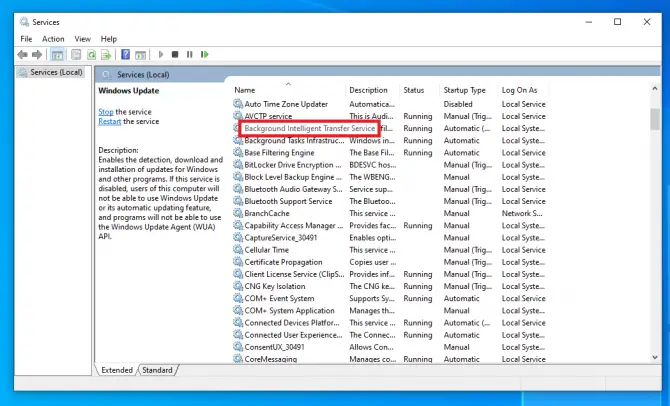
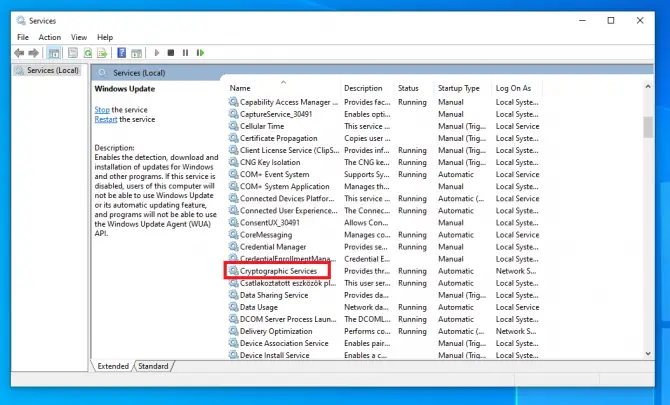
-
- Reporniți computerul.
Verificați dacă sunt instalate actualizări.Dacă nu, există un alt lucru banal pe care îl puteți verifica.
Închideți conexiunea contorizată
Când nu aveți internet nelimitat, este înțelept să activați o conexiune măsurată, astfel încât actualizările să nu se descarce.Cu toate acestea, dacă păstrați această setare și uitați de ea, este posibil să vă împiedice să actualizați.
- Faceți clic dreapta pe pictograma conexiune la Internet din bara de sistem și selectațiDeschideți Setări pentru rețea și internet.
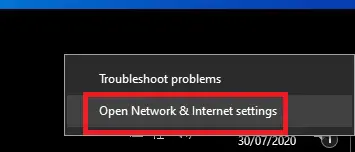
-
- Faceți clic pe conexiunea dvsWifi或Ethernet, apoi faceți clic pe pictograma de conectare.
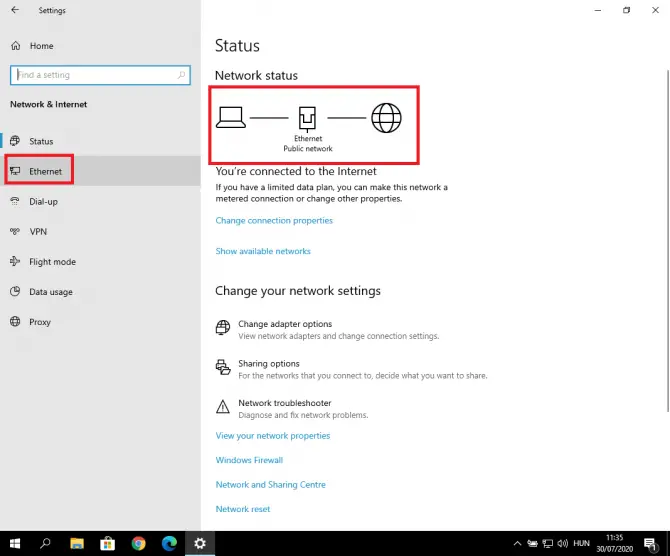
-
- Setările vor apărea.將Setați ca conexiune măsuratăschimba cude pe.
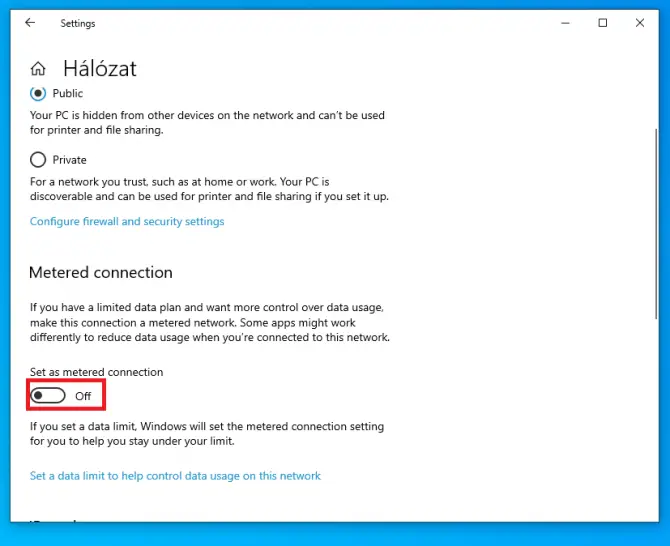
Verificați dacă actualizarea rulează.Dacă nu, încercați să actualizați driverul Intel RST.
Descărcați driverul Intel Rapid Storage Technology
Cea mai recentă versiune a acestui driver este importantă pentru ca actualizarea să funcționeze corect.tu poți să începiAiciDescarca.
Încercați din nou pentru a vedea dacă actualizarea rulează.Dacă nu, va trebui să începeți să modificați câteva setări avansate.
Eliminați fișierele de actualizare din SoftwareDistribution
- Tip "serviciu” și apoi faceți clicDeschisa deschidemanager de servicii.
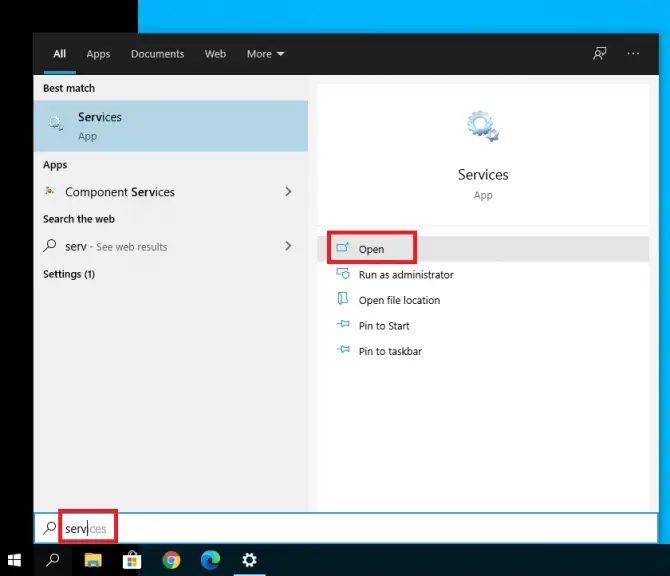
-
- dă mai tareWindows Updateși faceți dublu clic pe el.
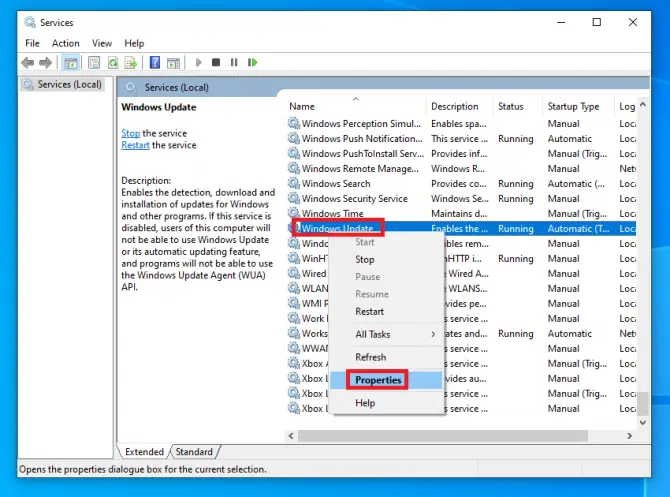
-
- Setați tipul de pornire laInvalid, faceți clicStopApoiAplică.
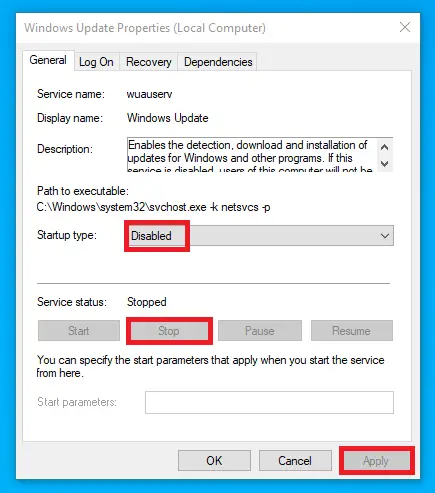
- Utilizați serviciul de transfer inteligent în fundalRepetați pașii 3-4 .
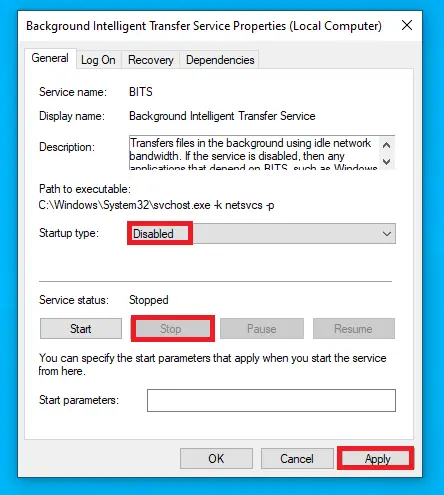
-
- mergi laC:\WindowsSoftwareDistribution.presaCtrl + ASelectați toate fișierele, apoi faceți clic dreapta și selectațiȘtergesau apăsațiSchimba + Ștergesterge-l.
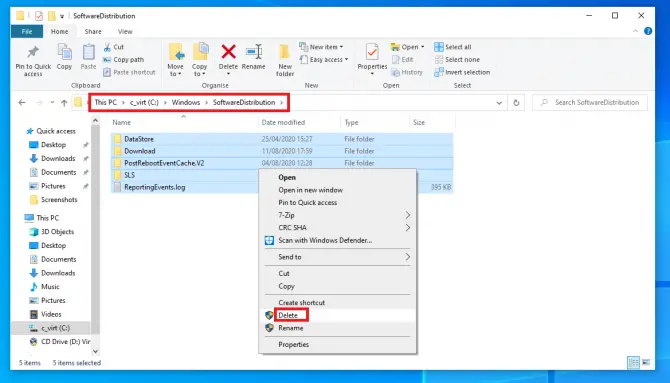
- deschide din noumanager de servicii, apoi repornițiWindows Update和BITSserviciu.
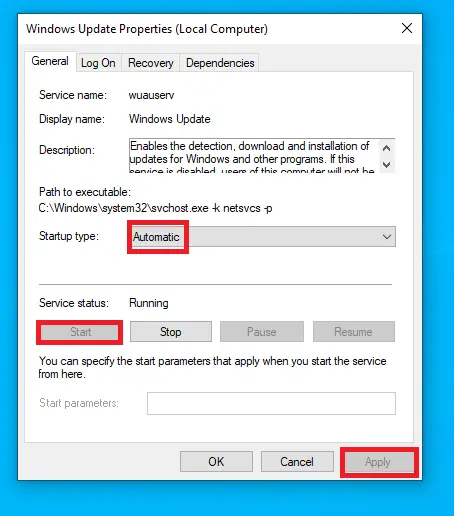
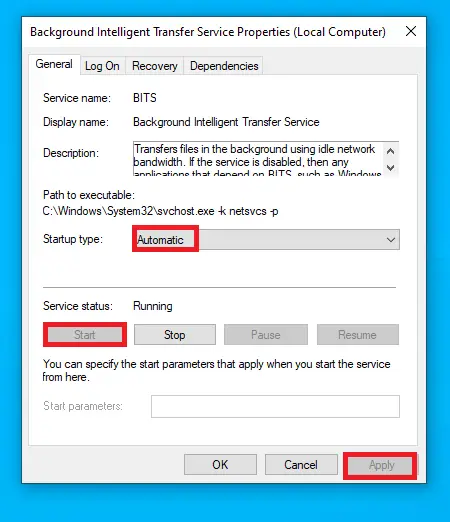
-
- presaferestre din + IDeschide Setări și selecteazăActualizări și securitate.
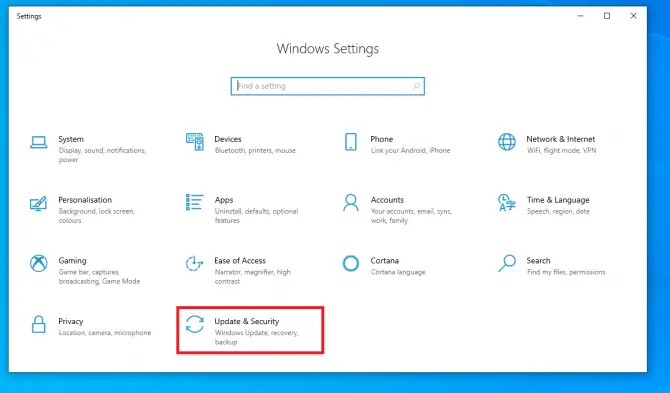
- Accesați secțiunea Windows Update și faceți clicVerifică pentru actualizări.
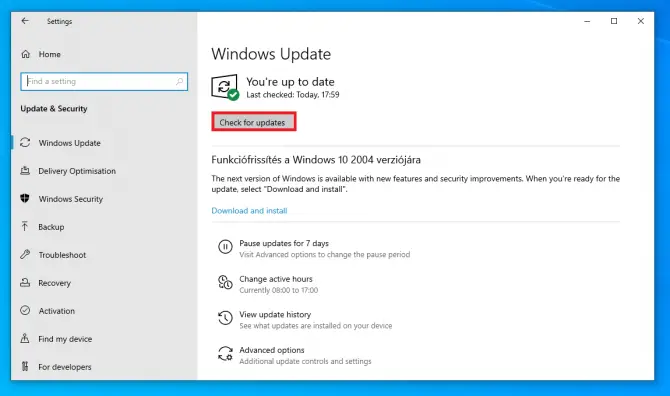
Verificați dacă problema mai există.Dacă nu, trebuie să atingeți niște foldere sensibile.
Redenumiți folderele SoftwareDistribution și Catroot2
SoftwareDistribution este un folder care stochează temporar fișiere pentru a menține sistemul în siguranță în timpul executării actualizării.Catroot2 este un alt folder important pentru Windows Update: acesta este folderul în care sunt stocate semnăturile fișierelor de actualizare.Toate sunt necesare, dar uneori se înfundă cu fișiere vechi corupte, împiedicând actualizările.
Prin redenumirea acestor foldere, Windows va fi forțat să creeze noi foldere și să descarce din nou componente.Aceasta ar putea fi doar cheia de care are nevoie sistemul dumneavoastră pentru a începe actualizarea!
- În bara de căutare, tastați „ cmd ” și faceți clic rulat ca administrator pentru a deschide un prompt de comandă.
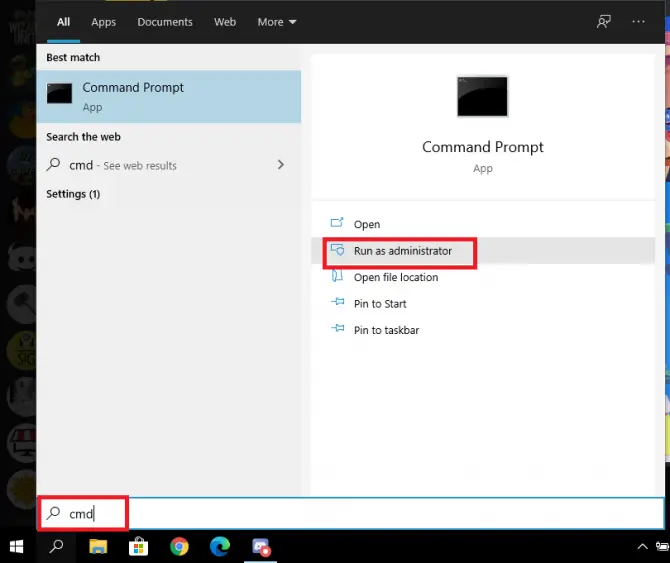
- Acum vom opri toate serviciile legate de actualizare.
- Tip " net stop wuauserv ",Apoiapasa Enter.

Acest lucru va opri serviciul Windows Update.
- Tip " net stop biți ",Apoiapasa Enter.

Acest lucru va opri BITS (Background Intelligent Transfer Service) care păstrează conexiunea dintre client și server.
- Tip " net stop cryptsvc ",Apoiapasa Enter.

Acest lucru va opri serviciul de criptare.
- Tip " net stop msiserver ",Apoiapasa Enter.

Acest lucru va opri serviciul Windows Installer.
- Acum vom redenumi cele două foldere problematice pentru a forța Windows să creeze noi foldere.
- Tip " ren C:\WindowsSoftwareDistribution SoftwareDistribution.old",Apoiapasa Enter.

Acest lucru va redenumi folderul SoftwareDistribution.
- tip„ren C:\WindowsSystem32catroot2 catroot2.old”,Apoiapasa Enter.

Acest lucru va redenumi folderul Catroot2.
- Acum vom reporni serviciul pe care l-am oprit mai devreme.Tastați următoarea comandă,Apăsați Enter după fiecare comandă :
- net start wuauserv

- bit de pornire a rețelei

-
- net start cryptsvc

- pornirea rețelei msserver

Acum vom schimba setările de registry.
- Mai întâi, vom adăuga două grupuri de domenii la grupul local Administratori.
- Tip " net localgroup administrators networkservice /add",Apoiapasa Enter.

- Tip " net localgroup administrators localservice /add",Apoiapasa Enter.

- Reporniți computerul.
Acest lucru a rezolvat problema pentru mulți utilizatori.Dacă tot nu funcționează, citiți mai departe și încercați următoarea metodă.
Înregistrați din nou fișierul de actualizare
Notă: Înainte de a începe această metodă, se recomandă să creați un punct de rezervă sau de restaurare.Iată cum să o faci:
- în bara de căutareTip "punct de restaurare”, apoi faceți clicDeschis" pentru a crea un punct de restaurare.
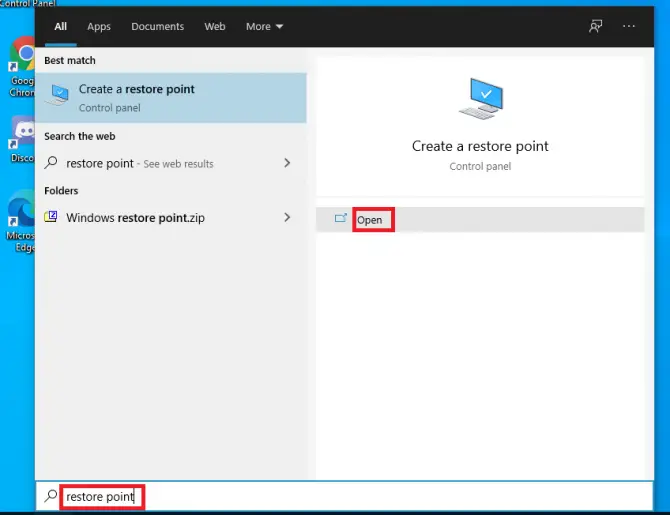
-
- Faceți clic pe unitatea în care se află sistemul dvs. de operare (de obiceiC: \), apoi apasaConfigurare.
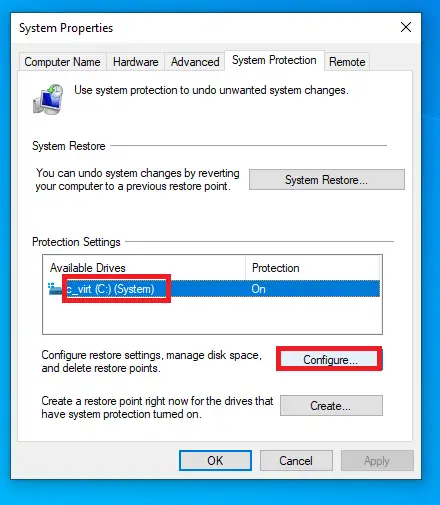
-
- Asigurați-vă că verificațiActivați protecția sistemuluiun singur buton.În acest fel, Windows va crea un punct de restaurare înainte de fiecare actualizare, astfel încât să puteți reveni la acel punct de restaurare dacă este necesar.Selectați dimensiunea recuperată și faceți clicOK.
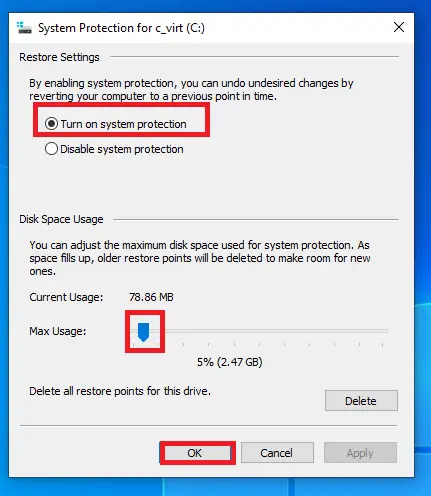
-
- În fereastra următoare, faceți cliccrea.
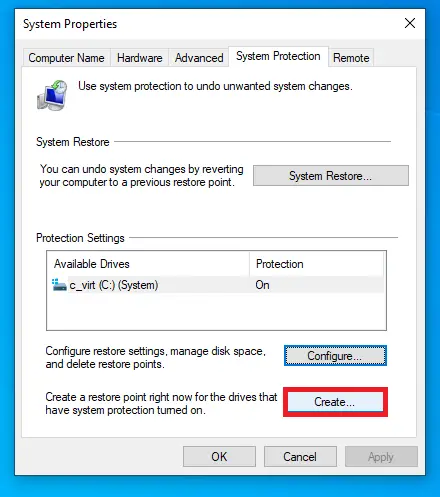
-
- Urmați instrucțiunile de pe ecran.
Acum vom folosi din nou promptul de comandă.
- Introduceți în bara de căutare cmd", apoi faceți clicrulat ca administrator.Mai întâi trebuie să încetăm actualizarea serviciilor conexe.
- Tip " sc biți de oprire ",Apoiapasa Enter.

- Tip " sc stop wuauserv ",Apoiapasa Enter.

- Tip " sc oprește appidsvc”, atunciapasa Enter.

-
- Tip " sc oprește cryptsvc”, atunciapasa Enter.

- Acum vom reînregistra toate fișierele legate de actualizare.Aceste fișiere DLL pot provoca erori aleatorii dacă nu sunt înregistrate corect.Putem rezolva această problemă cu următorii pași:
-
- Tip " regsvr32.exe / s atl.dll ",Apoiapasa Enter.
- Tip " regsvr32.exe /s urlmon.dll ",Apoiapasa Enter.
- Tip " regsvr32.exe / s mshtml.dll ",Apoiapasa Enter.
- Tip " regsvr32.exe / s shdocvw.dll ",Apoiapasa Enter.
- Tip " regsvr32.exe /s browseui.dll ",Apoiapasa Enter.
- Tip " regsvr32.exe / s jscript.dll ",Apoiapasa Enter.
- Tip " regsvr32.exe / s vbscript.dll ",Apoiapasa Enter.
- Tip " regsvr32.exe / s scrrun.dll ",Apoiapasa Enter.
- Tip " regsvr32.exe / s msxml3.dll ",Apoiapasa Enter.
- Tip " regsvr32.exe / s msxml6.dll ",Apoiapasa Enter.
- Tip " regsvr32.exe / s actxprxy.dll ",Apoiapasa Enter.
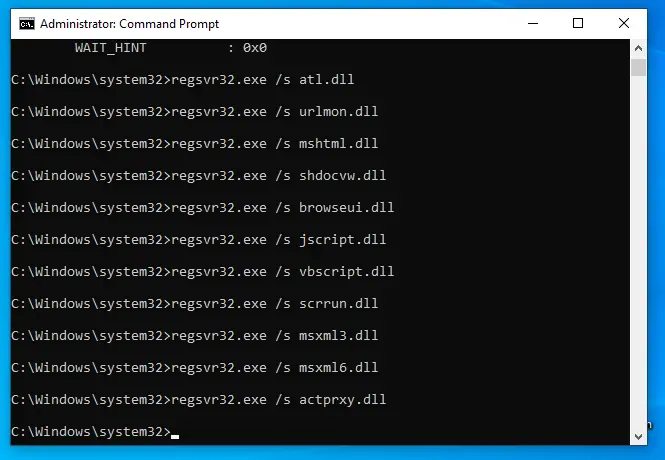
-
- Tip " regsvr32.exe / s softpub.dll ",Apoiapasa Enter.
- Tip " regsvr32.exe / s wintrust.dll ",Apoiapasa Enter.
- Tip " regsvr32.exe / s dssenh.dll ",Apoiapasa Enter.
- Tip " regsvr32.exe / s rsaenh.dll ",Apoiapasa Enter.
- Tip " regsvr32.exe / s cryptdlg.dll ",Apoiapasa Enter.
- Tip " regsvr32.exe /s oleaut32.dll ",Apoiapasa Enter.
- Tip " regsvr32.exe / s ole32.dll ",Apoiapasa Enter.
- Tip " regsvr32.exe / s shell32.dll ",Apoiapasa Enter.
- Tip " regsvr32.exe / s wuapi.dll ",Apoiapasa Enter.
- Tip " regsvr32.exe / s wuaueng.dll ",Apoiapasa Enter.
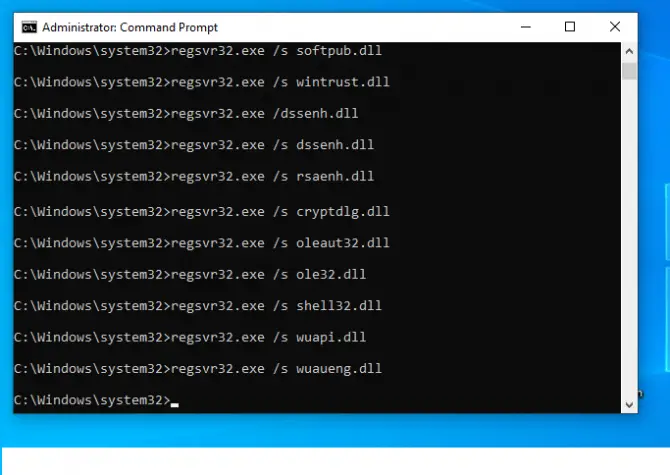
-
- Tip " regsvr32.exe / s wups.dll ",Apoiapasa Enter.
- Tip " regsvr32.exe / s wups2.dll ",Apoiapasa Enter.
- Tip " regsvr32.exe / s qmgr.dll ",Apoiapasa Enter.
- introduce" regsvr32.exe /swudriver.dll "Apoiintroduce.
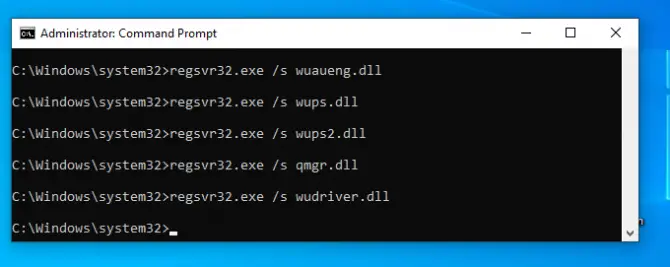
De asemenea, este o idee bună să vă resetați configurația rețelei, lucru pe care îl vom face în următorii pași.
-
- Goliți memoria cache DNS și resetați directorul Winsock cu sfaturile de mai jos.
- Tip " ipconfig /flushdns",Apoiapasa Enter.
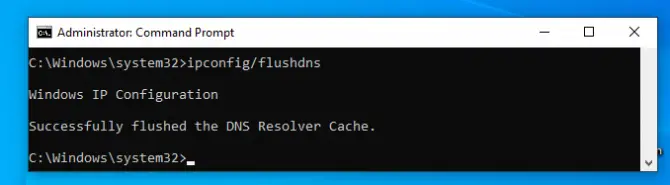
- introduce" „resetare netsh winsock”,Apoiapasa Enter.
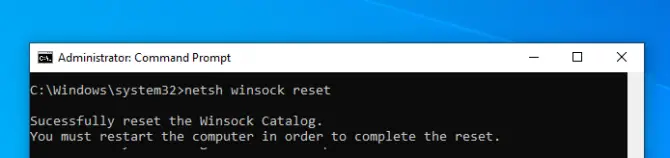
- Tip " „netsh winsock reset proxy”,Apoiapasa Enter.
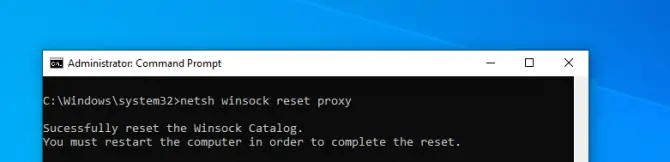
Reporniți computerul.
- Acum vom șterge cache-ul Windows Update din cele două foldere cheie pe care le-am redenumit mai devreme.
- Tip " rmdir %systemroot%SoftwareDistribution /S /Q”,Apoiapasa Enter.
- Tip " rmdir %systemroot%system32catroot2 /S /Q”,Apoiapasa Enter.
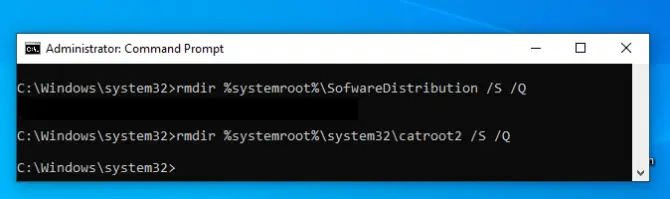
- În pasul final, vom reactiva aceste servicii.
- Tip " sc biți de pornire ",Apoiapasa Enter.

- Tip " sc start wuauserv ",Apoiapasa Enter.

- Tip " sc începe appidsvc”, atunciapasa Enter.

- Tip " sc începe cryptsvc”, atunciapasa Enter.

Actualizarea dvs. ar trebui să ruleze acum.
concluzie
Actualizările sunt importante, dar nu sunt întotdeauna fără probleme.Sper că una dintre metodele de mai sus a funcționat pentru tine.Povestește-ne experiența ta în comentarii!






![Configurați e-mailul Cox pe Windows 10 [folosind aplicația Windows Mail] Configurați e-mailul Cox pe Windows 10 [folosind aplicația Windows Mail]](https://infoacetech.net/wp-content/uploads/2021/06/5796-photo-1570063578733-6a33b69d1439-150x150.jpg)
![Remediați problemele Windows Media Player [Ghid Windows 8 / 8.1] Remediați problemele Windows Media Player [Ghid Windows 8 / 8.1]](https://infoacetech.net/wp-content/uploads/2021/10/7576-search-troubleshooting-on-Windows-8-150x150.jpg)
![Remediați eroarea de actualizare Windows 0x800703ee [Windows 11/10] Remediați eroarea de actualizare Windows 0x800703ee [Windows 11/10]](https://infoacetech.net/wp-content/uploads/2021/10/7724-0x800703ee-e1635420429607-150x150.png)

![Cum să vezi versiunea Windows [foarte simplu]](https://infoacetech.net/wp-content/uploads/2023/06/Windows%E7%89%88%E6%9C%AC%E6%80%8E%E9%BA%BC%E7%9C%8B-180x100.jpg)


