Windows nu este responsabil pentru toate problemele care apar pe computer, dar îl puteți folosi pentru a rezolva majoritatea problemelor.Dacă tastatura sau mouse-ul nu mai răspunde brusc sau se întâmplă după o actualizare Windows, acest articol este pentru dvs.
Universal Serial Bus sau pur și simplu porturile USB permit conexiuni între dispozitive externe și un computer.De obicei, acest lucru se datorează problemelor de driver sau setărilor greșite, vă vom ajutaRemediați porturile USB care nu funcționează în Windows 10, 8 și 7.
Ar putea exista o defecțiune hardware cu portul USB, dacă acesta este cazul, va trebui să consultați un profesionist.
Oricum, să începem.
Cum să remediați portul USB care nu funcționează
Înainte de a continua, să ne asigurăm mai întâi că problema este la USB și nu la un dispozitiv extern, cum ar fi un mouse sau tastatură.Conectați-vă dispozitivul extern la un alt computer Windows care rulează și puteți vedea că funcționează dacă dispozitivul extern nu funcționează defectuos și este posibil ca portul USB să funcționeze.
De asemenea, dacă un dispozitiv extern răspunde din cauza unei posibile defecțiuni a unui anumit port USB în unele cazuri, verificați dacă există alte porturi USB în computerul dvs. Windows.
Repornirea computerului cu Windows poate rezolva multe probleme, așa că poate fi rezolvată.Când reporniți computerul, urmați pașii de mai sus:
1. În primul rând Deconectați alimentarea.
2. Reporniți Windows și verificați dacă portul USB funcționează conectând un dispozitiv extern.Apoi îl puteți conecta din nou.
Dacă întâmpinați în continuare probleme, vă rugăm să urmați acest articol.Soluțiile pentru porturile USB care nu funcționează sunt ușor de reparat și vom împărți aproximativ explicația în două părți.Aceste două părți sunt "Manager de dispozitiv"cu"panou de control.vei avea nevoie"Manager de dispozitiv的conexiune internet", nu vă faceți griji că nu va trebui să descărcați aplicații terță parte pentru a remedia acest lucru.
***Notă:- Dispozitivele externe, cum ar fi tastaturi, mouse-uri, telefoane mobile, imprimante etc. pot necesita drivere suplimentare pentru a funcționa cu Windows; vă rugăm să urmați manualele furnizate de producătorii de dispozitive externe.***
Utilizați Device Manager pentru a repara porturile USB
Această secțiune ar trebui să rezolve problema în majoritatea cazurilor, ceea ce vrem să facem esteActualizați sau restaurați driverul USB pentru a remedia această problemă.Dacă ați schimbat recent opțiunile de alimentare (Panou de control), puteți sări la următoarea secțiune pentru a vedea dacă vă rezolvă problema, altfel reveniți aici.Iată pașii comuni pentru această secțiune:
1. Deschideți Device Manager făcând clic dreapta pe butonul Start din bara de activități și selectați Device Manager sau căutați în bara de activități Device Manager și faceți clic pe primul rezultat.Se va deschide fereastra Device Manager.
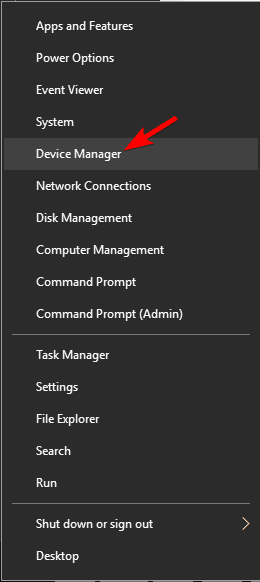
2. dă mai tare „Controler universal de magistrală serial” , apoi faceți clic pentru a lista toate driverele legate de USB.
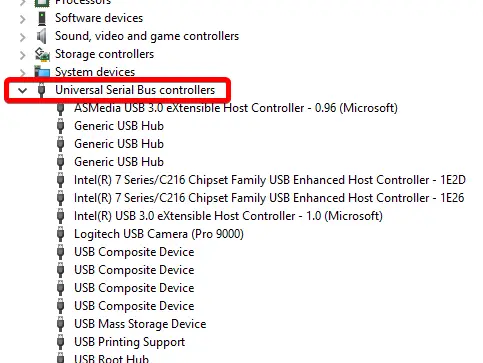
S-a sugerat că ar trebui să dezinstalați toate driverele din „Controlerele universale de magistrală serial”, această metodă este ineficientă, deoarece va dura mult timp și puteți întâmpina alte probleme.Să trecem la soluție:
Hub rădăcină USB
1. Acum,într-un controler de magistrală serial universaldă mai tareDriver USB Root Hub , apoi faceți dublu clic pe el.Va apărea o nouă fereastră.
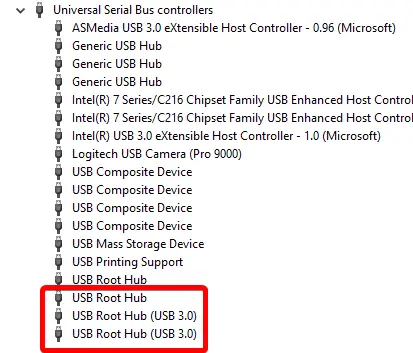
2. Navigați la fila „Gestionarea energiei” din partea de sus și faceți clic pe ea.
3. anulatverificatPermiteți computerului să oprească acest dispozitiv pentru a economisi energiecaseta de selectare, apoi apasa determina.
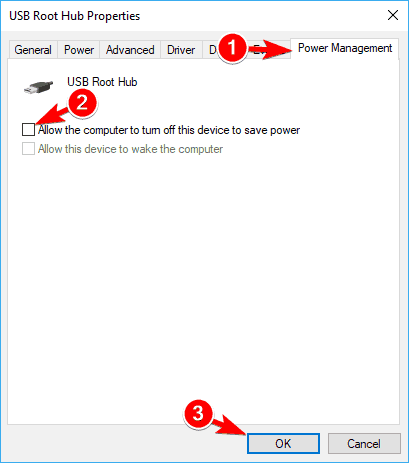
Efectuați pașii de mai sus pentru toate driverele USB Root Hub.Verificați dacă problema dvs. este rezolvată.Dacă nu, continuați cu pasul următor.
4. Faceți clic dreapta pe driverul USB Root Hub și selectați Dezinstalare.Aceasta va restabili driverul original furnizat de Microsoft.Repetați pașii de mai sus pentru toate driverele USB Root Hub.
5. Faceți clic pe Acțiuni în bara de meniu, apoi faceți clic pe Scanare pentru modificări hardware.După finalizarea scanării, reporniți Windows pentru a aplica modificările.
![]()
Dacă portul USB încă nu răspunde, treceți la pasul următor:
6. Faceți clic dreapta pe driverul USB Root Hub și selectați Actualizare.Va apărea o fereastră pop-up.
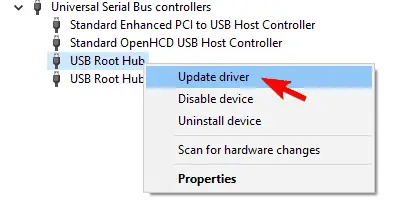
7. clic Caută automat software-ul de driver actualizat. Aceasta vă va actualiza driverele [necesar internet].
8. Faceți clic pe Acțiuni în bara de meniu, apoi faceți clic pe Scanare pentru modificări hardware.După finalizarea scanării, reporniți Windows pentru a aplica modificările.
Dispozitivul extern încă nu este recunoscut, vă rugăm să continuați la următoarea subsecțiune.
Hub USB universal
În controlerele Universal Serial Bus, găsițiHub USB universal,並pe toate driverele generice de hub USBimplementeazăde mai susPașii 4 și 5și verificați dacă problema persistă.
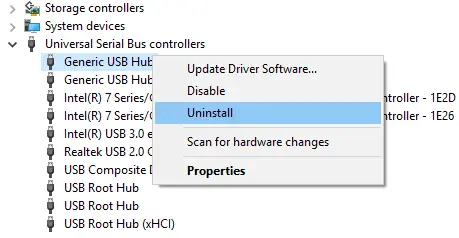
Dacă da, vă rogFaceți cele de mai sus pentru toate driverele generice de hub USBPașii de la 6 la 8, pentru a actualiza driverul.Verificați dacă problema persistă și continuați cu următoarea subsecțiune.
Driver USB învechit
În controlerele Universal Serial Bus, dacă vreun driver este precedat de un simbol galben de alertă, acele drivere sunt fie incompatibile, fie depășite.pe toate driverele învechiteimplementeazăde mai susEtapa 4 și 5.
Citiți mai multe: Cel mai bun program de actualizare a driverelor
Verificați dacă problema dvs. este rezolvată, altfel treceți la secțiunea următoare.
Utilizarea panoului de control pentru a repara portul USB nu funcționează
Dacă soluțiile de mai sus nu au ajutat, iată o altă modalitate de a remedia portul USB care nu funcționează.
Există două soluții în această secțiune, pașii menționați mai jos sunt comuni tuturor subsecțiunilor:
1. Deschissetări sau panou de control Fie făcând clic dreapta pe bara de activități și butonul Start și selectând „Setări/Panou de control”, fie căutând „Panou de control” în bara de activități și făcând clic pe primul rezultat.Se va deschide fereastra Setări/Panou de control.
depanare
Această metodă ar trebui să detecteze și să rezolve automat problema.Windows Troubleshooter este un instrument oferit de Microsoft pentru a detecta probleme și pentru a oferi posibile remedieri pe dispozitivul dvs.
1. Căutați „depanare” în Panoul de control/Setări și faceți clic pe primul rezultat.
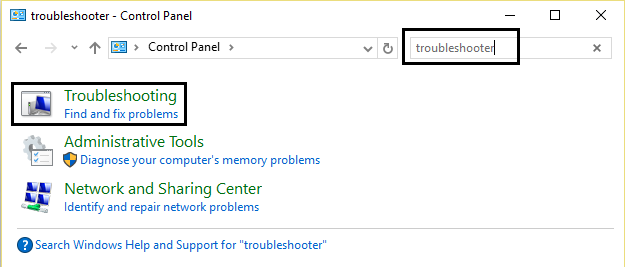
2. Acum, faceți clic pe „Hardware și dispozitive”.Apoi, sub secțiunea Dispozitive, faceți clic pe Hardware și dispozitive.
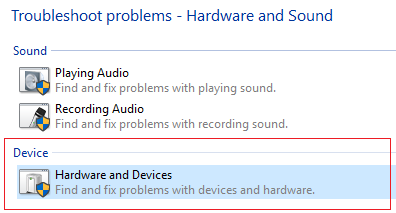
Windows va scana acum pentru orice defecțiuni hardware și, dacă este detectată, va oferi un raport detaliat cu posibile remedieri.Depanarea Windows nu este foarte eficientă la detectare, dar poate fi utilă atunci când este detectată o problemă.Dacă portul USB tot nu funcționează, continuați cu secțiunea următoare.
Opțiuni de putere
1. Căutați în Panoul de control „Opțiuni de alimentare” și faceți clic pe primul rezultat sau faceți clic dreapta pe butonul Start și alegeți Opțiuni de alimentare din meniul pop-up.
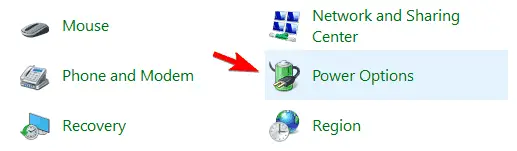
2. Găsiți „Alegeți ce fac butoanele de alimentare” în bara laterală din stânga și faceți clic pe el.
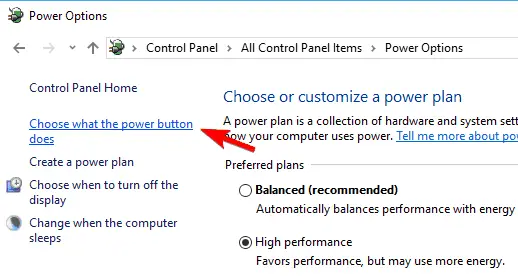
3. Faceți clic pe „Modificați setările care sunt momentan indisponibile” .
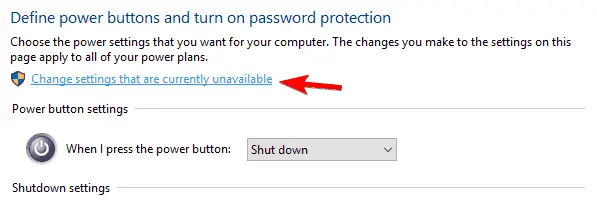
4. în Sub „Setări de închidere”, găsiți „ Activați pornirea rapidă", și asigurați-vă că nu este bifată.Dacă nu, debifați-l și faceți clic pe Salvare modificări.
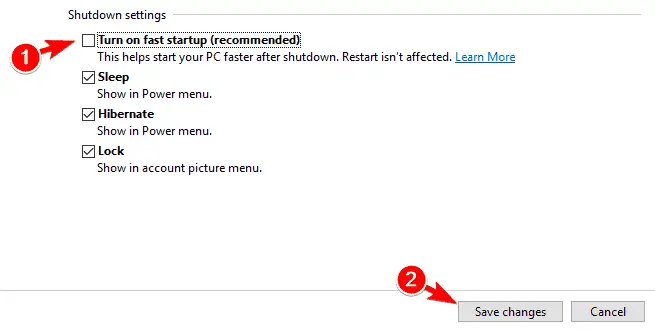
5. Navigați înapoi la opțiunile „Putere”, faceți clic pe „Modificați setările planului” pentru planul activ curent.Va apărea o nouă fereastră, acum faceți clic pe „Modificați setările avansate de alimentare”.
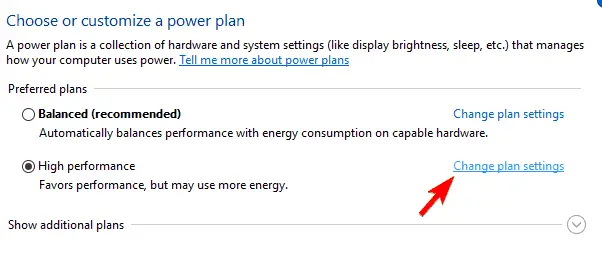
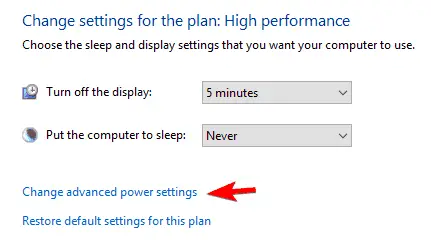
6. Va apărea o fereastră pop-up.Găsiți „Setări USB” și faceți clic pentru a extinde.În cele din urmă, asigurați-vă că dezactivați setarea USB Selective Suspend.Dacă nu, dezactivați-l și faceți clic pe OK.
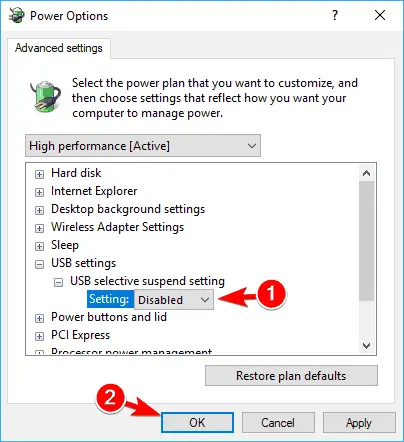
concluzie
Sper că metodele de mai sus vă vor rezolva problema cu porturile USB care nu funcționează în Windows 10, 8, 7 și aplicați soluțiile în ordinea de mai sus pentru o remediere rapidă.De asemenea, puteți aplica metoda de mai sus dacă un singur port USB nu funcționează.Există și alte soluții, cum ar fi modificările registrului, dar necesită îndrumări de specialitate și pot cauza funcționarea defectuoasă a computerului dacă este făcută incorect.
De asemenea, după conectarea unui dispozitiv USB (tastatură, imprimantă etc.), verificați dacă există mesaje de eroare (în principal legate de instalarea driverelor de dispozitiv), procedați așa cum este sugerat (verificați dacă dispozitivul a venit cu discuri suplimentare).Dacă niciuna dintre metodele de mai sus nu este potrivită pentru dvs. sau bănuiți că pot fi cauzate vătămări corporale, vă rugăm să vizitați centrul de service pentru rezolvare.Nu uitați să ne marcați pentru mai multe întrebări legate de Windows!


![Cum să vezi versiunea Windows [foarte simplu]](https://infoacetech.net/wp-content/uploads/2023/06/Windows%E7%89%88%E6%9C%AC%E6%80%8E%E9%BA%BC%E7%9C%8B-180x100.jpg)


