Unitățile cu stare solidă (SSD) sunt dispozitive de stocare pentru sistemele de ultimă generație, care sunt semnificativ mai rapide și înlocuiesc hard disk-urile mecanice tradiționale.Dispozitivele de stocare mai vechi tind să fie mult mai lente.Un SSD poate accelera un computer, deoarece are timpi mai mici de acces la citire și un proces mai rapid.SSD-urile folosesc componente de circuit integrat pentru a stoca date, de obicei memorie flash.
Majoritatea calculatoarelor new age folosesc acum SSD-uri în loc de HDD-urile tradiționale.Cu toate acestea, deși au prioritate față de stocarea modelelor mai vechi, nu sunt complet lipsite de probleme.
Un SSD care nu citește brusc este una dintre cele mai frecvente probleme cu care vă puteți confrunta când utilizați aceste unități pe computer.Uneori, chiar și un SSD nou achiziționat poate fi ascuns în File Explorer, Command Prompt sau chiar Disk Management.
Motive frecvente pentru a nu vedea un SSD:
- SSD-ul nu este inițializat (cel mai frecvent cu SSD-urile noi).
- Partiții SSD ascunse sau lipsă.
- Corupt sau infectat cu programe malware.
- problema cu driverul.
- Litera de unitate a partiției SSD lipsește.
- Sistem de fișiere SSD nerecunoscut.
4 tipuriSoluții pentru a remedia SSD-ul care nu se afișează pe Windows
Acum că am văzut câteva dintre motivele erorii, să aruncăm o privire la câteva remedieri rapide.
1. Inițializați SSD
Dacă aveți un SSD nou, probabil că nu va apărea pe sistemul dvs. deoarece este într-o „stare neinițializată”.În unele cazuri, SSD-urile mai vechi pot experimenta, de asemenea, „Disc necunoscut nu este inițializat"greşeală.În ambele cazuri, urmați acești pași pentru a vă inițializa SSD-ul:
- Click dreaptastartpictograma și selectațiGestionarea discurilor.(O altă metodă este să apăsați simultanWindows + Rtasta, apoi tastați diskmgmt.msc în fereastra Run și apăsați Enter. )
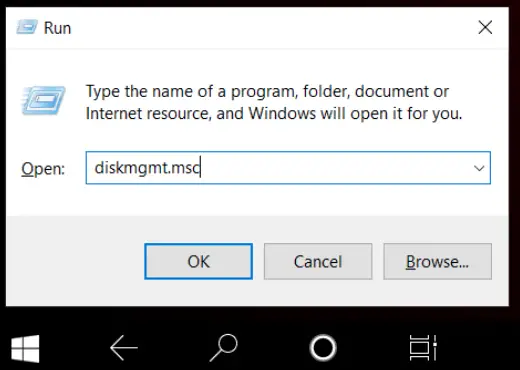
- Găsiți și faceți clic dreapta pe SSD-ul pe care doriți să îl reparați.clicInițializați discul.
- În caseta de dialog pop-up, selectați discul de inițializat.Puteți alege unul dintre stilurile de partiție.
2. Atribuiți o nouă literă de unitate partiției SSD
Această eroare poate apărea și dacă litera de unitate lipsește sau este în conflict.În acest caz, puteți găsi o soluție atribuind manual o nouă literă de unitate SSD-ului.
Urmați pașii de mai jos pentru a atribui o nouă literă de unitate:
- Click dreaptastartpictograma și selectațiGestionarea discurilor.(O altă metodă este să apăsați simultanWindows + Rtasta, apoi tastați diskmgmt.msc în fereastra Run și apăsați Enter. )
- Faceți clic dreapta pe partiția SSD și faceți clicSchimbați litera și calea unității...
- clicSchimbarebutonul și selectați o literă de unitate din lista afișată, apoi faceți clicdeterminapentru a atribui cu succes o nouă literă de unitate.
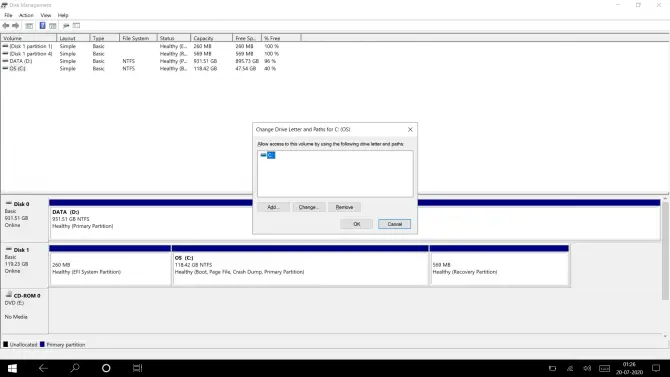
3. Reformatarea partiției SSD
Dacă ați încercat soluțiile de mai sus și problema persistă, este posibil să fie nevoie să săpați mai departe.Uneori problema nu este SSD-ul, ci sistemul de fișiere.Pentru a reseta sistemul de fișiere înapoi la starea inițială, trebuie să formatați partiția.
NOTĂ: Formatarea unui SSD va șterge toate datele de pe unitate.Continuați cu următorii pași numai dacă SSD-ul este gol sau nu conține date importante.
- Deschideți linia de comandă Windows tastând „cmd” în bara de căutare.
- Click dreaptaPrompt comandăaplicație și faceți clicrulat ca administrator.
- la promptul de comandătastați „diskpart” înApoiApasa Enter.
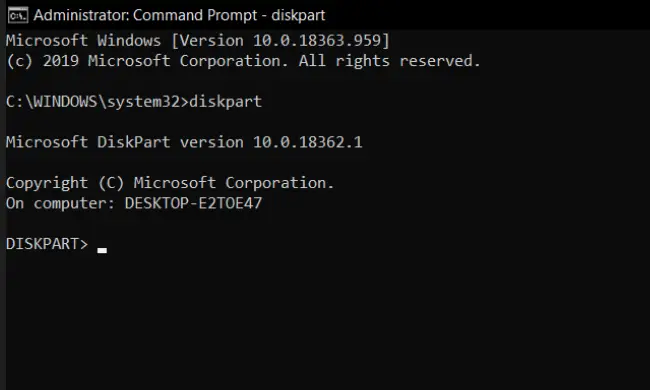
- acum în promptul de comandăTastați următoarea comandă,și apăsați enter după fiecare linie:
- lista de discuri
- selectați discul o(將oÎnlocuiți cu numărul de discuri neacceptate/deteriorate)
- curat
- creați partiția primară
- format fs = ntfs
- După finalizarea procesului, tastațiieşireși apăsați Enter.
4. Reinstalați driverul SSD
- Din"startpictograma ", faceți clic pe"înființat".
- înînființatfereastra, faceți clicFacilitate, apoi apasaManager de dispozitiv.(O altă metodă este să apăsați simultanWindows + Rtasta, apoi tastați devmgmt.msc în caseta Run și apăsați Enter. )
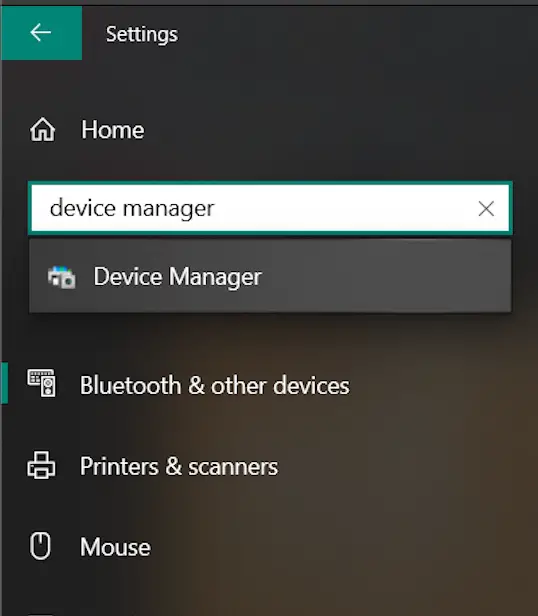
- înUnitate disc, faceți clic dreapta pe SSD-ul dvs. și faceți clicDezinstalați dispozitivul.
- Scoateți și reconectați SSD-ul.
- Reporniți sistemul și verificați dacă SSD-ul este acum detectat.
Dacă niciuna dintre soluțiile de mai sus nu a ajutat, este posibil ca SSD-ul dvs. să fie deteriorat.Cel mai bun lucru de făcut în acest moment este să duceți unitatea la un tehnician IT care poate diagnostica exact problema.
Dacă ați reușit să rezolvați problema acum, asigurați-vă că începeți în mod regulat să faceți backup pentru SSD-ul dvs. pe o unitate de rezervă sauServiciu de backup în cloud.La fel ca toate celelalte dispozitive, SSD-urile sunt predispuse la defecțiuni neașteptate și la daune fizice.Mai bine fii pregatit.



![Cum să vezi versiunea Windows [foarte simplu]](https://infoacetech.net/wp-content/uploads/2023/06/Windows%E7%89%88%E6%9C%AC%E6%80%8E%E9%BA%BC%E7%9C%8B-180x100.jpg)


