Driverele sunt actualizate constant pentru a oferi utilizatorilor o experiență mai bună.Cu toate acestea, aplicațiile și sistemele dvs. existente nu acceptă întotdeauna aceste modificări și este posibil să întâmpinați probleme.
De exemplu, placa video Nvidia este o astfel de componentă a sistemului care poate eșua după o actualizare a driverului.În aceste cazuri, Nvidia rollbackSau revenirea la o versiune anterioară de driver despre care știți că este validă este o opțiune bună.
Există două moduri de a face acest lucru.Modul simplu încorporat în Device Manager funcționează pentru majoritatea utilizatorilor.Cu toate acestea, dacă nu, puteți încerca să utilizați un software terță parte pentru a elimina complet fișierul de driver corupt.
Acest lucru necesită unele reparații, așa că citiți mai departe și urmați cu atenție instrucțiunile!
Derulați înapoi driverul din Device Manager
- presaferestre din + Xapoi selectațiManager de dispozitiv.
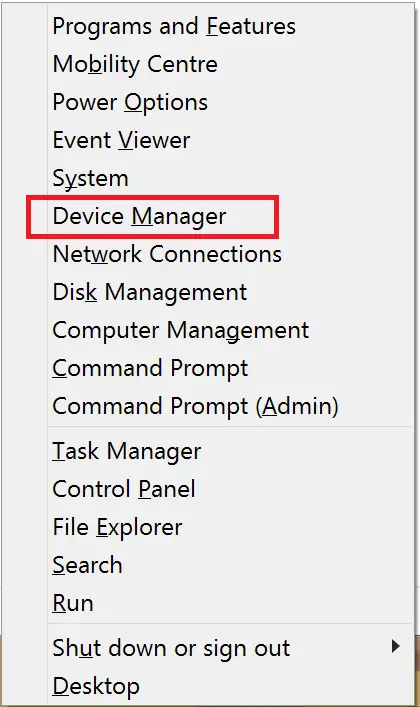
- înAdaptoare de afișareSub, selectați placa grafică Nvidia.
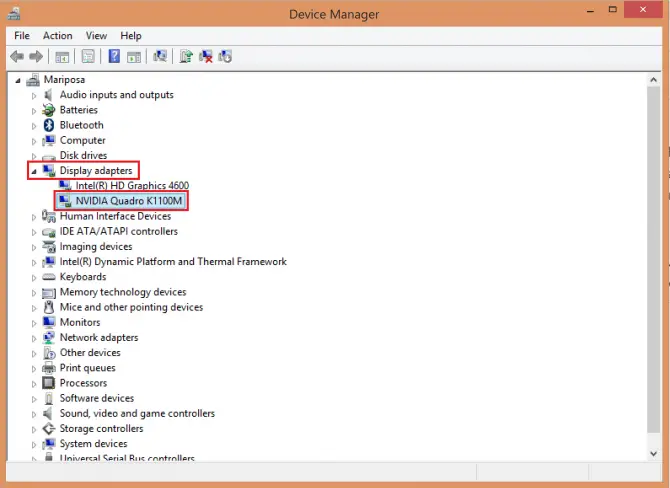
-
- Sub fila Drivers, faceți clicRotiți înapoi șoferul.
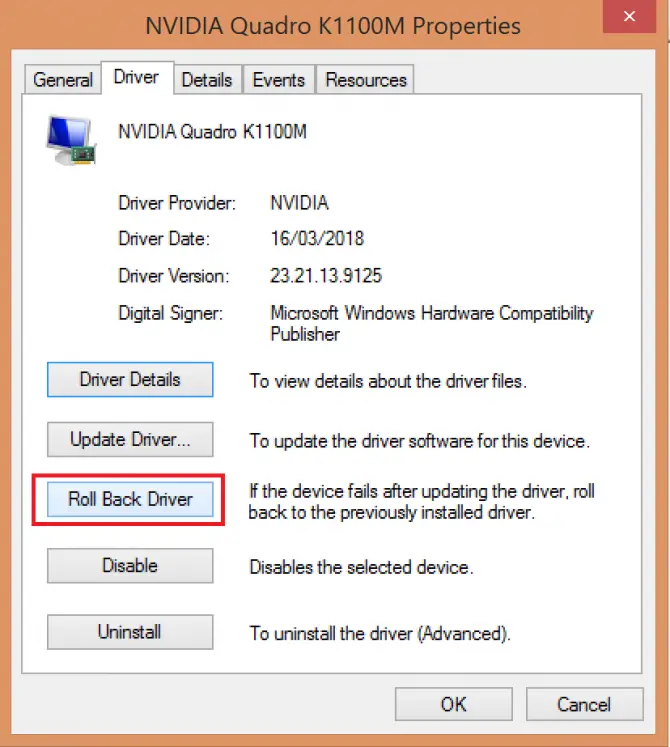
-
- a confirma.
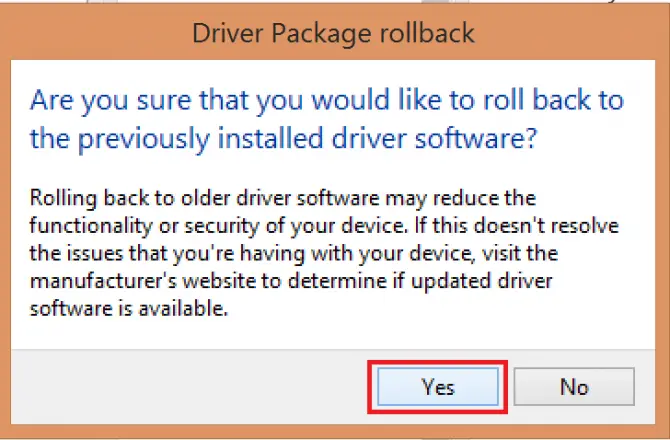
Dacă acest lucru nu rezolvă problema, puteți încerca următoarele, dar faceți-o cu precauție!
Dezinstalați programul prin driverul de afișare
DDU este un software terță parte popular printre experții în computer pentru caracteristicile sale curate, simple și eficiente de curățare a driverelor.Este un software gratuit, dar trebuie folosit cu prudență.Faceți copii de siguranță ale fișierelor pentru orice eventualitate!
- de pe site-ul lorDescărcați DDU .
- instalați software-ul.
- De pe site-ul de descărcare al NvidiaDescărcați driverele adecvate pentru placa dvs. grafică și sistemul de operare (ultimul driver pe care îl cunoașteți).
- Deconectați-vă de la Internet în timp ce utilizați DDU.
- Intrați în modul sigur.În Windows 10, puteți face clicstart>înființat, apoi apasaActualizări și securitatepentru a face acest lucru.
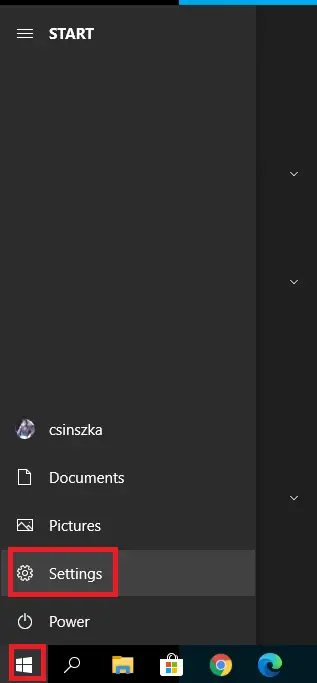
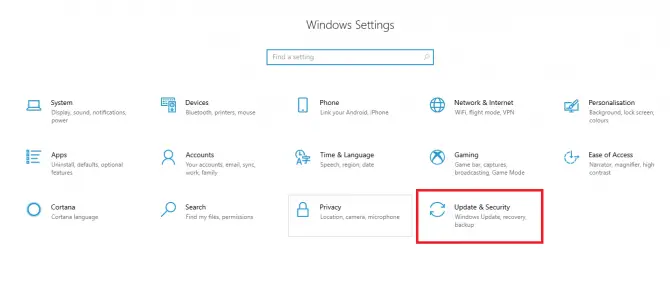
apoi înRecuperarejos, găsițiProgramare avansatăși faceți clicReporniți acum.
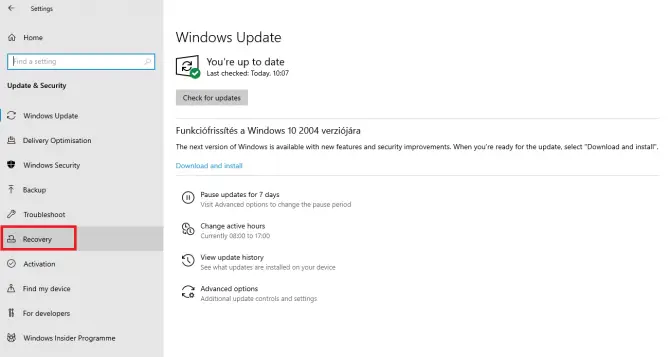
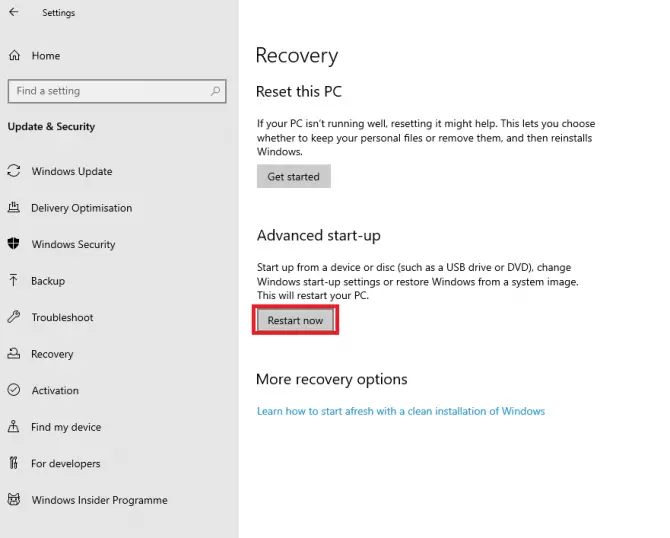
În mediul de recuperare care apare, selectațidepanare,opțiuni avansate,setări de pornire,ApoiRepornire.
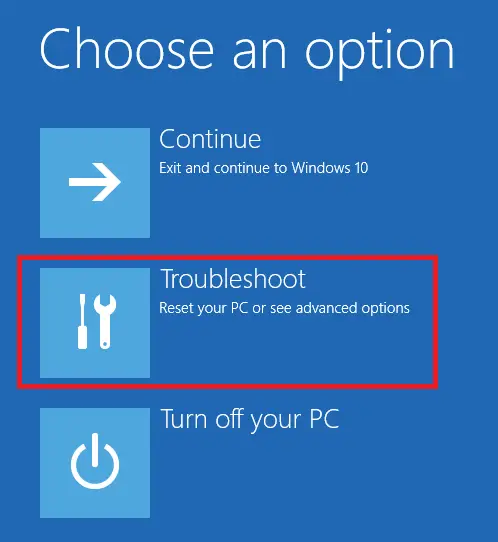
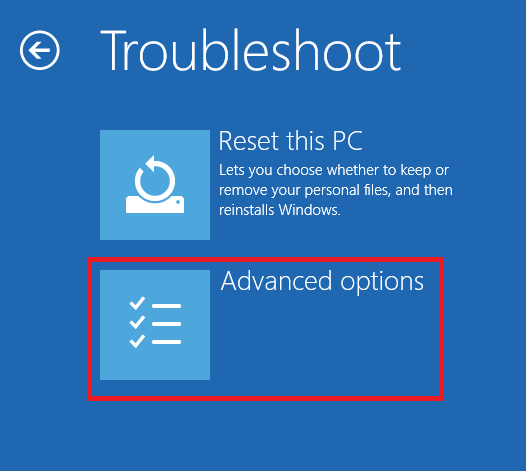
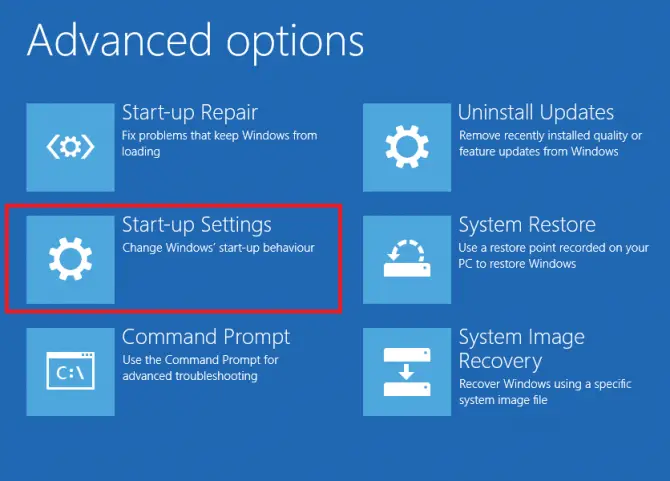
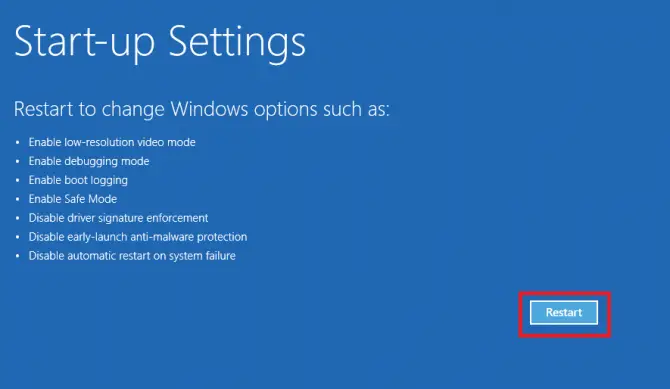
În meniul care apare,conform" optiunea 4".Activați modul sigur.Computerul va reporni în modul sigur.
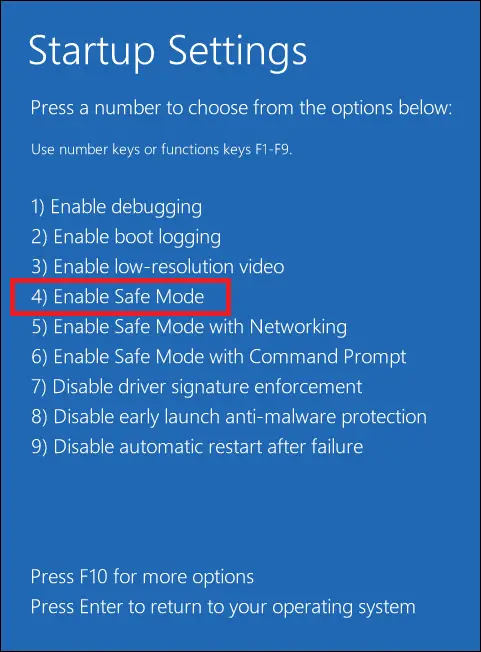
-
- Acum că s-a rezolvat, deschideți DDU, selectați placa grafică și faceți clicCurățați și reporniți.
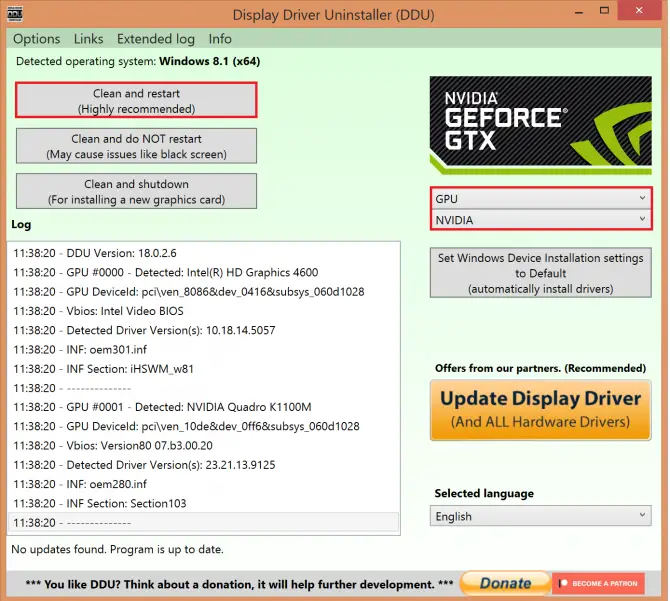
-
- După repornirea computerului, instalați driverul pe care l-ați descărcat mai devreme, apoi selectați"personaliza" > „Efectuați o nouă instalare”.
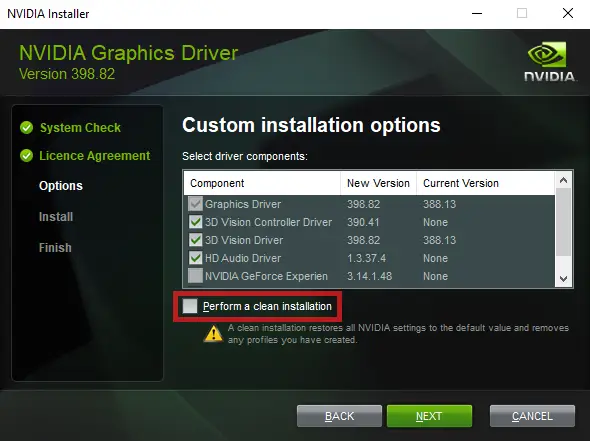
- Reporniți computerul și încercați dacă driverul funcționează acum.
concluzie
Revenirea unui driver nu ar trebui să fie o sarcină descurajantă și sperăm că una dintre cele două metode de mai sus v-a ajutat să rezolvați problema.Spune-ne în comentarii ce a funcționat pentru tine!



![Cum să vezi versiunea Windows [foarte simplu]](https://infoacetech.net/wp-content/uploads/2023/06/Windows%E7%89%88%E6%9C%AC%E6%80%8E%E9%BA%BC%E7%9C%8B-180x100.jpg)


