Când vine vorba de gestionarea conexiunii la rețea fără fir, Windows 10 vă oferă mai multe moduri de a accesa setările de rețea.Pentru majoritatea oamenilor, aplicația Setări, Centrul de rețea și partajare și Panoul de control sunt cele mai ușor de utilizat și de înțeles.Pentru mulți utilizatori, aceste instrumente sunt suficiente pentru depanarea de bază și pentru vizualizarea informațiilor despre conexiunea la rețea.
Cu toate acestea, pentru utilizatorii care doresc să efectueze sarcini avansate, Windows 10 oferăutilitarul de linie de comandă „netsh wlan”.pentru a gestiona informații mai aprofundate.
Ce este utilitarul de linie de comandă Netsh WLAN?
Pe Windows 10,Utilitar de scriptare în linia de comandă Netsh (cunoscut și ca Network Shell) vă permite să afișați sau să modificați configurația de rețea a computerului activ.Îl puteți utiliza tastând subcomenzi netsh direct în el sau îl puteți rula folosind un fișier batch sau un script.
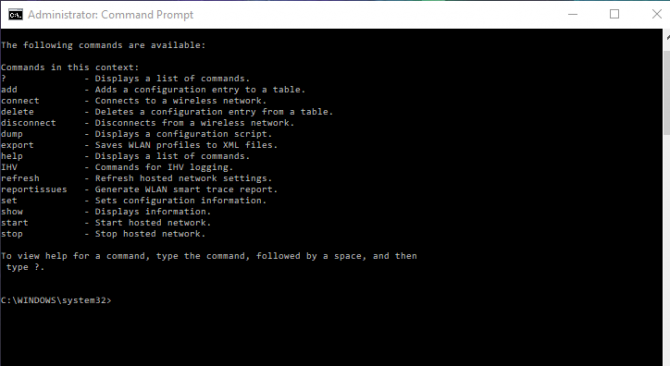
Cum funcționează Netsh?
Când rulați Network Shell, acesta utilizează fișiere din bibliotecă de linkuri dinamice(DLL)Interacționați cu componentele sistemului dvs. de operare.Această bibliotecă de link-uri dinamice conține o listă extinsă de fișiere, care sunt definite de proprietăți numite „contexte”.Această grupare de funcții sau comenzi DLL va fi asociată cu un rol specific (de exemplu, rețea) și va oferi funcționalitate utilizatorului prin configurarea sau monitorizarea suportului pentru diferitele servicii, utilități și protocoale ale computerului.Una dintre subcomenzile disponibile este WLAN, care vă permite să gestionați rețelele wireless.
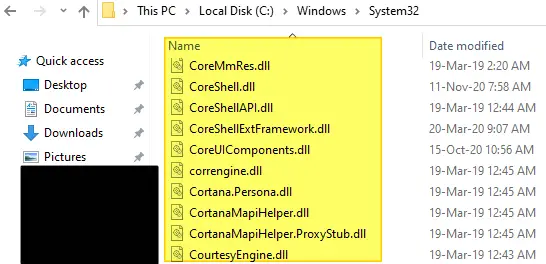
Cum rulați comenzile Netsh WLAN?
Pentru a rula oricare dintre cele enumerate mai joscomanda netsh wlan, trebuie să deschideți un prompt de comandă (CMD).
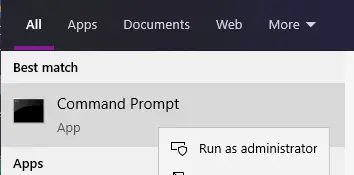
- În bara de căutare a computerului, introducețiPrompt de comandă sau CMD.
- Sub cea mai bună opțiune de potrivire,Faceți clic dreapta pe Command Prompt.
- ca administratorIdentitatea deschide-o.
- Acum poți intraLinia de comandă de rulat.
- nu uitați să faceți clic dupăintroduce!
Acum că știm cum să rulăm aceste comenzi în Windows 10, haideți să revizuimConsultați cele mai comune de care aveți nevoie pentru a vă gestiona rețeaua wirelesscomanda netsh wlan.
Ce vă permite să faceți comanda Netsh WLAN?
Comenzi Netsh WLANVă permite să gestionați pe deplin aproape toate aspectele rețelei dvs. wireless.Aceasta include posibilitatea de a vizualiza toate profilurile din rețea, de a găsi parole Wifi, de a șterge profiluri, de a opri conexiunile automate, de a genera rapoarte de eroare, de a vizualiza setările adaptorului wireless și chiar de a exporta/import profiluri.
11 lucruri pe care ar trebui să le știimanagementul rețelei fără firComanda Netsh WLAN
1. Cum să vizualizați profilurile rețelei fără fir.
Când vă conectați la un punct de acces fără fir, sistemul dvs. de operare creează un profil de rețea pentru dvs., care este stocat pe computer.Puteți vizualiza folosindNetsh WLAN arată profiluriToate fișierele de configurare create de linia de comandă.
Dacă aveți mai multe adaptoare fără fir în computer și, prin urmare, mai multe puncte de acces fără fir, puteți afișa profilurile asociate cu acel adaptor wireless.Pentru a face acest lucru, utilizați următoarea linie de comandă:Netsh WLAN show profiles interface=”Wireless_Interface_Name”.
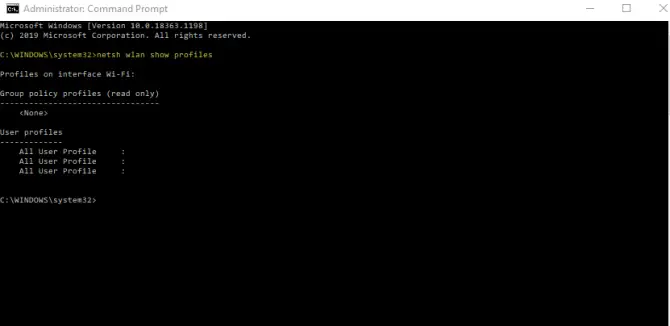
2. Cum să vă recuperați cheia de securitate a rețelei.
Dacă uitați cheia de securitate a rețelei wireless (parola), o puteți recupera cu următoarea comandă:Netsh WLAN afișează numele profilului = cheia „Profil” = șterge.Această comandă vă permite să recuperați orice cheie de securitate a rețelei stocată în orice fișier de configurare de pe computer.
3. Cum să ștergeți profilurile de rețea fără fir.
Dacă punctul dvs. de acces fără fir nu mai este disponibil sau nu mai doriți să vă conectați la o anumită rețea fără fir, puteți șterge un profil.utilizare:Netsh WLAN șterge numele profilului = "Nume_Profil".
Dacă nu știți care este numele profilului dvs. de rețea, puteți utilizaAcesta este găsit de linia de comandă a fișierului de configurare enumerată în primul punct de mai sus.
注意: Dacă profilul dvs. de rețea fără fir este sincronizat între două computere diferite, ștergerea acestuia pe un computer nu va modifica sincronizarea pe al doilea computer.
4. Cum să opriți conexiunea automată la o rețea fără fir.
Deși computerul tău se conectează automat la rețeaua wireless este grozav pentru când internetul se întrerupe sau se resetează, poate fi frustrant dacă ai o conexiune slabă.Dacă doriți să împiedicați computerul să se conecteze automat, utilizați următoarea comandă:Netsh WLAN set profileparameter name=„Profile_Name” connectionmode=manual.
Pe Windows 10, rețelele cu conexiuni automate au prioritate.Dacă vă conectați la o altă rețea fără fir cu o conexiune mai bună și doriți ca aceasta să aibă prioritate și să se conecteze automat, introduceți următoarea comandă în utilitarul de linie de comandă Netsh:Netsh WLAN set profileparameter name=”Profile_Name” connectionmode=auto.
5. Cum să setați prioritatea rețelei.
Dacă nu doriți să setați rețeaua să se conecteze automat, dar doriți să schimbați prioritatea rețelei în partea de sus a listei, puteți face acest lucru cu următoarea comandă:Netsh WLAN set profileorder name=”Profile_Name” Interface=”Interface_Name” prioritate=1.
6. Cum se verifică rețeaua blocată?
Dacă doriți să blocați o anumită rețea sau ați blocat o rețea în trecut și doriți să vedeți informații despre aceasta, utilizați următoarea comandă:Netsh WLAN a stabilit rețele blocate.Acest lucru vă va permite să blocați rețeaua.Dacă doriți să afișați rețelele blocate:Netsh WLAN set blockednetworks display = show.
7. Cum să importați/exportați profiluri de rețea fără fir.
Deși puteți partaja o rețea fără fir folosind doar un cont Microsoft, în unele cazuri este posibil să doriți să importați sau să exportați direct profiluri de rețea fără fir.Iată cum să o faci.
- Exportați toate fișierele de configurare:Netsh WLAN export profile key=clear folder=”Folder_Path”.
- Exportați un fișier de configurare:Netsh WLAN export profile name=”Profile_Name” key=clear folder=”Folder_Path”.
Când exportați folosind oricare dintre comenzi, va fiFiecare configurație de rețea fără firfișierul creează un fișier XML.Prin includerea parametrului „key=clear”, se asigură că este inclusă și cheia de securitate a rețelei pentru fiecare rețea.Așa că asigurați-vă că stocați fișierele într-un loc sigur!
Pentru a importa toate interfețele și utilizatorii de pe un computer:Netsh WLAN adaugă fișierul de configurare filename="File_Path.XML".
Importați o singură interfață wireless și utilizatorul actual:Netsh WLAN add profile filename=”Path_With_Filename.xml” interface=”conexiune la rețea fără fir” user=current.
8. Cum să verificați informațiile despre driverul plăcii de rețea fără fir.
Dacă aveți nevoie de informații despre driverul adaptorului fără fir, le puteți obține cu:Netsh WLAN arată drivere.Acest lucru vă va oferi informații despre furnizor, versiune, suport pentru afișaj wireless, tipul radio și unde puteți găsi drivere.
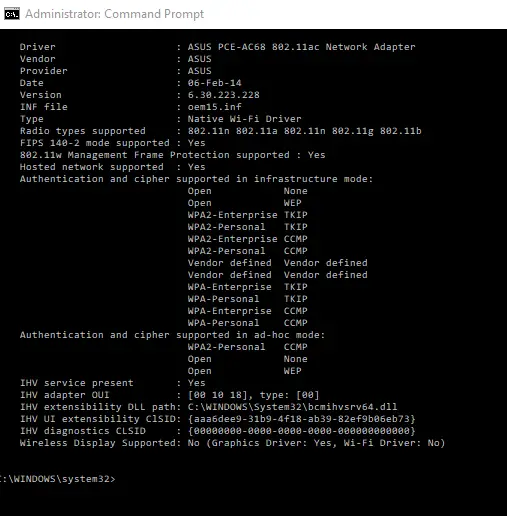
9. Cum se verifică funcția adaptorului wireless?
Dacă doriți să vedeți toate caracteristicile disponibile pe care le poate accesa adaptorul dvs. wireless, utilizați următoarea comandă:Netsh WLAN arată capabilități wireless.
10. Cum se verifică setările adaptorului Wi-Fi?
Este important să înțelegeți configurația setărilor adaptorului Wi-Fi, deoarece aceasta vă va spune ce actualizări trebuie efectuate.Comanda pentru a face acest lucru este:Netsh WLAN arată interfețele.Vă va spune despre versiunea Wi-Fi pe care o utilizați, canalul curent, procentajul semnalului dvs., viteza de recepție, adresa MAC și tipul de rețea.
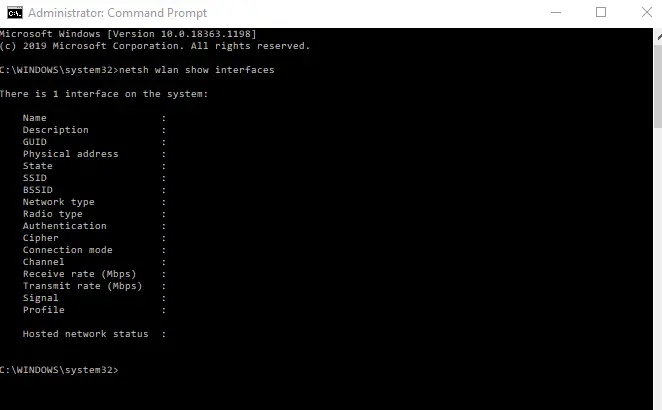
11. Cum generez un raport de adaptor wireless?
Dacă punctul dvs. de acces wireless are probleme de conectivitate, poate fi necesar să îl depanați pentru a afla de ce conexiunea este slabă sau instabilă.Pentru a face acest lucru, puteți genera un raport de adaptor wireless pentru a vedea ce se întâmplă.utilizare:Netsh WLAN arată WLANreport.Acest raport va fi generat și stocat pe unitatea utilizată de sistemul dvs. de operare.În cele mai multe cazuri, acesta este „C”.va fi stocat înSub Program Data -> Microsoft -> Windows - WLANReport.
Găsiți calea fișierului în locația listată mai sus, dar asigurați-vă că obținețiultimul raport.Luați calea fișierului și copiați/lipiți-o în bara de adrese a browserului web pentru a o deschide.Când îl deschideți, veți vedea detalii despre starea conexiunii, inclusiv orele de începere și de încheiere a conexiunii, erori, informații despre adaptorul de rețea, grafice și multe altele.
Ce se întâmplă dacă uit comanda de ajutor WLAN?
Pe lângă găsirea comenzilor disponibile online, puteți utiliza și următoarea linie de comandă pentru a afișa comanda Ajutor:netsh wlan.Puteți selecta apoi categoria de comenzi pe care o căutați din listă pentru a accesa comenzile pe care doriți să le amintiți.
concluzie
Deși comenzile de mai sus sunt unele dintre cele mai valoroase, puteți gestiona și alți parametri, cum ar fi configurarea, găzduirea și dezactivarea rețelelor găzduite fără fir pentru partajarea peer-to-peer.Acestea fiind spuse, acum că știți cum să gestionați conexiunile la rețea folosind linia de comandă Netsh WLAN, depanarea problemelor de rețea sau accesarea anumitor tipuri de informații ar trebui să fie destul de ușoară.



![Configurați e-mailul Cox pe Windows 10 [folosind aplicația Windows Mail] Configurați e-mailul Cox pe Windows 10 [folosind aplicația Windows Mail]](https://infoacetech.net/wp-content/uploads/2021/06/5796-photo-1570063578733-6a33b69d1439-150x150.jpg)
![Remediați problemele Windows Media Player [Ghid Windows 8 / 8.1] Remediați problemele Windows Media Player [Ghid Windows 8 / 8.1]](https://infoacetech.net/wp-content/uploads/2021/10/7576-search-troubleshooting-on-Windows-8-150x150.jpg)
![Remediați eroarea de actualizare Windows 0x800703ee [Windows 11/10] Remediați eroarea de actualizare Windows 0x800703ee [Windows 11/10]](https://infoacetech.net/wp-content/uploads/2021/10/7724-0x800703ee-e1635420429607-150x150.png)




![Cum să vezi versiunea Windows [foarte simplu]](https://infoacetech.net/wp-content/uploads/2023/06/Windows%E7%89%88%E6%9C%AC%E6%80%8E%E9%BA%BC%E7%9C%8B-180x100.jpg)


