Unul dintre principalii vinovați ai sistemelor informatice lente este utilizarea resurselor.Atunci când un anumit program sau software utilizează toate resursele CPU, computerul dumneavoastră nu poate gestiona alte aplicații.Acest lucru poate face ca computerul să încetinească, să înghețe sau chiar să se blocheze.
În timp ce serviciul de optimizare a timpului de execuție .NET .Net nu provoacă de obicei o utilizare ridicată a procesorului, dacă este corupt sau rulează prea lent în timpul optimizării, poate folosi 10-90% pe un computer cu procesor Windows 100.
Dacă descoperiți că acest lucru se întâmplă, avem 4 soluții pentru a rezolva această problemă.
Ce este .NET Runtime Optimization Service și de ce este important?
.NET .Net Runtime Optimization Service, cunoscut și camscorsvw.exe, o componentă de bază a mașinilor cu Windows 10.Este folosit pentru a optimiza computerul prin precompilarea ansamblurilor .NET în fundal în timp ce computerul este inactiv.
.NET Framework este utilizat pentru software, programe și aplicații deoarece include tehnologia nativă de generare a imaginilor, care permite lansarea rapidă a aplicațiilor și software-ului.Fără optimizările .NET Runtime Optimization Service, aplicația dumneavoastră va porni încet.
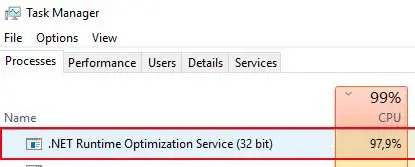
Deși ați putea fi tentat să dezactivați sau să încheiați această sarcină din Task Manager, nu faceți acest lucru deoarece utilizarea resurselor CPU este doar temporară.Dacă aceasta este o problemă recurentă pentru dvs., există câteva modalități fiabile de a accelera serviciul .NET Runtime Optimization și de a vă asigura că computerul dvs. nu este infectat cu programe malware.
Ce face ca Serviciul de optimizare a timpului de execuție .NET să aibă o utilizare ridicată a procesorului?
Serviciul .Net Runtime Optimization este programat să recompileze bibliotecile .NET Framework în 5-10 minute și ar trebui să ruleze numai când computerul este inactiv.În multe cazuri, utilizatorii raportează că nu este cazul și iată câteva motive pentru care.
- Serviciul de optimizare rula prea lent, ceea ce face ca acesta să dureze mult mai mult decât cele 5-10 minute în care trebuia să ruleze.
- Serviciul a fost corupt de programe malware sau corupt într-un fel.
- Serviciul de optimizare pe care îl vedeți în Managerul de activități este de fapt un malware care pretinde că acest serviciu rulează.
Din fericire, există modalități de a trata malware și oricare dintre remediile de mai jos ar trebui să vă rezolve problema.
4 Soluții pentru a rezolva problema de utilizare ridicată a CPU „.NET Runtime Optimization Service”.
1. Rulați o scanare a programelor malware pentru a elimina posibilele infecții.
Prima soluție este să rulați o scanare a programelor malware pentru a vedea dacă există tipuri de infecții sau viruși pe computerul dvs. care ar putea cauza serviciul .NET Runtime Optimization să utilizeze multă putere de procesare.
Deși vă recomandăm să efectuați o scanare cu propriul software antivirus, uneori programele malware se pot deghiza într-un fișier obișnuit pe computerul dvs., ceea ce face ca antivirusul să-l rateze.Acestea fiind spuse, vă recomandăm, de asemenea, să rulați un program conceput pentru a găsi și remedia programele malware.Malwarebyteseste o alegere bună.
Iată pașii necesari pentru a rula o scanare malware folosind Malwarebytes ca exemplu.
-
- pe computerDescărcați și lansațiMalwarebytes.
- clicOpțiunea „Scanare completă”.
- Așteptați finalizarea scanării.
- Dacă este detectat malware, selectați-l din listă și隔離, apoi ștergeți-l.
- reporniți computerulpentru a vedea dacă Serviciul de optimizare a timpului de rulare .NET are încă o utilizare ridicată a procesorului.
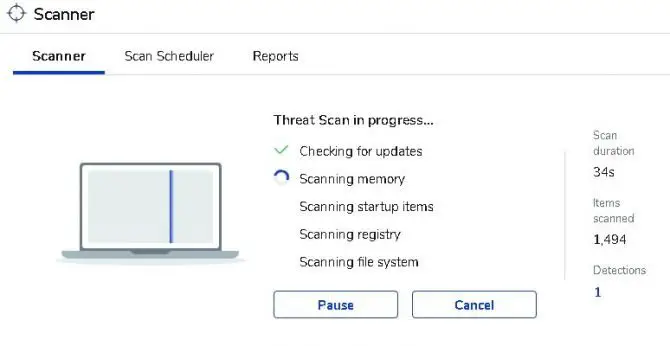
Rețineți că nu toate programele malware pot fi detectate folosind un singur program, așa că poate fi necesar să rulați mai multe scanări cu diferite niveluri de amenințare.
2. Utilizați instrumentele promptului de comandă pentru a accelera și optimiza serviciul dvs. de optimizare a timpului de execuție .NET.
Serviciul de optimizare a timpului de rulare .NET a fost conceput pentru a rula folosind un singur nucleu CPU, dar având în vedere cât de avansate sunt acum unitățile noastre de procesare a computerului, putem face ca aplicațiile să folosească mai multe nuclee pentru a rula mai rapid.Pentru a face acest lucru, va trebui să utilizați instrumentul Command Prompt încorporat în Windows 10 și va trebui să știți dacă rulați un sistem de operare pe 32 de biți sau 64 de biți.
- Pentru a vedea dacă rulați pe 32 de biți sau 64 de biți, deschideți"Explorator de fișiere"și faceți clic dreapta„Computerul meu” sau „Computerul meu”și selectați proprietăți.în"Tip de sistem"Verificați mai jos pentru a vedea ce tip de sistem aveți.
- În meniul Start, căutați „Prompt comandă” pentru a găsi instrumentul.Când apare în meniul dvs., faceți clic dreapta pe el și spuneți-i să „ruleze ca administrator”.
- Dacă aveți un sistem pe 32 de biți, vă rugămintroduce" cd C :WindowsMicrosoft.NETFrameworkv4.0.30319 ” și apăsați Enter. Dacă aveți un sistem de operare și un procesor pe 64 de biți, vă rugămTastați „cd c:WindowsMicrosoft.NETFramework64v4.0.30319” și apăsați Enter.
- Apoi, introduceți „ ngen.exe executequeue edititems ” ca a doua comandă și apăsați Enter.
- Așteptați un minut sau două, apoi închideți Command Prompt și deschideți Task Manager pentru a vedea dacă problema este rezolvată.
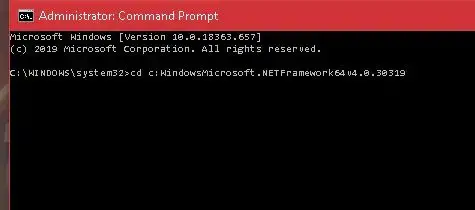
Dacă rulați o versiune mai veche de Windows și vă confruntați cu aceeași problemă folosind Serviciul de optimizare a timpului de rulare .NET, puteți utilizaComanda de mai sus efectuează aceeași operație ca șiScript oficial Microsoft.Scriptul este disponibil laacestgăsit pe pagina GitHub și vă solicită să utilizați „Salvare ca link” în scriptul „original”.Tipul de fișier ar trebui să fie Windows Script Host.Trebuie să îl descărcați, apoi să faceți dublu clic și să apăsați „Execute” pentru al rula.
3. Reporniți serviciul .NET Runtime Optimization.
Puteți încerca oricând să reporniți serviciul pentru a vedea dacă își finalizează procesul într-un mod mai rapid a doua oară.Iată cum să o faci.
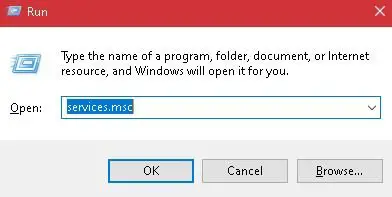
-
- Click dreaptameniul de pornire Windowsși selectați „Run” din listă sau căutați „Run” în bara de căutare.De asemenea, puteți utiliza tasta Windows de pe tastatură și apăsați „R” pentru a face să apară.
- Se va deschide caseta de dialog Run.Tastați în casetăservices.msc, apoi apăsați Enter.
- Va apărea o interfață.Derulați în jos și găsițiContainer de telemetrie NVIDIAși faceți clic dreapta pe el.Selectați opțiunea „Reporniți”.
- Faceți clic dreapta din nouContainer de telemetrie NVIDIAși selectați opțiunea „Proprietăți”.
- Dacă serviciul este deja pornit, selectați opțiunea Stop.Faceți clic pe butonul „Start” pentru al rula din nou.
- În fereastra de proprietăți, setați Container de telemetrie laÎncepe automat.
- Aplicați modificările și faceți clic pe OK.
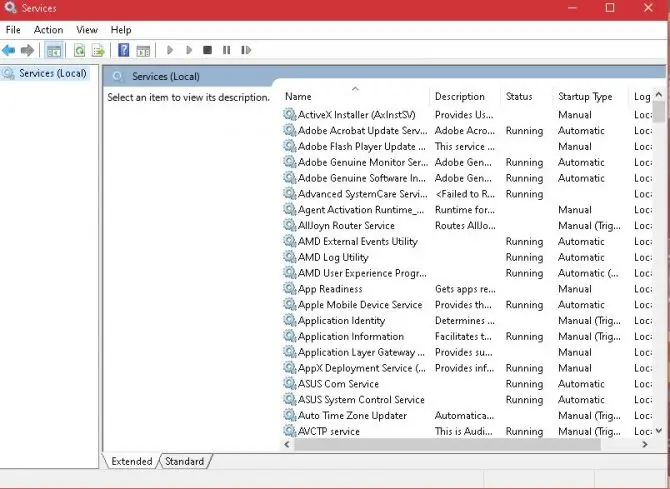
Ieșiți și deschideți managerul de activități pentru a verifica dacă utilizarea ridicată a CPU a procesului de serviciu de optimizare a timpului de execuție .NET revine la normal..
Vă rugăm să rețineți: Acest lucru se aplică numai plăcilor grafice care rulează drivere NVIDIA dedicate.
4. Efectuați o pornire curată a sistemului.
Executați o aplicație terță parte care poate cauza funcționarea serviciului .NET Runtime Optimization cu o utilizare ridicată a procesorului.Pentru a determina dacă acesta este cazul, rulați o pornire curată a sistemului, astfel încât să rulați numai serviciile Windows și programele implicite care sunt necesare pentru ca computerul să ruleze.
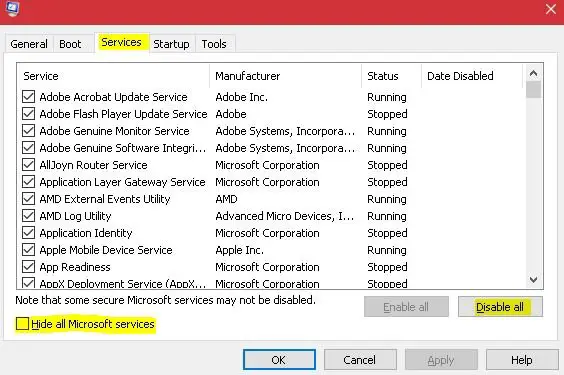
-
- Afișați din nou caseta de dialog Run (a se vedea soluția trei).
- in cutieIntroduceți msconfigși faceți clic pe OK.
- Va apărea o fereastră de configurare.Selectațitopfila Servicii, selectați „Ascunde toate caseta de servicii Microsoftși selectați butonul Dezactivați toate.Terminat.
- Acest lucru vă va cere să reporniți computerul.Selectați opțiunea pentru a reporni mai târziu.deschide din nouRulați caseta de dialogși introduceți msconfig și faceți clic pe OK.
- Când caseta de configurare se deschide din nou, selectați fila Pornire din partea de sus, apoiselectați din listă„Deschideți Managerul de activități”.Vizualizați ultimul articol numit„Impactul startupului”câmpurile disponibile și dezactivate în lista marcată caOrice domeniu cu impact mare.Pentru a dezactiva, faceți clic dreapta pe fiecare opțiune cu impact ridicat și selectați Dezactivare.
- Începeți în modul de pornire curatăreporniți computerulpentru a vedea dacă problema mai există.Dacă nu, puteți urma pașii de mai sus și selectațiActivați pentru a reactiva toate sarcinile marcate anterior ca cu impact ridicat.Acest lucru le va permite să pornească automat la repornire.
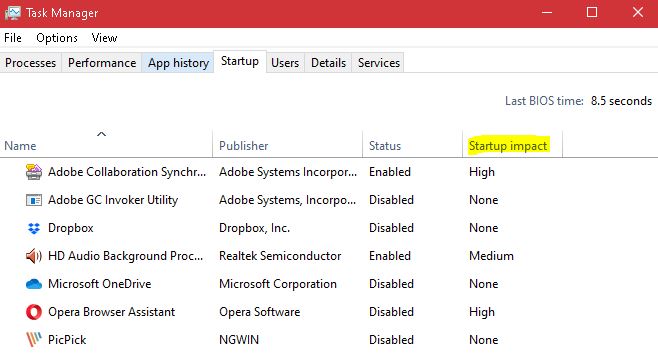
Dacă niciuna dintre remediile de mai sus nu vă ajută, puteți oricând să dezactivați temporar Serviciul de optimizare a timpului de execuție .NET, dar acest lucru va cauza deteriorarea NET Framework-ului, ceea ce vă poate solicita finalizarea remedierii.Din acest motiv, nu este recomandat să dezactivați acest serviciu, deoarece NET Framework este necesar pentru a rula multe programe implicite pe sistemul dumneavoastră Windows.


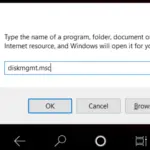






![Cum să vezi versiunea Windows [foarte simplu]](https://infoacetech.net/wp-content/uploads/2023/06/Windows%E7%89%88%E6%9C%AC%E6%80%8E%E9%BA%BC%E7%9C%8B-180x100.jpg)

